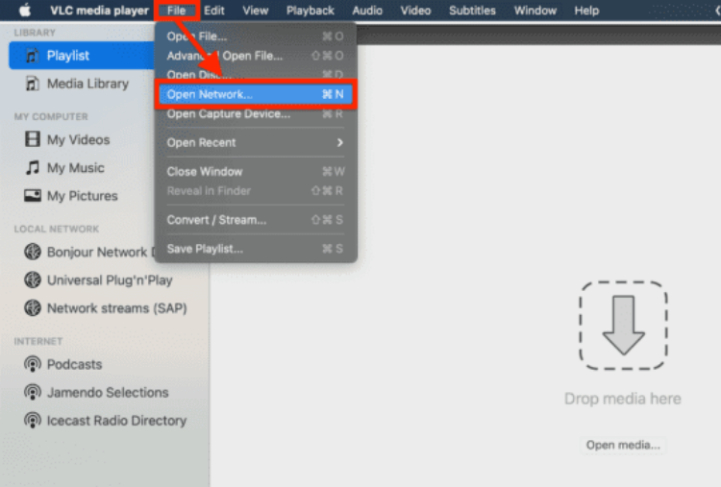Si eres un apasionado de YouTube y has experimentado el error "Este video no está disponible en YouTube", no estás solo. De hecho, muchos usuarios han encontrado el mismo problema mientras intentaban ver sus videos favoritos o explorar nuevo contenido en la plataforma. Es normal sentirse frustrado ante un problema así, pero no te preocupes.
En este artículo, exploraremos algunas soluciones interesantes que puedes probar. Siguiendo cuidadosamente las instrucciones proporcionadas, podrás corregir el error "Este video no está disponible en YouTube" por ti mismo y volver a disfrutar de videos en YouTube sin interrupciones.
Parte 1: Posibles causas del error Este video no está disponible en YouTube
Para resolver el error "YouTube - Este video no está disponible", es esencial comprender las posibles causas que lo generan para solucionarlo de manera efectiva. Aquí tienes algunas de las razones más comunes detrás de este mensaje de error:
- Geolocalización: Debido a acuerdos de licencia o restricciones legales, ciertos videos pueden no estar disponibles en ciertos países. Esto puede llevar al error "el video de YouTube no está disponible".
- Eliminación del video: Si el autor del video decide eliminarlo, ya no estará disponible para su visualización. Esta situación puede generar el error "no disponible".
- Violación de las normas de YouTube: YouTube establece pautas y restricciones específicas para el contenido publicado en la plataforma. Si un video viola estas normas, podría ser desactivado y, por lo tanto, no estar disponible para los espectadores.
- Problemas técnicos de YouTube: Ocasionalmente, YouTube puede enfrentar problemas técnicos como fallos en los servidores o trabajos de mantenimiento, lo que puede causar la indisponibilidad temporal de los videos.
Ahora que has comprendido las posibles causas detrás del error "Este video no está disponible en YouTube", puedes pasar a la siguiente parte, donde exploraremos algunas soluciones.
Parte 2: Cómo solucionar el error Este video no está disponible en YouTube
Dado que hay diversas causas detrás de este mensaje de error, existen varias soluciones que puedes intentar. Aquí tienes ocho soluciones efectivas para resolver el error "Este video no está disponible en YouTube":
Corrección 1: Actualiza la página web o cambia de navegador.
En algunos casos, el error podría deberse a un problema temporal en tu navegador web. Para solucionarlo, simplemente actualiza la página de YouTube haciendo clic en el icono de actualización o presionando la tecla F5 en el teclado. Si la actualización no funciona, prueba a utilizar un navegador diferente como Google Chrome, Mozilla Firefox o Microsoft Edge para verificar si el video se vuelve accesible.
Corrección 2: Verifica la conexión a Internet.
Una conexión a Internet estable es fundamental para una reproducción de video sin interrupciones en YouTube. Si recibes el mensaje "Este video no está disponible en este dispositivo", asegúrate de que tu conexión a Internet esté activa y funcionando. Asegúrate de estar conectado a la red Wi-Fi correcta y de que la señal sea fuerte. Si estás utilizando una conexión por cable, verifica que esté conectada de forma segura al dispositivo y al enrutador.
Corrección 3: Utiliza una VPN para acceder al video desde otro país
Si ves el mensaje "Este video de YouTube no está disponible en tu país", podría deberse a restricciones geográficas. Sin embargo, puedes sortear esta limitación utilizando una VPN.
Una VPN te permite conectarte a servidores ubicados en diferentes países, haciendo que parezca que estás navegando desde esa región específica. Al conectarte a un servidor VPN en un país donde el video esté disponible, podrás acceder al contenido restringido. Asegúrate de utilizar una VPN confiable y conocida para garantizar una transmisión segura y sin problemas
Corrección 4: Borra la caché y las cookies
Con el tiempo, los datos almacenados en la caché y las cookies en tu navegador pueden causar conflictos y problemas de reproducción en YouTube, lo que genera el error "Este video no está disponible en YouTube".
Así es como puedes borrar la caché y las cookies:
Google Chrome:
- Haz clic en las tres líneas horizontales en la esquina superior derecha del navegador para abrir el menú.
- Ve a "Más herramientas" y luego a "Borrar datos de navegación".
- Selecciona "Historial de navegación", "Archivos e imágenes almacenados en caché" y "Cookies y otros datos del sitio".
-
Haz clic en "Borrar datos" para completar el proceso.
El procedimiento es muy similar para otros navegadores. Después de borrar la caché y las cookies, reinicia el navegador y prueba a reproducir el video en YouTube para ver si se ha solucionado el error.
Corrección 5: Desactiva las extensiones del navegador
En algunos casos, algunas extensiones del navegador, como Ad-Blocker o descargadores de videos, pueden interferir con la funcionalidad de YouTube, lo que provoca el mensaje "Este video no está disponible en YouTube". Para determinar si una de estas extensiones es responsable del problema, puedes desactivarlas temporalmente. Aquí te explicamos cómo hacerlo:
Google Chrome:
- Haz clic en las tres líneas horizontales en la esquina superior derecha del navegador para abrir el menú.
- Ve a "Más herramientas" y luego a "Extensiones".
-
Encuentra la extensión que deseas desactivar y desactiva el interruptor.
El procedimiento es similar en otros navegadores. Después de desactivar las extensiones, reinicia el navegador y prueba a reproducir el video en YouTube. Si el problema desaparece, significa que una de las extensiones era la causa del problema. Luego puedes activarlas una por una para identificar cuál extensión específica está causando el error y, si lo deseas, buscar una alternativa o actualizarla.
Corrección 6: Desactiva la aceleración de hardware
La activación de la aceleración de hardware en el navegador web permite aprovechar el hardware del dispositivo para optimizar la renderización de gráficos y videos, mejorando la experiencia de visualización. Sin embargo, en algunas circunstancias, esta función puede causar incompatibilidades con YouTube, lo que lleva a errores de reproducción.
Para resolver este problema, sigue estos pasos para desactivar la aceleración de hardware en la configuración del navegador:
Google Chrome:
- Haz clic en las tres líneas horizontales en la esquina superior derecha del navegador para abrir el menú.
- Selecciona "Configuración".
- En la sección "Sistema", desactiva la opción "Usar aceleración de hardware cuando esté disponible" moviendo el interruptor a "Desactivado".
-
Reiniciar Chrome.
El procedimiento es similar en otros navegadores. Después de desactivar la aceleración de hardware, reinicia el navegador y prueba a reproducir el video en YouTube para comprobar si se ha resuelto el error.
Corrección 7: Modifica la Calidad del Video
A veces, el error "Este video no está disponible en YouTube" puede ser causado por una elección de calidad de video no compatible con tu dispositivo o tu conexión a Internet. Para solucionar este problema, puedes intentar cambiar la calidad del video en YouTube según tus necesidades. Así es cómo hacerlo:
- 1. Inicia la reproducción del video problemático en YouTube.
- 2. Durante la reproducción del video, busca el icono de configuración de calidad de imagen. Por lo general, se encuentra en la esquina inferior derecha del video y tiene la forma de una rueda dentada o una lupa.
-
Haz clic en el icono de calidad y selecciona una calidad de video diferente de la lista de opciones disponibles. Por lo general, puedes elegir entre calidades como 4K, 1080P, 720p, 480p, 360p, etc.
- Después de seleccionar una nueva calidad, intenta reproducir el video nuevamente. La calidad seleccionada debería ser compatible con tu dispositivo y tu conexión a Internet.
Corrección 8: Contacta al Soporte de YouTube
Si ninguna de las soluciones anteriores resuelve el problema y sigues recibiendo el error "Este video no está disponible en YouTube", es recomendable ponerse en contacto con el soporte de YouTube para obtener asistencia personalizada.
Sigue estos pasos:
- Utiliza la barra de búsqueda del Centro de Ayuda para buscar el mensaje de error específico que estás experimentando. A menudo, encontrarás soluciones propuestas para problemas comunes.
- Si no encuentras una solución adecuada o tu problema es particularmente complejo, haz clic en la opción "Contáctanos" o "Envía una solicitud" en el Centro de Ayuda. Esto te llevará a un formulario de contacto o a un sistema de soporte donde podrás describir tu problema en detalle.
- En el formulario de contacto, proporciona la mayor cantidad de detalles posible sobre el problema que estás experimentando. Describe el error, menciona las correcciones que ya has intentado y especifica el dispositivo y el navegador que estás utilizando.
- Después de completar el formulario, envía tu solicitud al soporte de YouTube.
El equipo de soporte de YouTube podrá proporcionarte asistencia específica y orientación para resolver el problema. Recuerda verificar tu correo electrónico para posibles respuestas del equipo de soporte de YouTube.
Sugerencia Extra: ¿Cómo corregir videos personales corruptos o dañados?
A veces, los preciosos recuerdos en nuestros videos pueden perderse debido a daños o problemas. Cuando esto sucede, queremos encontrar una solución para revivir esos momentos especiales. Afortunadamente, existen programas especiales para reparar videos, como "4DDiG Video Repair", que pueden ayudar a recuperar y restaurar estos fragmentos valiosos de nuestra vida.
Tenorshare 4DDiG Video Repair es una herramienta excepcional para reparar videos dañados que tienen problemas visuales, desenfoque o audio corrompido. No importa si el video se descargó de YouTube, TikTok o es personal, 4DDiG Video Repair utiliza su avanzada inteligencia para devolver el video a su estado original.
-
Descargue e instale 4DDiG Video Repair.
Descargue el software desde los enlaces disponibles en esta página, instálelo y ejecútelo. En el panel izquierdo, haga clic en [Reparar video].Descargar GratisPara PCDescarga Segura
Descargar GratisPara MACDescarga Segura

-
Seleccione "Reparar errores de video".Seleccione la pestaña [Reparar errores de video] y haga clic en [Agregar Video].

-
Agregue videos para corregir.
Haga clic en el botón [Agregar Videos para iniciar la Reparación] y seleccione uno o más archivos de video dañados de su computadora. Luego haga clic en el botón [Abrir] para agregarlos a la cola de reparación.
-
Comience a reparar los videos dañados.
Después de agregar el video dañado, haga clic en el botón [Iniciar reparación] para iniciar el proceso de reparación.
-
Revisa y exporta los videos reparados
Espere a que el software complete el proceso de reparación. Una vez completada la reparación, puede obtener una vista previa del video reparado haciendo clic en el botón [Ver resultados].Si está satisfecho con los videos reparados, puede hacer clic en el botón [Exportar] para guardar un video individualmente o hacer clic en [Exportar todo] para guardar varios en su computadora.
Conclusiones
Aquí tienes cómo solucionar el error "YouTube este video no está disponible". Sigue cuidadosamente los pasos descritos en este artículo para resolver el problema en pocos minutos. Si tienes dificultades para reproducir videos descargados de YouTube o tus propios videos personales, considera utilizar 4DDiG Video Repair, una herramienta desarrollada por Tenorshare. Gracias a su potente inteligencia artificial integrada, puede reparar fácilmente videos corruptos o dañados. ¡No dudes en probarlo!