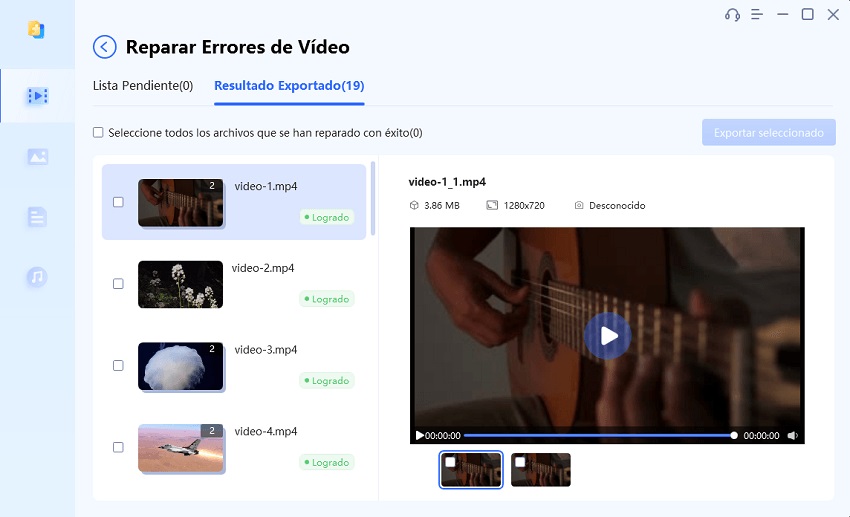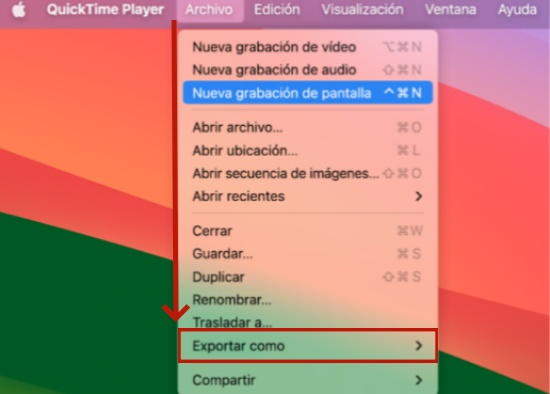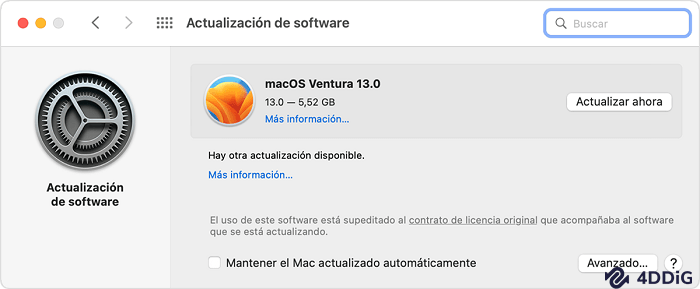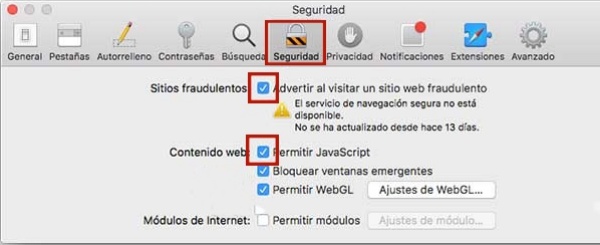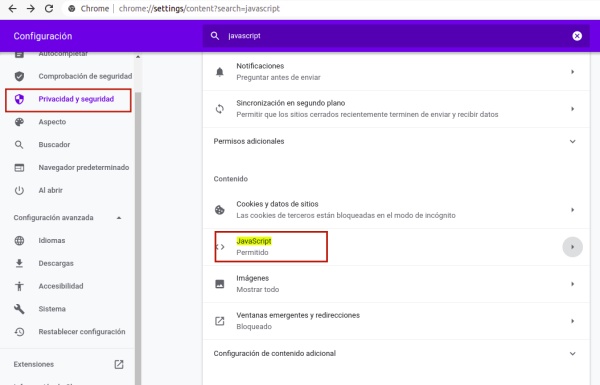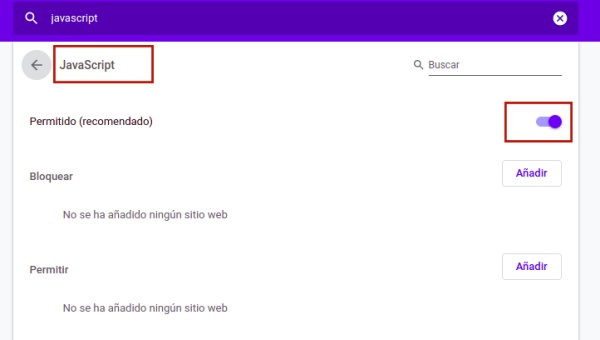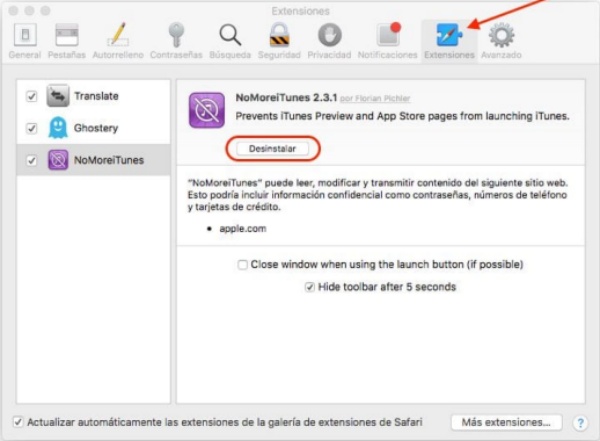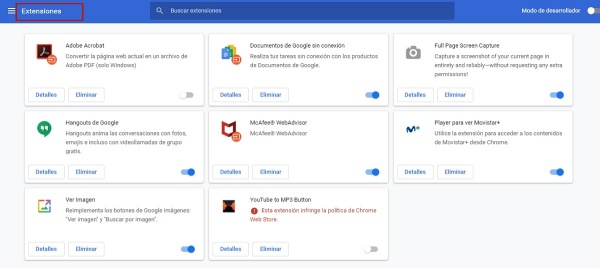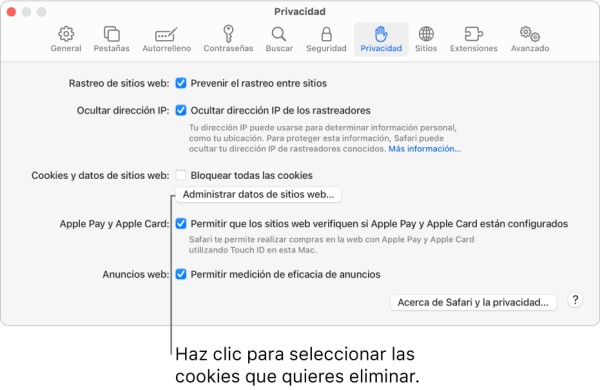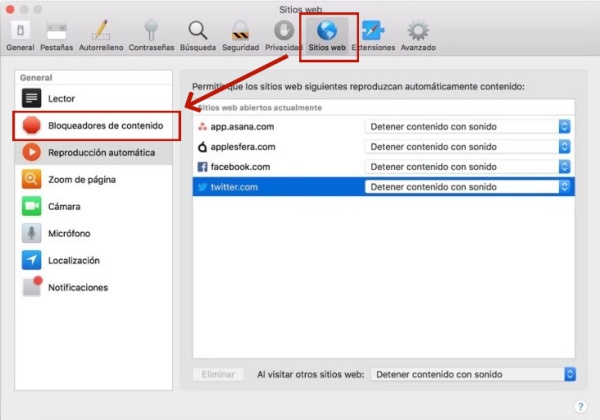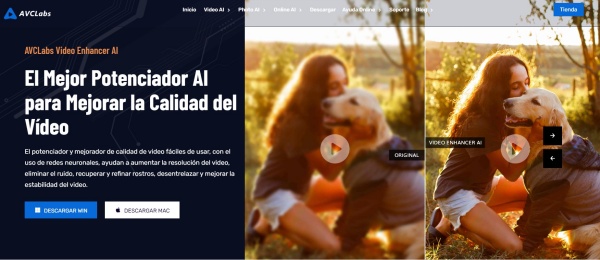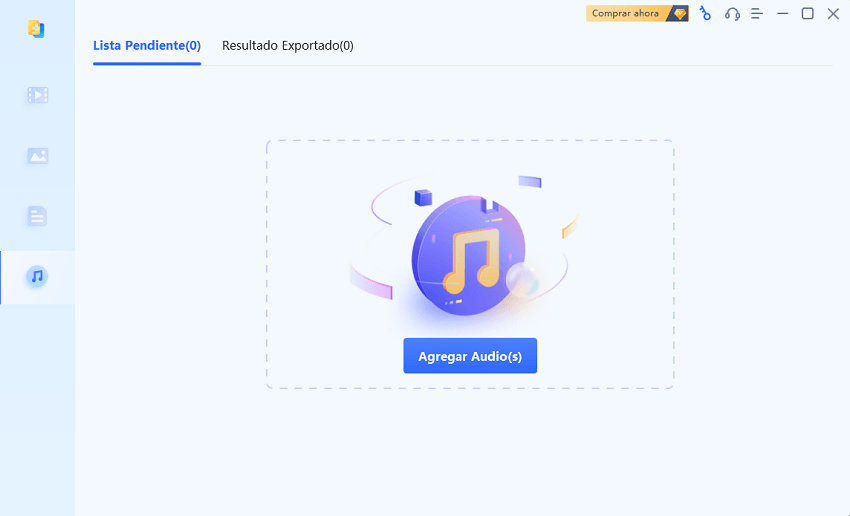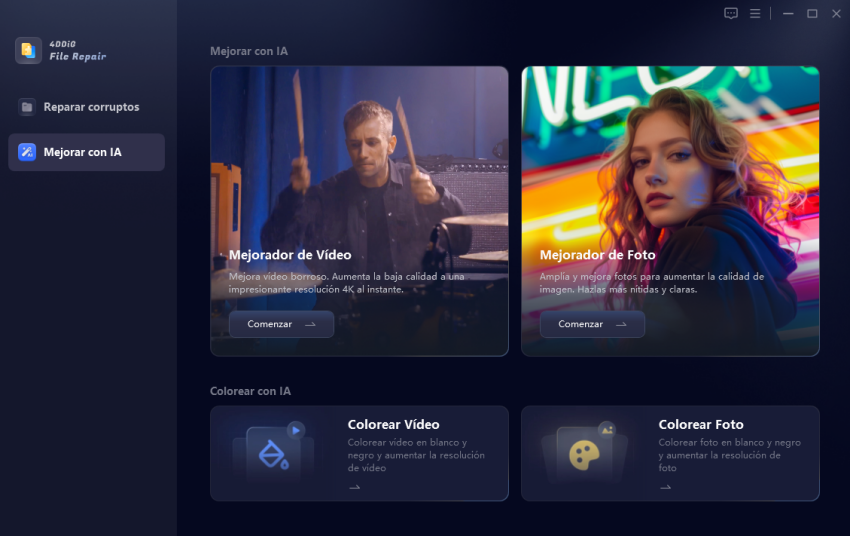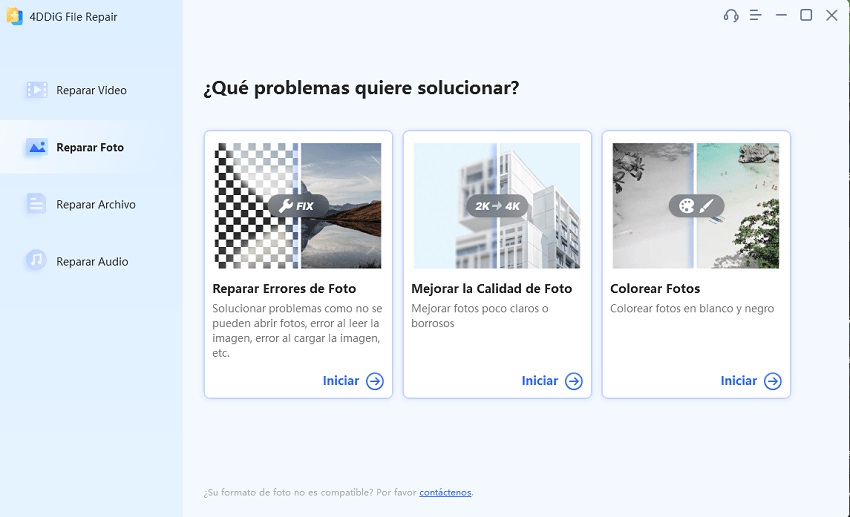8 métodos para solucionar que Mac no reproduce vídeos [POPULAR]
¿Tienes problemas con la reproducción de vídeos en tu Mac? ¡No te preocupes! Entendemos lo incómodo que puede ser y tenemos la solución que necesita: ¡4DDiG File Repair!
"Recientemente he tenido un problema en el que no puedo reproducir vídeos en mi Mac. Esto incluye YouTube en Chrome o Safari, sitios web de vídeo externos y vídeos descargados en mi portátil. He reiniciado mi portátil, y esto soluciona el problema durante aproximadamente una hora, pero luego el problema surge de nuevo. Por favor, ¡ayúdenme!"
Como medio de entretenimiento, educación y comunicación, los vídeos se han convertido en una parte integral de nuestras vidas. Sin embargo, puede ser increíblemente frustrante cuando se encuentra con problemas de reproducción de vídeos en Mac. Tanto si estás intentando ver vídeos descargados como si quieres transmitir contenido en línea, enfrentarte a cualquier problema de reproducción de vídeo puede dañar tu experiencia. Pero no temas, porque en este artículo vamos a explorar ocho métodos simples para resolver estos problemas y lograr que tus vídeos se reproduzcan sin problemas en tu Mac.
Parte 1. ¿Por qué no se reproducen los vídeos en mi Mac?
Antes de ir directamente a las soluciones, es importante entender primero las causas por las que los vídeos en Mac no se reproducen. Aquí hay algunas razones comunes que impiden la reproducción de vídeos en su MacBook.
- Software obsoleto: Si tu sistema operativo, navegador web o reproductor de vídeo no están actualizados, es posible que no admitan los códecs o formatos de vídeo más recientes. Esto puede provocar problemas de reproducción.
- Recursos insuficientes: Si su Mac dispone de poca memoria o potencia de procesamiento, puede tener problemas para reproducir vídeos de alta calidad.
- Archivos de vídeo dañados: A veces, los propios archivos de vídeo pueden corromperse o dañarse durante el proceso de descarga o transferencia, lo que provoca problemas de reproducción.
- Formato de vídeo no compatible: Es posible que el archivo de vídeo que intentas reproducir tenga un formato no compatible con el reproductor multimedia de tu Mac.
- Mala conexión a la red: Una conexión a Internet deficiente o inestable puede provocar la aparición de búferes o la imposibilidad de transmitir vídeos en línea sin problemas.
- Problemas con los complementos o plugins del navegador: Si tienes problemas específicamente con la reproducción de vídeo en línea, las extensiones o complementos incompatibles del navegador podrían ser los culpables.
Parte 2. ¿Cómo solucionar el problema de que no se reproducen los vídeos descargados en Mac?
Como puedes ver más arriba, puede haber varias razones por las que no se reproducen los vídeos en Mac. Del mismo modo, hay varios métodos que puedes probar. Vamos a empezar por abordar la cuestión específica de los vídeos descargados no se reproducen en Mac.
Método 1. Utilizar el software de reparación de vídeo para reparar videos dañados
Cuando usted se enfrenta con el problema de que los vídeos no se reproducen en Mac, el método más recomendable es reparar los archivos de vídeo no reproducibles. Como se mencionó anteriormente, es muy probable que sus vídeos no se reproduzcan debido a que están corruptos. En tales casos, es esencial utilizar una herramienta de reparación de archivos de vídeo confiable como 4DDiG Video Repair.
Este software está diseñado específicamente para solucionar problemas de corrupción de archivos de vídeo y restaurar los archivos a un estado reproducible. A continuación se presentan algunas características notables que incluye:
- Admite una amplia gama de formatos de vídeo, como MP4, MOV, MKV y M4V, entre otros, lo que garantiza la compatibilidad con tus archivos de vídeo específicos.
- Utiliza algoritmos avanzados para analizar y reparar los problemas de los archivos de vídeo dañados.
- Ofrece una vista previa de los vídeos reparados antes de guardarlos.
- Incorpora la función de reparación por lotes, lo que hace que el proceso de reparación sea más eficaz.
- Presume de un alto porcentaje de éxito en la reparación de archivos de vídeo corruptos y en la mejora de vídeos de baja resolución.
Ahora vamos a aprender rápidamente cómo se puede utilizar esta herramienta para reparar archivos de vídeo dañados Mac.
Descarga Segura
Descarga Segura
En primer lugar, descarga e instala 4DDiG File Repair. Una vez que se ha instalado correctamente, ejecute la herramienta, pulse la opción Reparar errores de vídeo y haga clic en Iniciar para cargar los vídeos que no se están reproduciendo en su Mac.

-
Una vez cargados todos los vídeos, pulsa el botón Inicar la Reparación como se muestra en la imagen de abajo. Esto iniciará la reparación de los vídeos dañados. Por lo tanto, espera pacientemente a que el proceso se complete.

-
Una vez finalizado el proceso, haz clic en el botón Ver resultados para previsualizar los vídeos reparados y comprobar si se reproducen o no.

-
Si los vídeos se reparan correctamente, puede seleccionar los que desee y hacer clic en el botón Exportar seleccionados para guardarlos en su MacBook.

Método 2. Convertir vídeo a un formato compatible
Si tiene problemas para reproducir vídeos en Mac con QuickTime Player o aparece el mensaje de error "vídeos no compatibles con QuickTime Player", el problema puede estar relacionado con que el formato de vídeo no es compatible con el reproductor multimedia. En estos casos, convertir el formato de vídeo podría ser una solución. A continuación te explicamos cómo puedes convertir el formato de vídeo con QuickTime Player o VLC Media Player:
Para solucionarlo, tendrás que convertir el vídeo a un formato compatible. Aquí tienes los pasos que puedes seguir.
Opción 1. Convertir formato de vídeo utilizando QuickTime Player:
- Localiza el vídeo que no es compatible con el reproductor QuickTime, mantén pulsada la tecla Comando y haz clic en el vídeo. Se abrirá una lista de opciones.
- Ve a Abrir con y luego pulsa la opción QuickTime Player.
-
Haga clic en Archivo > Exportar como y elija una opción del menú Exportar.

- Elige la ubicación donde quieres guardar este archivo de vídeo y pulsa el botón Guardar.
- Una vez guardado el archivo de vídeo, se convertirá a formato de vídeo MOV, compatible con el reproductor QuickTime.
¿Cómo reparar los vídeos no se reproducen de GoPro en tu PC?
Opción 2. Convertir formato de vídeo utilizando VLC Media Player:
-
Descargue y abra VLC Media Player en su Mac. Vaya al menú Archivo y baje hasta Convertir/Transmitir.
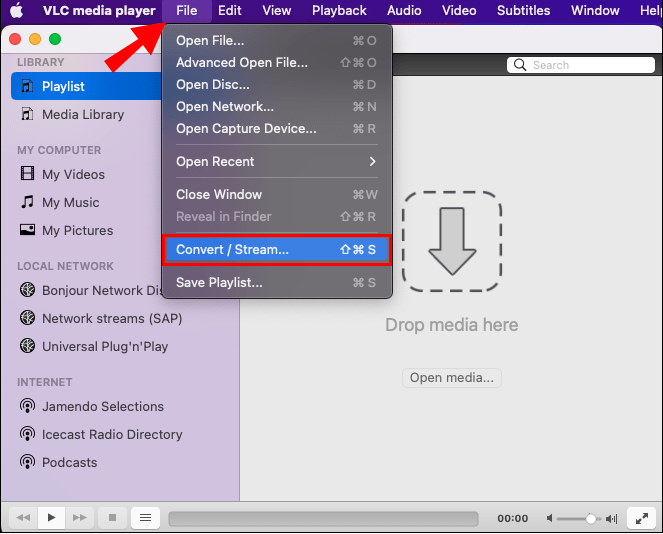
- Haz clic en el botón "Abrir archivo multimedia" para buscar y seleccionar el archivo de vídeo que no se reproduce.
-
Elige vídeo - H.264 + MP3 (MP4) como perfil y haz clic en "Personalizar" para elegir el códec compatible tanto para vídeo como para audio.
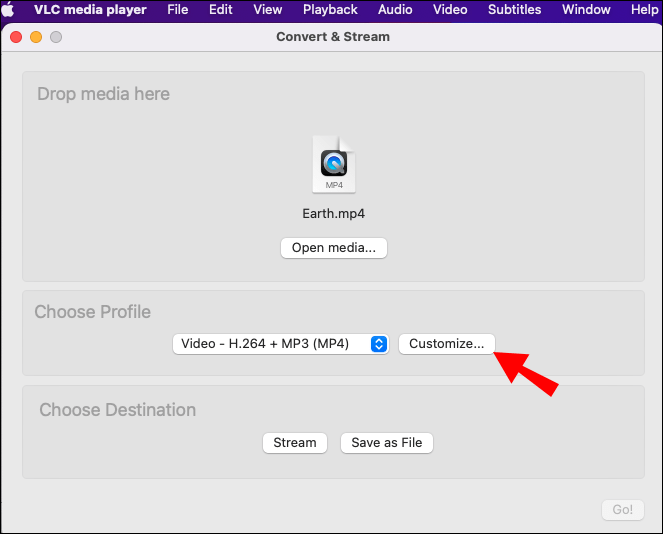
- Haga clic en "Guardar como archivo" y seleccione la carpeta de destino. A continuación, pulse el botón Guardar para transcodificar el vídeo.
Cuando termine la conversión, prueba a abrir el vídeo convertido con QuickTime Player para ver si funciona correctamente.
Método 3. Actualizar macOS
Si has convertido con éxito tu vídeo a un formato QuickTime compatible pero QuickTime sigue sin reproducir MP4/MOV, el problema puede estar en el reproductor. En este caso, considera la posibilidad de instalar actualizaciones y mejoras para macOS y sus aplicaciones integradas, incluido el reproductor QuickTime.
He aquí cómo hacerlo.
- Haga clic en el menú Apple situado en la esquina superior izquierda de la pantalla.
- Seleccione "Preferencias del Sistema" > "Actualización de Software".
-
Si encuentra nuevo software, haga clic en el botón Actualizar ahora para instalarlo.

Una vez finalizado el proceso de actualización, dispondrás de la última versión de QuickTime Player. Intenta reproducir el vídeo ahora para comprobar si el problema se ha resuelto.
Parte 3. ¿Cómo solucionar el problema de que no puedo reproducir videos online en MAC?
Además de la gestión de vídeos sin conexión, es posible que te encuentres con problemas para reproducir vídeos en línea en tu Mac. Esto incluye problemas como que Safari o Chrome no reproducen vídeos o que los vídeos de YouTube no funcionen correctamente. Para abordar estos problemas de manera eficaz, vamos a profundizar en algunos pasos adicionales de solución de problemas:
Método 1. Activar JavaScript en su navegador
JavaScript desempeña un papel crucial a la hora de habilitar funciones interactivas y la reproducción de vídeos en muchos sitios web. Si JavaScript está desactivado en la configuración de su navegador, puede provocar que Chrome/Safari no reproduzca vídeos en Mac. A continuación te explicamos cómo activar JavaScript en tu navegador:
Para activar JavaScript en Safari:
- Abra Safari en su Mac, vaya al menú "Safari" y seleccione "Preferencias".
- En la ventana Preferencias, haga clic en la pestaña "Seguridad".
-
Asegúrese de que la casilla "Activar JavaScript" está seleccionada.

Para activar JavaScript en Chrome:
- Abre Google Chrome , haz clic en el menú de tres puntos de la esquina superior derecha y selecciona "Configuración".
- Haz clic en la pestaña "Privacidad y seguridad" y pulsa "Configuración del sitio".
-
Busque y haga clic en "JavaScript".

-
Active JavaScript.

Método 2. Comprobar las extensiones del navegador
Las extensiones del navegador, aunque útiles para añadir funcionalidad, a veces pueden interferir con la reproducción de vídeos en línea en Mac. Las extensiones conflictivas u obsoletas pueden impedir que los vídeos se reproduzcan correctamente. Para solucionar este problema, sigue estos pasos para comprobar y gestionar las extensiones de tu navegador:
En Safari:
- Vaya a Safari > Preferencias > Extensiones.
-
Revise la lista de extensiones y elimine las desconocidas o innecesarias haciendo clic en el botón "Desinstalar" o "Eliminar".

- Reinicia Safari y navega hasta la página web del vídeo y comprueba que se reproduce sin problemas.
En Chrome:
- Abra Chrome y vaya a chrome://extensions/ en la barra de URL.
-
Desactiva cualquier extensión que sospeches que pueda estar causando el problema de reproducción de vídeo haciendo clic en el botón Eliminar bajo sus nombres.

- Reinicia el navegador Chrome y vuelve a reproducir el vídeo deseado.
Método 3. Borrar caché de Safari
La caché y las cookies acumuladas también pueden interferir en la reproducción de vídeo en línea. Borrarlas de tu Safari puede ayudar a resolver problemas relacionados con los datos. Sigue estos pasos para borrar la caché en Safari:
- Abra Safari y vaya a Safari > Preferencias > Privacidad.
-
Haga clic en "Administrar datos del sitios web".

- Seleccione uno o más sitios web y, a continuación, haga clic en Eliminar o Eliminar todo para borrar la caché.
Método 4. Desactivar el bloqueador de contenido de Safari para YouTube
Los bloqueadores de contenido de Safari, diseñados para mejorar la privacidad del usuario y reducir los anuncios no deseados, a veces pueden interferir con la reproducción de vídeos en determinados sitios web, incluido YouTube. Para comprobar si el bloqueador de contenidos de Safari está causando el problema de que los vídeos de YouTube no se reproduzcan en el Mac, sigue estos pasos para desactivarlo específicamente para YouTube:
- Abra Safari y vaya a Safari > Preferencias.
- Haga clic en la pestaña "Sitios Web".
- En la barra lateral izquierda, seleccione "Bloqueadores de contenido".
-
Seleccione la opción "Desactivar" a la derecha de la opción YouTube.

Ahora, el bloqueador de contenidos ya no bloqueará los vídeos de YouTube, y deberías poder ver vídeos de YouTube sin problemas en Safari.
Conclusión
En conclusión, superar el problema de los vídeos que Mac no reproduce vídeos está ahora a tu alcance. Con los métodos explorados en este artículo, puede abordar con confianza cualquier obstáculo que impida la transmisión de vídeo sin problemas. Sin embargo, para aquellos casos persistentes de archivos de vídeos dañados o corruptos, recomendamos encarecidamente aprovechar el poder de 4DDiG File Repair. Este excepcional software ofrece una solución fiable para reparar una amplia gama de formatos de vídeo, garantizando que sus preciados vídeos puedan ser restaurados a su estado original. Con 4DDiG File Repair como aliado, podrá recuperar la alegría de ver sus vídeos favoritos sin interrupciones.
También te puede interesar
- Home >>
- Reparar Videos >>
- 8 métodos para solucionar que Mac no reproduce vídeos [POPULAR]