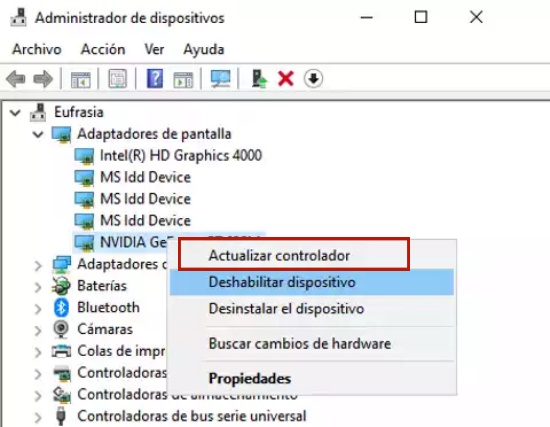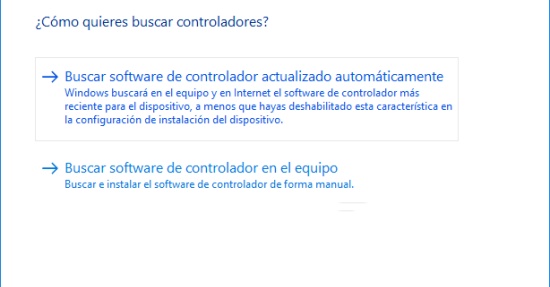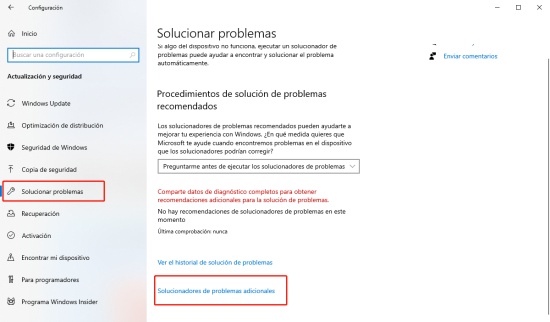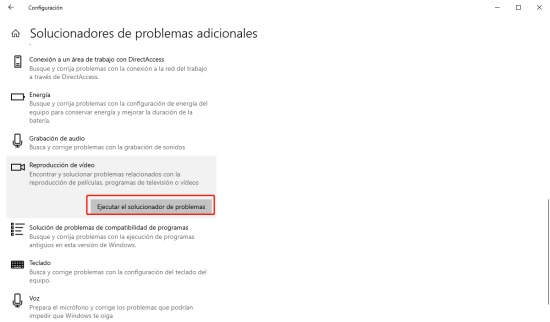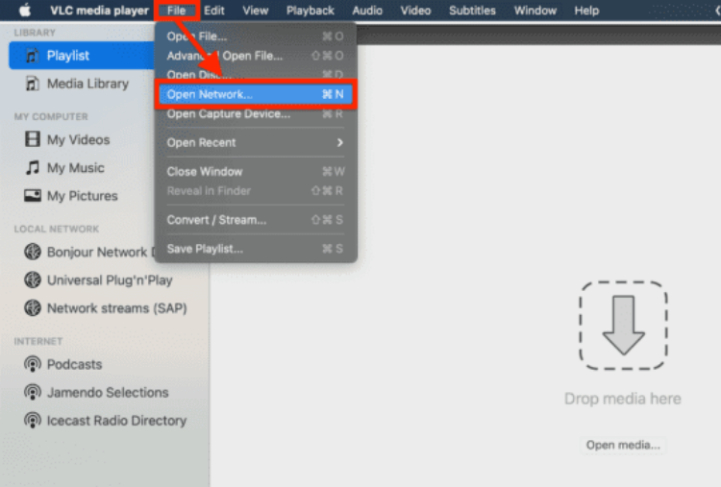¿Cómo reparar los vídeos no se reproducen de GoPro en tu PC?
No dejes que los problemas técnicos de los vídeos GoPro que no se reproducen en PC arruinen tu experiencia. Explora nuestra guía para encontrar soluciones eficaces y detalladas. Para restaurar tus grabaciones sin problemas, prueba 4DDiG Video Repair.
"Los vídeos de la GoPro no se reproducen en el PC"
"Cuando conecto mi GoPro al PC por USB, puedo ver los archivos en la carpeta HERO8 pero no puedo reproducirlos ni moverlos. Si intento moverlos me dice 'este recurso ya está utilizado' y si intento reproducirlos o bien se cargan infinitamente o me aparece el error: 'No podemos reproducir *nombre de archivo* por favor espera unos momentos e inténtalo de nuevo'. ¿Alguien más tiene este problema? ¿Cómo se puede solucionar?"
-Un usuario de Reddit
Las cámaras GoPro nos permiten capturar impresionantes vídeos 4K. Sin embargo, algunos usuarios se enfrentan a dificultades cuando intentan reproducir en sus PC los vídeos GoPro grabados, experimentando problemas como vídeos congelados, entrecortados o que no se pueden reproducir. Si estás luchando con este problema de que no puedo reproducir vídeos de GoPro en mi PC, no te preocupes. En este artículo, exploraremos las causas subyacentes del problema y proporcionaremos siete soluciones eficaces para abordar los problemas de reproducción de los vídeos GoPro. Sigue leyendo para conocer estas soluciones.

Parte 1. ¿Por qué no se reproducen los vídeos de GoPro?
Antes de explorar las soluciones, vamos a averiguar por qué no pueden reproducir vídeos de GoPro en PC como esperabas. Estas son las razones más comunes:
- Tu reproductor multimedia no puede manejar la reproducción de los vídeos HEVC de GoPro.
- El archivo de vídeo GoPro está corrupto o dañado.
- Puede que el hardware de tu PC no cumpla los requisitos para una reproducción fluida, especialmente con vídeos GoPro de alta resolución como 4K.
- Hay problemas con tu reproductor de vídeo o software de edición.
- Puede que tu software carezca de los códecs necesarios para descodificar y reproducir metraje GoPro.
Parte 2. ¿Cómo reproducir vídeos de GoPro en PC?
En función de las causas comentadas, te ofrecemos siete soluciones para los vídeos GoPro que no se reproducen en el PC. Pruébalas una a una para conseguir que tus vídeos GoPro se reproduzcan sin problemas.
Forma 1. Probar con otro reproductor de vídeo
Cuando te enfrentes al problema de los vídeos GoPro que no funcionan, tu primer paso debería ser utilizar un reproductor multimedia diferente. A veces, tu reproductor predeterminado puede carecer de compatibilidad con formatos de vídeo GoPro específicos o códecs esenciales. Optar por un reproductor de vídeo alternativo, como el reproductor multimedia VLC, se convierte en una opción recomendada. VLC es un reproductor multimedia gratuito y de código abierto conocido por su capacidad para manejar una amplia gama de formatos de vídeo y por sus frecuentes actualizaciones para los nuevos. Además, viene con códecs adicionales que pueden no estar presentes en otros reproductores multimedia. Así que descarga y abre tus vídeos GoPro con VLC y comprueba si se pueden reproducir sin problemas.
Forma 2. Reparar vídeo dañado de GoPro con 4DDiG Video Repair
Si no puedes reproducir tus vídeos GoPro en VLC u otros reproductores multimedia, es muy probable que el archivo de vídeo esté dañado. En este caso, una herramienta dedicada de reparación de vídeo como 4DDiG Video Repair puede venir a tu rescate. Esta potente herramienta no sólo puede reparar vídeos corruptos, no reproducibles y entrecortados, sino también eliminar los artefactos granulosos y borrosos de tus secuencias. Sin embargo, sus capacidades no acaban aquí. Estas son las características más destacadas de este software:
- Repara vídeos, fotos, documentos y archivos de audio corruptos y dañados.
- Arregla los vídeos no reproducibles de varios dispositivos de almacenamiento internos y externos
- Maneja múltiples formatos de vídeo simultáneamente, incluyendo MP4, AVI, MOV, M4V y más.
- Funciona bien con cámaras digitales como GoPro, PC, tarjetas SD y unidades USB.
- Soporte multiplataforma para sistemas Windows y Mac.
Ahora te mostraremos cómo arreglar archivos MP4 de GoPro que no se reproducen en Mac/Windows con la ayuda de 4DDiG Video Repair.
Descarga Segura
Descarga Segura
-
Abre la herramienta en tu ordenador después de instalarla, elige "Reparar errores de vídeo" y pulsa "Iniciar" para añadir tus archivos de vídeo GoPro corruptos desde tu PC.

-
Tras añadir tus vídeos GoPro, haz clic en "Iniciar la Reparación" y espera a que el software los repare. Una vez terminada la reparación, puedes comprobar los vídeos reparados haciendo clic en "Ver resultados".

-
Previsualiza cada vídeo GoPro reparado dentro del software para asegurarte de que ahora se reproducen correctamente. A continuación, haz clic en Exportar para guardarlos en la ubicación que prefieras.

Las 6 mejores herramientas de mejora de vídeo con IA: ¿cuál deberías elegir?
Forma 3. Convertir vídeo HEVC de GoPro a H.264
Si tienes problemas con tu vídeo GoPro 4K que no se reproduce, podría deberse a problemas de compatibilidad con el formato de compresión del vídeo. Para mejorar la compatibilidad, prueba a convertir el formato de vídeo a H.264, que es un formato más ampliamente soportado. Para esta tarea, utilizaremos HandBrake. Es un transcodificador de vídeo gratuito que te permite convertir vídeo de casi cualquier formato a una selección de códecs modernos y ampliamente soportados, incluido H.264.
Esto es lo que hay que hacer:
- Descarga e instala HandBrake en tu PC Windows o Mac.
- Abre la herramienta, haz clic en el botón "Archivo" en Windows u "Open Source" en Mac para importar tu archivo de vídeo HEVC GoPro.
-
Haz clic en la pestaña "Vídeo". Luego elige "H.264" en "Codificador de vídeo".
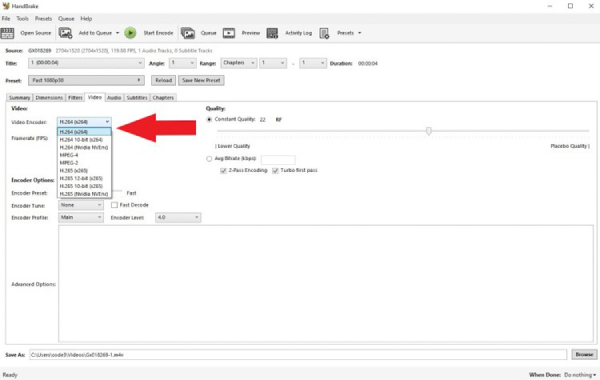
-
En el menú desplegable junto a "Velocidad de fotogramas", elige "Igual que la fuente".
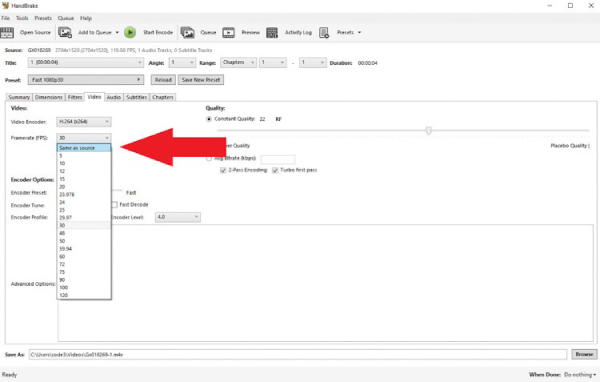
-
5.Especifica un nombre para tu archivo de vídeo GoPro y dónde quieres guardarlo y pulsa "Iniciar codificación". Se iniciará la conversión y podrás ver la barra de progreso en la parte inferior de la pantalla.
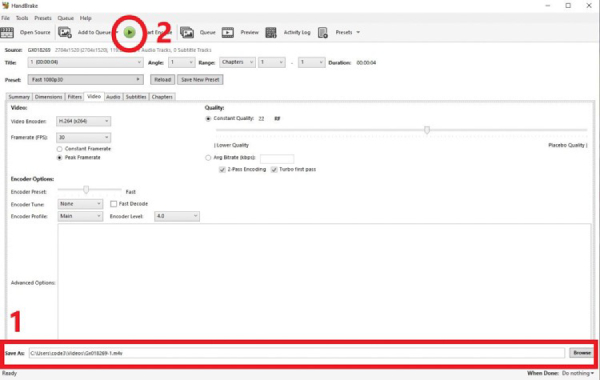
Cuando se complete la conversión, tendrás una versión H.264 de tu vídeo GoPro en la carpeta de destino especificada y ahora debería poder reproducirse en tus ordenadores no compatibles con H.264.
Forma 4. Instalar K-Lite Codec Pack
A veces, si tu PC carece de los códecs necesarios, puedes encontrarte con problemas de reproducción del vídeo GoPro. Para arreglar el vídeo GoPro que no se reproduce en el PC debido a problemas relacionados con los códecs, puedes instalar el Paquete de Códecs K-Lite, que contiene múltiples códecs de audio y vídeo que ayudan a tu reproductor multimedia a descodificar y reproducir correctamente varios formatos de archivo de vídeo.
Estos son los pasos para instalar el paquete de códecs K-Lite:
-
Visita el sitio web oficial de K-Lite y selecciona una de las versiones para descargar. Para la mayoría de los usuarios, la versión Básica o Estándar es suficiente.

- Ahora ejecuta el archivo descargado para iniciar la instalación.
- Sigue las instrucciones en pantalla para personalizar las opciones de instalación o Deja todas las opciones por defecto.
- Cuando esté instalado, reinicia tu PC y comprueba si puedes reproducir los vídeos de la GoPro con tu reproductor multimedia preferido.
Forma 5. Actualizar los controladores gráficos
Actualizar los controladores gráficos es un paso crucial para resolver los problemas de reproducción de vídeo, especialmente cuando tus vídeos GoPro no se reproducen en el PC. Los controladores gráficos anticuados o incompatibles pueden provocar a menudo fallos y problemas de incompatibilidad. A continuación te explicamos cómo actualizar tus controladores gráficos:
-
Pulsa Win + X y selecciona "Administrador de dispositivos" en el menú que aparece.
-
Haz clic en "Adaptadores de pantalla" para desplegar tu controlador gráfico, haz clic con el botón derecho y selecciona "Actualizar controlador".

-
Elige "Buscar software de controlador actualizado automáticamente" para las descargas automáticas. O descarga el controlador correcto del sitio del fabricante y elige "Buscar software de controlador en mi ordenador" para instalarlo.

Para Mac, no puedes instalar manualmente las actualizaciones de los controladores gráficos. En su lugar, actualízalos mediante una actualización regular del sistema.
Forma 6. Ejecutar el Troubleshooter de reproducción de vídeo
Si sigues teniendo problemas con la reproducción de vídeo GoPro, ejecutar el Solucionador de problemas de reproducción de vídeo, una herramienta integrada en Windows 10, puede ayudar a diagnosticar y, potencialmente, resolver el problema. A continuación te explicamos cómo utilizarlo:
- Pulsa Win + I para abrir "Configuración" y selecciona "Actualización y seguridad".
-
A la izquierda, haz clic en "Solucionar Problemas". A continuación, haz clic en "Solucionadores de ploblemas adicionales".

-
Desplázate hasta "Reproducción de vídeo". Haz clic en él y pulsa la opción "Ejecutar el Solucionador de problemas".

- Sigue las instrucciones en pantalla para realizar los cambios necesarios. 5.Después, vuelve a reproducir el vídeo GoPro para comprobar si ahora se puede reproducir.
Forma 7. Utilizar el software GoPro
Para disfrutar de una experiencia de reproducción de vídeo fluida con las grabaciones de GoPro, se recomienda utilizar el software oficial de GoPro, como GoPro Quik, GoPro Studio (aún disponible para su descarga a pesar de estar descatalogado) y el Reproductor GoPro. Estas herramientas dedicadas están optimizadas para una compatibilidad perfecta y una gestión eficaz de los vídeos GoPro. Al utilizar el propio software de GoPro, te aseguras una experiencia sin complicaciones adaptada a tus necesidades de grabación con GoPro y, con suerte, podrás solucionar el problema de que el vídeo no se reproduce.
Parte 3: Preguntas frecuentes sobre vídeos no se reproducen de GoPro
P1: ¿Cuál es el formato de vídeo de GoPro?
Las cámaras GoPro admiten los formatos de vídeo MP4 y HEVC. MP4 es ideal para compartir fácilmente en plataformas como Facebook e Instagram. Por otro lado, HEVC ofrece una calidad de vídeo excelente y una compresión eficiente, por lo que es perfecto para los creadores que trabajan con contenidos 4K y Ultra HD.
P2: ¿Por qué mi GoPro Quik no reproduce vídeos?
Hay varios factores que pueden hacer que la GoPro Quik no reproduzca tus vídeos. Un problema común es que la resolución del vídeo supere las capacidades de tu dispositivo. Los problemas de compatibilidad con la compresión H.265 de la cámara también pueden ser un motivo.
P3: ¿Cómo puedo reparar víde corrupto de GoPro?
Puedes reparar sin esfuerzo los vídeos GoPro corruptos utilizando una herramienta fiable de reparación de vídeo como 4DDiG Video Repair. Admite la reparación por lotes de varios formatos de vídeo, incluido el metraje de GoPro, y presume de una alta tasa de éxito a la hora de restaurar tus vídeos a su calidad original.
Conclusión
Te hemos proporcionado siete soluciones para solucionar el problema de los vídeos GoPro que no se reproducen en el PC. Aunque todos los métodos proporcionados pueden ser eficaces, una recomendación destacada es utilizar 4DDiG File Repair. Esta potente herramienta está diseñada para abordar una amplia gama de problemas, desde reparar vídeos GoPro corruptos hasta resolver incompatibilidades de formato y otros problemas relacionados con los archivos. No sólo simplifica el proceso de solución de problemas, sino que también proporciona una solución integral para diversas necesidades de reparación de archivos y vídeos. No lo dudes: descárgalo ahora para asegurarte de que tus vídeos GoPro se reproduzcan perfectamente en tu PC.
También te puede interesar
- Home >>
- Reparar Videos >>
- ¿Cómo reparar los vídeos no se reproducen de GoPro en tu PC?