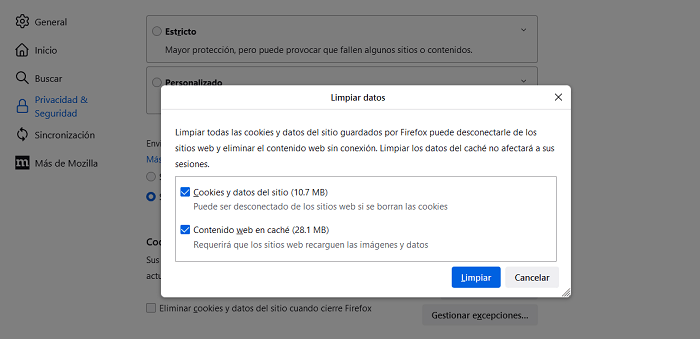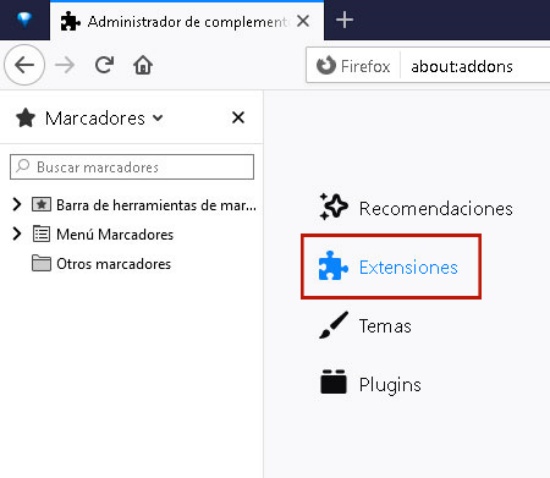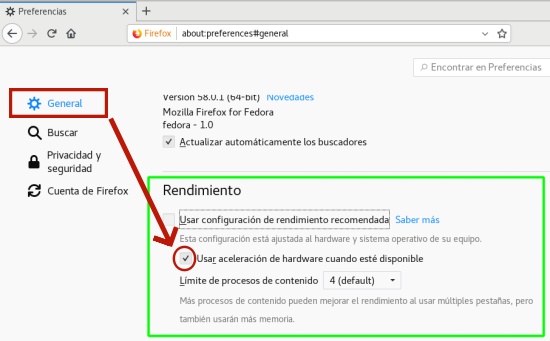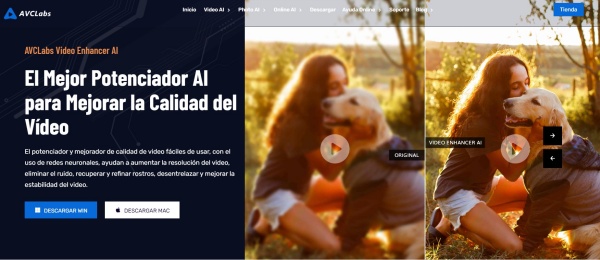Cómo solucionar que Firefox no reproduce vídeos | 7 soluciones rápidas
¿Tienes problemas que mozilla Firefox no reproduce videos o no se reproducen los videos de youtube en Firefox? ¿Sigues viendo mensajes como "se ha producido un error desconocido" o "no se puede reproducir el archivo de vídeo"? Muchos usuarios de Firefox experimentan exactamente estos problemas, desde YouTube a Facebook y más allá. Los vídeos son una parte vital de nuestra experiencia online, ya que ofrecen una forma más dinámica y participativa de absorber la información.
Es frustrante cuando quieres ver tu vídeo favorito y se queda en el búfer o da errores. Pero no te preocupes, que los vídeos no se reproduzcan en Firefox no es un gran problema. Hay muchas formas de solucionar estos problemas, y estamos aquí para enseñarte cómo. En esta guía, te daremos las 7 maneras fáciles y efectivas de solucionar los problemas de reproducción de vídeo en Firefox. También analizaremos las posibles razones de este molesto problema. Así que permanece atento y ¡prepárate para volver a disfrutar de la reproducción de vídeo en Firefox!
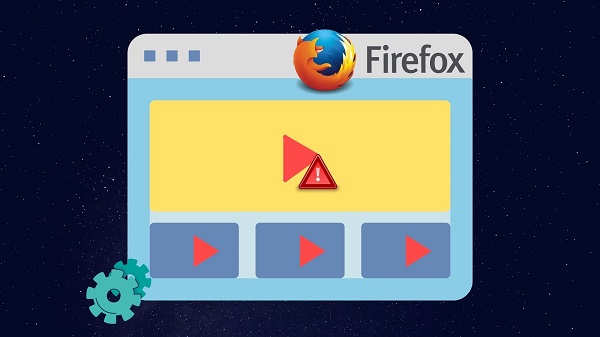
Parte 1: ¿Por qué Firefox no reproduce videos?
Hay varias razones que no se reproducen los videos en Firefox. Entenderlas puede ser la clave para resolver tus problemas de reproducción:
- Complementos del navegador: Aunque los complementos mejoran la navegación, a veces pueden entrar en conflicto con la reproducción de vídeo.
- Sobrecarga de datos de caché: Demasiados datos almacenados pueden ralentizar o interferir con la carga del vídeo.
- Problemas de aceleración de hardware: A veces, la función de aceleración por hardware del navegador dificulta el rendimiento del vídeo.
- Conflictos de códecs: Un códec dañado en tu dispositivo puede impedir que los vídeos se reproduzcan correctamente en determinados sitios.
- Errores del navegador: Errores como 'Error 102630' o 'Error 500' suelen aparecer debido a problemas internos de Firefox, afectando a servicios de streaming como YouTube y Netflix.
- Disponibilidad de vídeos: Si un vídeo se elimina de su fuente (como YouTube), deja de estar disponible para su reproducción.
- Problemas de red: La pérdida o inestabilidad de la conexión a Internet puede provocar errores como "Se ha perdido la conexión con el servidor" o "Se ha producido un error desconocido", lo que interrumpe la transmisión de vídeo.
Recuerda, estos problemas tienen solución, e identificar la causa principal es el primer paso para una reproducción de vídeo fluida en Firefox.
Parte 2: 7 métodos de solucionar los problemas de reproducción de vídeo de Firefox
Ahora que entendemos las posibles razones de estos frustrantes problemas de reproducción, vamos a explorar siete maneras de resolver estos molestos problemas uno por uno y recuperar la experiencia de reproducción ininterrumpida.
Método 1: Solucionar que Firefox no reproduce vídeos usando 4DDiG Video Repair
Nuestra mejor solución para solucionar el problema de que Firefox no reproduzca vídeos es 4DDiG Video Repair. Este software es como una varita mágica para todos tus problemas de vídeo. ¿Cómo ayuda específicamente a Firefox? A veces, los vídeos pueden dañarse durante la descarga o debido a otros problemas, lo que hace que no se puedan reproducir en navegadores como Firefox. 4DDiG se sumerge profundamente en estos archivos y repara cualquier problema, garantizando que tus vídeos se reproduzcan sin problemas en tu navegador.
Es un experto potenciado por IA en la reparación de vídeos de varios formatos. Tanto si tus vídeos están borrosos, sobreexpuestos o dañados, 4DDiG se encarga de todo. No se trata sólo de corregir errores; esta herramienta mejora la calidad del vídeo, aumentando la resolución hasta 8K. Funciona sin problemas tanto en Windows como en Mac.
Te preguntarás por qué 4DDiG es nuestra primera elección. Es debido a su alta tasa de reparación y capacidad para hacer frente a una amplia gama de problemas de vídeo. Ya sea un problema de códec o un misterioso "error desconocido", 4DDiG tiene la tecnología para diagnosticarlo y solucionarlo. ¿Listo para decir adiós a los problemas de reproducción de vídeo en Firefox? Aprovecha el poder de 4DDiG Video Repair. Es tu única solución para todos los problemas de vídeo. Pruébalo y experimenta la reproducción de vídeo sin problemas en Firefox.
Descarga Segura
Descarga Segura
-
Inicia el proceso de reparación de vídeo ejecutando 4DDiG File Repair en tu PC. Navega sin problemas a la pestaña Reparar Vídeo situada a la izquierda, optando por la función 'Reparar Errores de Vídeo'. Inicia el proceso haciendo clic en Iniciar.

-
Selecciona Añadir vídeo(s) y busca en tu ordenador varios archivos de vídeo dañados. Inclúyalos en la cola de reparación haciendo clic en el botón Abrir.

-
Aquí se despliega la magia al hacer clic en el botón Iniciar la Reparación, lo que desencadena el proceso de reparación. Haz clic en el botón Ver resultados para explorar los frutos del proceso de reparación y asegurarte de que la restauración cumple tus expectativas.

¿Cómo reparar los vídeos no se reproducen de GoPro en tu PC?
Método 2: Borrar caché y cookies en Firefox
Otra forma de solucionar este problema es borrar la caché y las cookies del navegador. A veces, estos datos almacenados son los culpables de los problemas de reproducción.
¿Cómo borrar caché y cookies en Firefox? Recorramos el proceso paso a paso:
- Empieza abriendo tu navegador Firefox. Ahí es donde ocurre toda la magia.
- Busca las tres líneas horizontales en la esquina superior derecha de la pantalla. Es la puerta de entrada al menú del navegador.
- En el menú, selecciona "Opciones". Accederás a un mundo de opciones y ajustes.
- A la izquierda, verás una barra lateral. Haz clic en 'Privacidad y seguridad': es el icono del escudo.
-
5.Desplázate hacia abajo hasta que encuentres 'Cookies y datos del sitio'. En esta sección está la clave de tu problema.

- Haz clic en 'Borrar datos'.
- Asegúrate de marcar tanto 'Cookies y datos del sitio' como 'Contenido web en caché'. A continuación, pulsa 'Borrar'.
Esta acción elimina todos los datos almacenados que puedan estar obstaculizando tus vídeos. Después de hacer esto, reinicia Firefox. Es como darle a tu navegador un nuevo comienzo.
Método 3: Desactivar extensiones de Firefox
¿Sigues teniendo problemas con los vídeos que no se reproducen en Firefox? Puede que sea el momento de comprobar las extensiones de tu navegador. Aunque las extensiones mejoran tu experiencia de navegación, a veces pueden interferir con la reproducción de vídeo. Deshabilitarlas podría ser la solución.
Desglosemos los pasos:
- Comienza abriendo tu navegador Firefox. Aquí es donde harás los cambios necesarios.
- Haz clic en las tres barras horizontales de la esquina superior derecha. Es el icono del menú.
- En el menú desplegable, selecciona 'Complementos'. Aquí es donde están todas tus extensiones.
-
Navega hasta la barra lateral izquierda y haz clic en 'Extensiones'. Aquí verás todas las extensiones que has añadido a Firefox.

- Junto a cada extensión, encontrarás tres puntos. Haz clic en ellos y selecciona 'Desactivar' para cada extensión que sospeches que puede estar causando problemas.
No es necesario reiniciar el navegador después de este paso. Si buscas un atajo, pulsa CTRL+SHIFT+A en Firefox para ir directamente a la lista de complementos. Deshabilitar estas extensiones a menudo puede solucionar los problemas de reproducción de vídeo.
Método 4: Asegurar una buena conexión a Internet
Experimentar problemas con Firefox al no reproducir vídeos puede resolverse a menudo con una conexión a Internet estable. Esta sencilla solución a menudo se pasa por alto. Asegurarte de que tu conexión es robusta es crucial para una reproducción de vídeo fluida.
A continuación te explicamos cómo garantizar y mejorar la estabilidad de Internet:
- Empieza por comprobar tu conexión Wi-Fi o Ethernet. Asegúrate de que está conectada y es estable.
- Realiza una prueba rápida de velocidad de Internet. Hay muchas herramientas online gratuitas para ello. Una conexión lenta o inestable suele provocar problemas de almacenamiento en búfer y reproducción.
- Si tienes Wi-Fi, intenta acercarte más al router. Las paredes y las distancias pueden debilitar la señal.
- Reinicia tu rúter. Es un movimiento clásico pero eficaz. Desenchúfalo, espera un minuto y vuelve a enchufarlo.
- Evita el uso intensivo de Internet durante la reproducción de vídeo. Otros dispositivos que transmiten o descargan archivos grandes pueden acaparar el ancho de banda.
Recuerda que una buena conexión a Internet es la columna vertebral de una experiencia de vídeo en línea sin problemas.
Método 5: Intentar actualizar Firefox
Si tienes problemas de reproducción de vídeo en Firefox, actualizar tu navegador puede ser la solución. Mantener el software actualizado es crucial, especialmente para los navegadores. Un Firefox obsoleto puede carecer de soporte para los últimos formatos de vídeo, lo que provoca problemas de reproducción.
Aquí te presentamos una guía rápida para actualizar Firefox:
- Abre tu navegador Firefox. Es donde empiezan todas las actualizaciones.
- Haz clic en las tres barras horizontales de la esquina superior derecha. Se abrirá el menú principal.
- Ve a 'Ayuda' en el menú desplegable. Esta sección ofrece opciones de asistencia y actualización.
-
Haz clic en 'Acerca de Firefox'. Aquí, el navegador comprueba si hay actualizaciones disponibles.

Firefox buscará y descargará automáticamente la última versión. Una vez completada la actualización, aparecerá una notificación. Simplemente haz clic en Reinicie para actualizar Firefox. Esto asegura que tu navegador está actualizado, resolviendo potencialmente cualquier problema de reproducción de vídeo.
Método 6: Activar la reproducción automática en Firefox
Otro método para solucionar los problemas de reproducción de vídeo en Firefox es activar la reproducción automática, especialmente útil cuando afecta a sitios específicos. He aquí cómo hacerlo:
- Para empezar, haz clic en el candado situado junto a la URL del sitio y, a continuación, en el botón de la flecha.
- Pulsa el botón Más información.
- En la barra de menús, selecciona la pestaña Permisos.
- Localiza Reproducción automática en la lista de permisos y desmarca Usar predeterminado'.
- Selecciona 'Allow Video and Audio Permitir vídeo y audio. A continuación, reinicia el navegador.
Este ajuste permite a Firefox reproducir medios con sonido automáticamente, solucionando el problema en sitios específicos.
Método 7: Desactivar la aceleración por hardware en Firefox
Si sigues teniendo problemas con el vídeo en Firefox, considera desactivar la Aceleración por Hardware. Esta característica, aunque beneficiosa, a veces puede causar problemas.
Antes de empezar, asegúrate de guardar todo tu trabajo y marcar las pestañas importantes, ya que tendrás que reiniciar el navegador. A continuación te explicamos cómo desactivarlo:
- Abre tu navegador Firefox.
- Haz clic en las tres barras horizontales de la esquina superior derecha para acceder al menú.
- Elige 'Opciones' en el menú desplegable.
- Ve a 'General' y busca la sección 'Rendimiento'.
-
Desmarca la casilla 'Usar la configuración de rendimiento recomendada'.

- Aparece una nueva opción: 'Usar aceleración de hardware cuando esté disponible'. Desactiva también esta opción.
Siguiendo estos pasos, puedes desactivar la Aceleración por Hardware, lo que puede resolver tus problemas de reproducción de vídeo en Firefox. Recuerda reiniciar el navegador para aplicar estos cambios.
Parte 3: Preguntas frecuentes cuando utilizar Firefox
P1: ¿Cómo borrar cache y cookies en Firefox?
Para borrar la caché en Firefox, haz clic en las tres barras horizontales de la esquina superior derecha, ve a 'Opciones', luego a 'Privacidad y seguridad' y, en 'Cookies y datos del sitio', haz clic en 'Borrar datos'.
P2: ¿Cómo descargar videos con Firefox?
Easy Youtube Video Downloader Express hay un botón desplegable para YouTube, cuando vayas a YouTube puedas elegir el formato y la calidad de la descarga.
P3: ¿Cómo puedo solucionar que Firefox no cargue las páginas?
Para solucionar que Firefox no cargue las páginas, comprueba tu conexión a Internet, desactiva las extensiones conflictivas, borra la caché o prueba a reiniciar Firefox en modo seguro.
Conclusión
Hacer frente a los vídeos que no se reproducen en Firefox puede ser una molestia, pero como hemos visto en este artículo, hay varias maneras eficaces de abordar este problema. Cada método que hemos comentado ofrece una solución potencial. Sin embargo, si estos pasos no funcionan, es hora de considerar una solución más potente. Aquí es donde 4DDiG File Repair entra como una herramienta muy recomendable. Está diseñada para manejar una amplia gama de problemas de reproducción de vídeo con facilidad, mejorando y reparando tus vídeos para garantizar una transmisión fluida en Firefox. Si has probado todo lo demás y sigues teniendo problemas, ¡dale una oportunidad a 4DDiG Video Repair y disfruta de una experiencia de vídeo ininterrumpida en Firefox!
También te puede interesar
- Home >>
- Reparar Videos >>
- Cómo solucionar que Firefox no reproduce vídeos | 7 soluciones rápidas