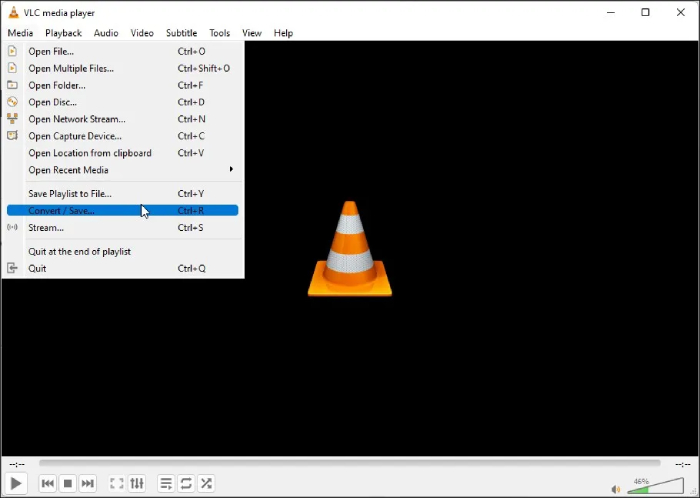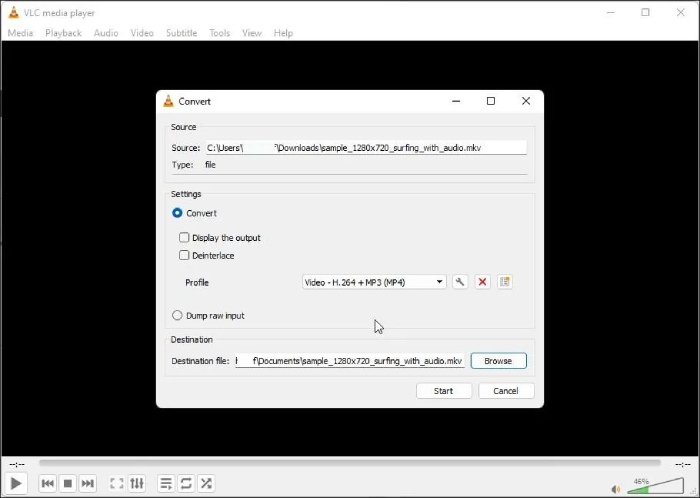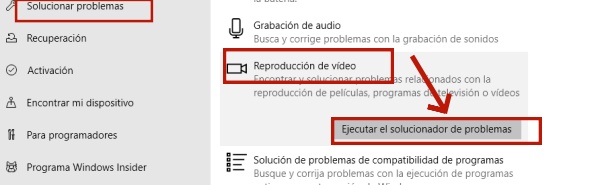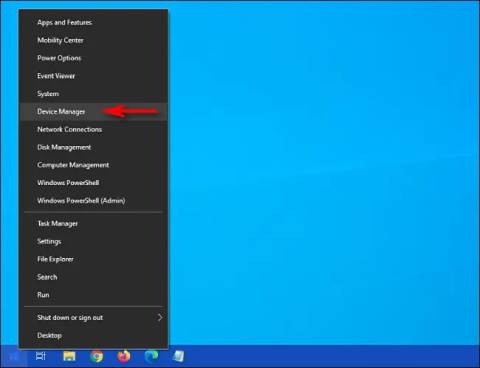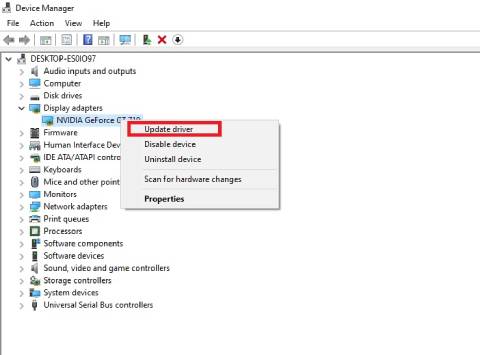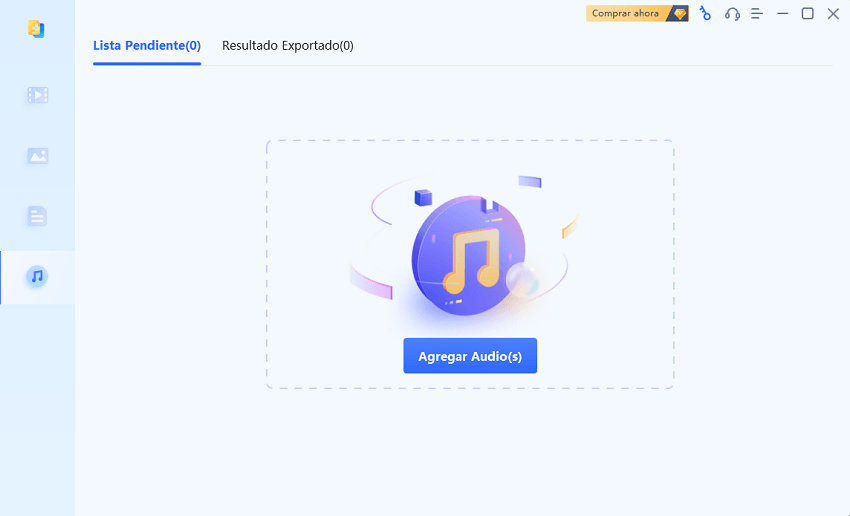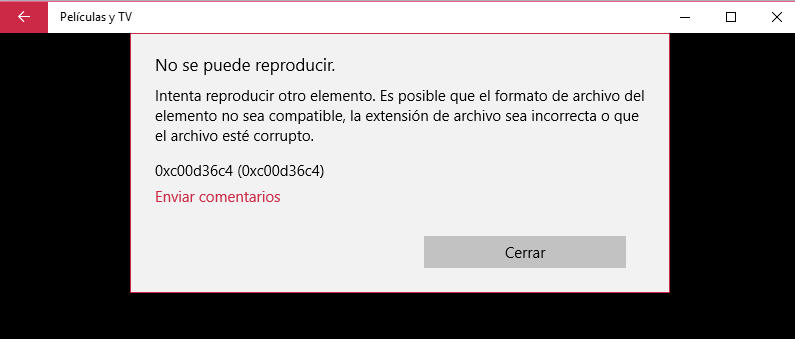¡Error 0xc1010103! Windows Video App no puede reproducir
¿Te encuentras con el error 0xc1010103 en Windows al intentar reproducir vídeos? Aquí está la guía detallada que te ayudará a deshacerte de este error en un ordenador con Windows.
Muchos usuarios de Windows se han encontrado con el error "No se puede reproducir: 0xc1010103" al intentar reproducir determinados archivos multimedia. Este mensaje de error suele aparecer con la notificación "Elija otra cosa para reproducir. Este elemento está en un formato que no admitimos". Puede ser frustrante cuando te encuentras con este error, pero afortunadamente, hay varias soluciones que puedes probar para resolverlo.
Si tú también te enfrentas a este problema, entonces debes sentirte frustrado y quieres solucionar este problema rápidamente. Afortunadamente, has aterrizado en el lugar correcto porque vamos a mostrarte cómo puedes solucionar el error 0xc1010103 en pocos minutos.
Parte 1. ¿Qué es el error 0xc1010103?
Antes de que podamos explicar la solución, es esencial entender primero qué es el error 0xc1010103 para poder solucionarlo con éxito.
El error 0xc1010103 es un código de error común de Windows que se asocia con problemas de reproducción multimedia. Cuando se produce este error, puede aparecer el mensaje "No se puede reproducir: 0xc1010103" junto con la notificación "Elija otra cosa para reproducir. Este elemento está en un formato que no admitimos", que indica que el reproductor multimedia no puede reconocer o descodificar el formato del archivo que está intentando reproducir.
El código de error 0xc1010103 puede producirse con varios tipos de archivos multimedia, como vídeos, archivos de audio o incluso contenidos en streaming. Pero, ¿qué causa exactamente el código de error 0xc1010103? Te estarás preguntando por qué no se reproducen los vídeos en mi portátil Windows 10. Vamos a discutir esto en detalle.
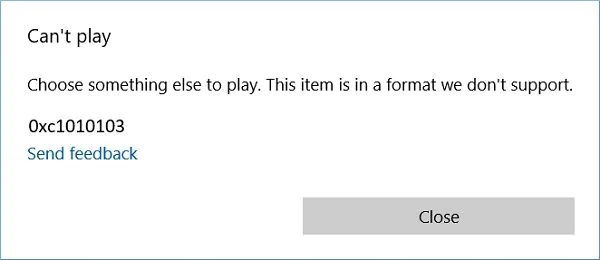
Parte 2. ¿Por qué se produce el código de error 0xc1010103?
El código de error 0xc1010103, que provoca que los vídeos no se reproduzcan en Windows 10, puede deberse a varios factores. Aquí están algunas de las posibles razones de este error:
- Formato de archivo de vídeo no compatible: Los diferentes reproductores multimedia tienen diferentes capacidades y admiten diferentes formatos de archivo. Intentar reproducir un archivo de vídeo en un formato no compatible con tu reproductor multimedia puede provocar este error.
- Faltan códecs de vídeo: Los códecs son componentes de software que codifican y descodifican datos de audio y vídeo. Si tu reproductor multimedia carece de los códecs necesarios para manejar un formato de archivo específico, se producirá el error 0xc1010103.
- Archivo de vídeo dañado: Si el propio archivo de vídeo está dañado, puede causar problemas de reproducción y provocar el error 0xc1010103.
- Aceleración de hardware: La aceleración de hardware es una función de los navegadores web que descarga ciertas tareas en la GPU del ordenador para obtener un rendimiento más rápido. Sin embargo, esta característica a veces puede causar conflictos con la reproducción de vídeo, dando lugar al código de error 102630.
- Reproductor multimedia obsoleto: Una versión obsoleta del reproductor multimedia puede carecer de las funciones necesarias o de las correcciones de errores requeridas para reproducir determinados formatos de archivo, lo que provoca que se produzca el error.
- Hardware o recursos del sistema insuficientes: En algunos casos, la reproducción de vídeos de alta definición o alta velocidad de bits puede requerir un cierto nivel de especificaciones de hardware o recursos del sistema. Si tu sistema no cumple los requisitos mínimos, puede ser que experimentes problemas de reproducción y te encuentres con el error 0xc101010.
Parte 3. ¿Cómo solucionar error 0xc1010103?
Después de haber repasado las posibles causas del error 0xc1010103, aquí presentaremos los diferentes métodos que ayudarán a aprender cómo solucionar el error 0xc1010103. Sigue estos pasos atentamente para deshacerte del error 0xc1010103 rápidamente y con éxito.
Solución 1. Convertir el formato del archivo de vídeo
Si te encuentras con el formato de error 0xc1010103 del reproductor de vídeo, puede ser debido a un formato de archivo de vídeo no compatible. Para resolver este problema, puedes usar el reproductor multimedia VLC para convertir el archivo de vídeo a un formato compatible.
Abre el reproductor multimedia VLC de tu ordenador. Ve a la pestaña "Media" en la barra de menú y selecciona "Convertir/Guardar".

Haz clic en el botón "Añadir" y elige el formato de vídeo no compatible. Una vez añadido, haz clic en "Convertir/Guardar" para proceder.

Desde el menú desplegable de perfil, selecciona un formato aceptado como MP4. Luego, elige la carpeta de destino para el archivo convertido y haz clic en "Iniciar" para iniciar el proceso de conversión.

Una vez la conversión finalizada, intenta reproducir el archivo convertido para ver si el error está resuelto.
Solución 2. Ejecutar el solucionador de problemas de reproducción de vídeo
Si el primer método no te ayuda, puedes intentar solucionar el problema con la función del solucionador de problemas de Windows 10. Windows 10 incluye un solucionador de problemas integrado que puede ayudar a diagnosticar y solucionar problemas relacionados con la reproducción de vídeo. He aquí cómo puedes ejecutar el solucionador de problemas de reproducción de vídeo.
- Pulsa la tecla de Windows + I para abrir la aplicación "Configuración".
- Ve a "Actualización y seguridad" y selecciona "Solucionar problemas".
- Desplázate hacia abajo y haz clic en "Reproducción de vídeo" dentro de la sección "Buscar y solucionar otros problemas".
Haz clic en el botón "Ejecutar el solucionador de problemas".

- Sigue las instrucciones en pantalla para completar el proceso de solucionador de problemas.
Una vez completado el solucionador de problemas, el sistema te pedirá permiso para resolver el problema o te dará instrucciones en pantalla para solucionar el problema.
Solución 3. Reparar vídeos dañados usando 4DDiG File Repair
Si el Solucionador de problemas de Windows dice que no hay ningún problema con Windows, entonces el problema podría estar en el archivo de vídeo que estás intentando reproducir. Esto significa que el archivo de vídeo que estás intentando reproducir está dañado y es por eso que te encuentras con este error. En tal caso, tendrás que reparar el archivo de vídeo con la ayuda de herramientas de reparación 0xc1010103 como la herramienta 4DDiG Video Repair, que es la herramienta definitiva para reparar fotos dañadas así como vídeos en tu ordenador sin perder tiempo.
Aquí están los pasos que puedes seguir para reparar tu archivo de vídeo dañado.
Descarga Segura
Descarga Segura
Descarga e instala la herramienta 4DDiG File Repair haciendo clic en el botón de abajo. Ejecútala y haz clic en la opción "Reparación de vídeo" y, a continuación, pulsa el botón "Iniciar" en la sección "Reparar errores de vídeo".

Ahora tendrás que añadir el vídeo dañado o corrupto haciendo clic en el botón "Agregar vídeos" para iniciar la reparación.

Una vez añadido el vídeo, pulsa el botón "Iniciar reparación" y espera a que se complete el proceso.

Cuando el proceso se haya completado, tendrás que pulsar el botón "Ver resultados" y luego pulsar el botón "Exportar y guardar el vídeo" reparado en tu ordenador.

Solución 4. Instalar el paquete de códecs de vídeo
Como mencionamos anteriormente, si tu reproductor multimedia carece de los códecs necesarios para reproducir ciertos formatos de archivos de vídeo, te mostrará el error 0x1010103. En este caso, tendrás que instalar un paquete de códecs como K-Lite Codec Pack. Este paquete de códecs proporciona soporte adicional para varios formatos de audio y vídeo.
- Visita el sitio web oficial de K-Lite Codec Pack.
- Descarga la versión adecuada del paquete de códecs para la arquitectura de tu sistema (32 o 64 bits).
- Ejecuta el instalador descargado.
- Sigue las instrucciones que aparecen en pantalla para instalar el paquete de códecs.
- Reinicia el ordenador e intenta reproducir de nuevo el archivo de vídeo.
Solucionado: Windows Media Player Encontró un Problema al Reproducir el Vídeo
Solución 5. Actualizar los controladores gráficos
Los controladores de gráficos no actualizados o incompatibles a veces pueden causar problemas de reproducción y provocar el error 0xc1010103. Para solucionarlo, es necesario actualizar los controladores gráficos.
Pulsa la tecla de Windows + X y selecciona "Administrador de dispositivos" en el menú.

- Despliega la categoría "Adaptadores de pantalla".
Haz clic con el botón derecho en tu tarjeta gráfica y selecciona "Actualizar controlador".

- Selecciona la opción de buscar controladores actualizados automáticamente.
- Sigue las instrucciones que aparecen en pantalla para instalar las actualizaciones disponibles.
Si tus controladores gráficos están actualizados, reinicia el ordenador y vuelve a reproducir el vídeo para ver si el error 0x1010103 ha desaparecido.
Solución 6. Utilizar otro Reproductor multimedia
Si todo lo demás falla y sigues enfrentándote al error Elija otra opción para reproducir 0x1010103, puedes probar a utilizar un reproductor multimedia diferente que admita una amplia gama de formatos de vídeo, como VLC Media Player, MPC-HC o PotPlayer. Por lo tanto, instala el reproductor multimedia alternativo e intenta reproducir el archivo de vídeo con él para ver si se resuelve el error.
Conclusión
Así es como se puede solucionar el error 0xc1010103. Todo lo que tienes que hacer es seguir cuidadosamente los pasos dados para cada método y deshacerse de este error. Puedes intentar cualquier método que desees, pero se recomienda primero tratar de arreglar el archivo de vídeo, ya que hay altas posibilidades de que el problema podría estar con el archivo de vídeo en sí. Trata de solucionar el problema con la ayuda de 4DDiG File Repair, ya que es la herramienta definitiva para arreglar todo tipo de videos y fotos dañados o corruptos muy rápidamente.
También te puede interesar
- Home >>
- Reparar Videos >>
- ¡Error 0xc1010103! Windows Video App no puede reproducir