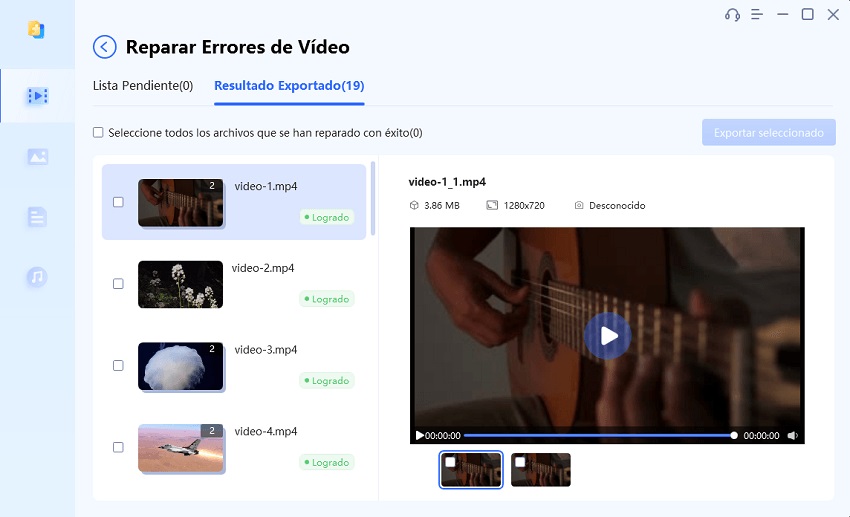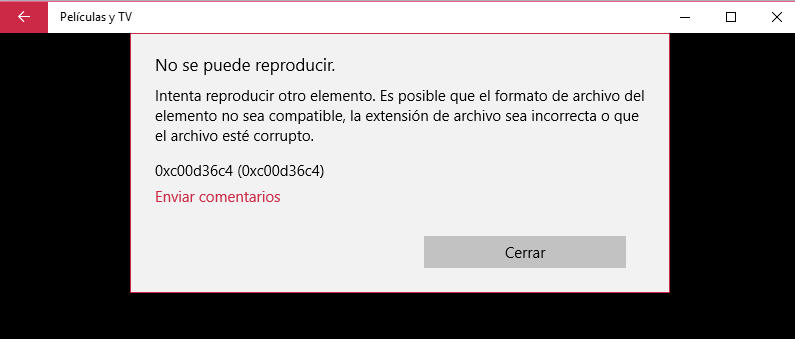Pregunta“¡Hace días que no puedo iniciar videos de YouTube en Chrome! Estoy realmente enojado. No sé cómo comportarme. ¿Podrías aconsejarme?"
-Solicitar ayuda en Quora
Si te encuentras con el frustrante mensaje de error " Este archivo de video no se puede reproducir, código de error 102630 " al intentar reproducir un video en tu navegador favorito, puedes estar seguro de que no estás solo.De hecho, hay muchos usuarios que se enfrentan a este molesto problema a diario, que puede interrumpir la experiencia de transmisión. ¡Pero no temas! En este artículo, exploraremos los entresijos del código de error 102630, cuándo podría ocurrir y, lo que es más importante, brindaremos una guía completa sobre cómo solucionarlo en Chrome, Firefox y Edge.
Entonces, descubramos por qué no se reproducen los videos y cómo solucionar este mensaje de error.
Código de error 102630, ¿qué pasa contigo?
El código de error 102630 es muy común cuando se intenta reproducir un video en línea. Básicamente indica que el navegador no reproduce videos por un motivo no especificado, quizás la lista de reproducción está vacía o el enlace es incorrecto.

Este error puede ocurrir en diferentes plataformas y sitios web que alojan contenido de video, incluidos servicios de transmisión, plataformas de redes sociales y otros sitios de alojamiento de videos en línea. Comprender las causas del código de error 102630 es crucial para resolver el problema de manera efectiva. Por ello, en el siguiente párrafo comentaremos algunas de las causas más frecuentes de este error y cómo solucionarlo.
Causas del código de error 102630
“ No puedo iniciar el video en Netflix, ¿por qué? Estoy usando Firefox como mi navegador, pero no ha reproducido ningún video durante varios días". Como escribimos en el capítulo introductorio, el código de error 102630 puede ocurrir por varias razones, aquí están las más relevantes:
- Conexión a Internet inestable: Una conexión a Internet débil o inestable puede interrumpir la reproducción de video y causar el código de error 102630. Esto puede suceder cuando la conexión a Internet es lenta o hay fluctuaciones en la red.
- Caché y cookies: ¿YouTube no reproduce videos? El caché y las cookies acumuladas en su navegador web pueden interferir con la reproducción de video y activar el código de error 102630. Los archivos temporales pueden corromperse o quedar obsoletos, lo que genera conflictos con la reproducción de video.
- Navegador web desactualizado: Es posible que un navegador web desactualizado no pueda reproducir videos correctamente, lo que genera el error 102630 y otros problemas de reproducción.
- Aceleracion de hardware: ¿No se reproducen los videos? Esta función le permite administrar la carga de trabajo del navegador junto con la GPU, para que la navegación sea mucho más rápida. Sin embargo, el acelerador de hardware puede causar conflictos con la reproducción de video, lo que genera el error 102630.
- Extensiones y complementos del navegador: Las extensiones y complementos en su navegador web a veces pueden entrar en conflicto con la reproducción de video y causar el código de error 102630. Esto puede suceder cuando una extensión o complemento es incompatible con el reproductor de video, está obsoleto o dañado.
Soluciones para corregir el código de error 102630
Ahora que conoce las posibles causas del código de error 102630, es posible que se pregunte cómo solucionar el problema. A continuación se presentan 5 soluciones fáciles de seguir que lo ayudarán a comprender y resolver el Código de error 102630.
Solución 1. Verifique su conexión a Internet
¿El navegador no se puede reproducir videos? Una conexión a Internet débil es una de las posibles razones por las que puede encontrar el error 102630 al intentar reproducir un video en línea. El ancho de banda insuficiente, la congestión de la red o una señal de Internet débil pueden hacer que la reproducción de video se interrumpa o se retrase, lo que genera errores de reproducción.
Por lo tanto, debe seguir estas recomendaciones y verificar su conexión a Internet.
- Primero, debe usar una herramienta de prueba de velocidad de Internet en línea, como SpeedTest , para verificar si hay un problema con su conexión.
- Si encuentra un problema con su conexión a Internet, intente reiniciar su enrutador.
- O bien, para corregir el error 102630, puede intentar conectarse a una red diferente.
Solución 2. Borre el caché y las cookies en su navegador web
Si no se reproducen los videos el caché y las cookies acumuladas en su navegador web podrían ser la causa del error 102630. Acostúmbrese a limpiar su navegador de vez en cuando.
Borrar caché y cookies en Chrome:
Paso 1: Abra Chrome y haga clic en los tres puntos en la parte superior derecha de la ventana del navegador.
Paso 2: Seleccione "Más herramientas" y luego "Borrar datos de navegación".
Paso 3: Seleccione el período de tiempo que desea borrar el caché y las cookies; luego, seleccione "Caché" y "Cookies y otros datos del sitio" de la lista de opciones.
Paso 4: Haga clic en "Borrar datos".
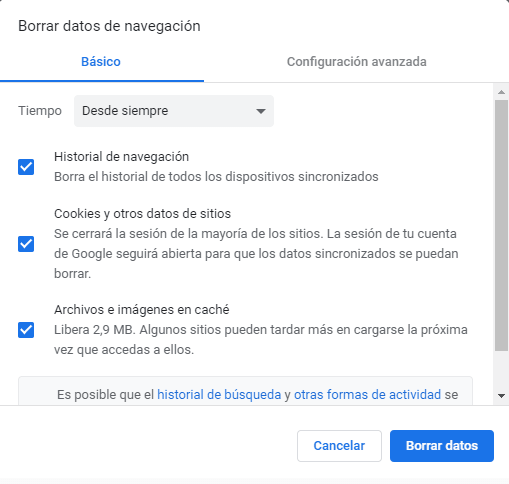
Borrar caché y cookies en Firefox:
Paso 1: Abra Firefox y haga clic en los tres puntos en la parte superior derecha de la ventana del navegador.
Paso 2: Seleccione "Opciones" y luego "Privacidad y seguridad".
Paso 3: Desplácese hacia abajo hasta la sección "Historial" y seleccione "Borrar datos".
Paso 4: Seleccione "Caché" y "Cookies" de la lista de opciones y luego haga clic en "Borrar".
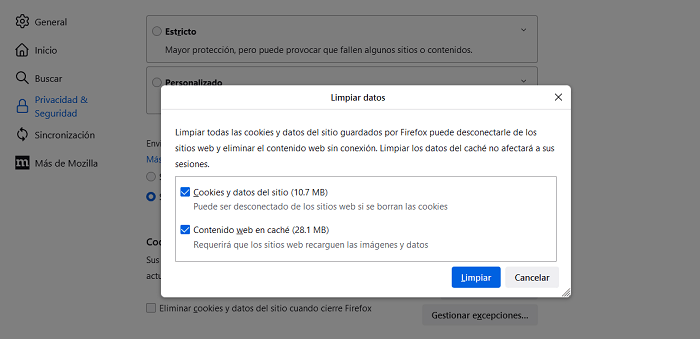
Borrar caché y cookies en Edge:
Paso 1: Abra Edge y haga clic en los tres puntos en la parte superior derecha de la ventana del navegador.
Paso 2: Seleccione "Configuración" y luego "Privacidad y servicios".
Paso 3: Haga clic en "Elegir qué borrar" en "Borrar datos de navegación".
Paso 4: Seleccione "Caché" y "Cookies y datos del sitio web" de la lista de opciones y luego haga clic en "Borrar ahora".
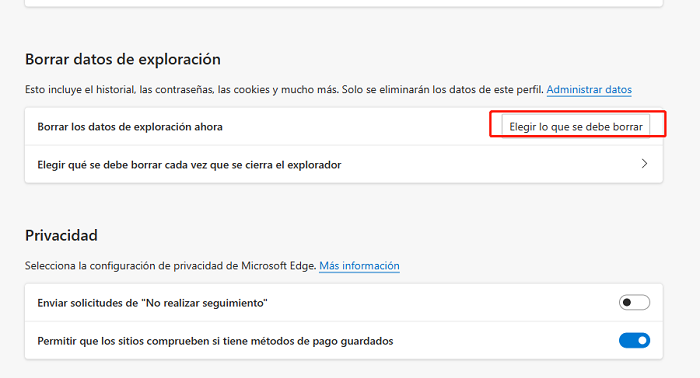
Siguiendo estos pasos, puede borrar el caché y las cookies en diferentes navegadores, lo que puede ayudar a resolver el código de error 102630 y los problemas de reproducción de video.
Solución 3. Actualice su navegador web
Como se escribió anteriormente, un navegador web obsoleto puede necesitar múltiples actualizaciones y correcciones de compatibilidad para reproducir videos sin problemas, lo que puede causar el código de error 102630.
Por lo tanto, actualizar su navegador web a la última versión puede ayudar a solucionar este problema.
Cómo actualizar Chrome:
Paso 1: Abre Google Chrome en tu computadora.
Paso 2: Haga clic en el icono de tres puntos ubicado en la esquina superior derecha de la pantalla.
Paso 3: Seleccione "Configuración" en el menú desplegable.
Paso 4: Desplácese hacia abajo y haga clic en "Acerca de Chrome" en la barra lateral izquierda.
Paso 4: Chrome buscará automáticamente actualizaciones y las instalará si están disponibles.
Cómo actualizar Firefox:
Paso 1: Haga clic en el ícono del menú de tres líneas ubicado en la esquina superior derecha de la pantalla.
Paso 2: Seleccione "Ayuda" en el menú desplegable.
Paso 3: Haz clic en "Acerca de Firefox".
Paso 4: Firefox buscará automáticamente actualizaciones y las instalará si están disponibles.
Cómo actualizar Edge:
Paso 1: 1.Abre Microsoft Edge en tu computadora.
Paso 2: 2.Haga clic en el icono de tres puntos ubicado en la esquina superior derecha de la pantalla.
Paso 3: 3.Seleccione "Configuración" en el menú desplegable.
Paso 4: Haz clic en "Acerca de Microsoft Edge" en la barra lateral izquierda.
Paso 5: Edge buscará automáticamente actualizaciones y las instalará si están disponibles.
Solución 4. Deshabilitar la aceleración de hardware
"¡Aunque probé las soluciones anteriores, todavía no se puede reproducir el video en Chrome!"
La aceleración de hardware es una característica de los navegadores web que acelera el rendimiento al hacer uso de la tarjeta gráfica de su computadora. Sin embargo, esta función a veces puede causar problemas de reproducción de video y mostrar errores como el código 102630. ¡Intentemos desactivarlo!
Desactive la aceleración de hardware en Chrome:
Paso 1: Abre Google Chrome en tu computadora.
Paso 2: Haga clic en los tres puntos en la parte superior derecha de la ventana de su navegador.
Paso 3: Seleccione "Configuración" en el menú desplegable.
Paso 4: Desplácese hacia abajo hasta la sección "Avanzado" y haga clic en "Sistema"
Paso 5: Desactive la opción "Usar aceleración de hardware cuando esté disponible".
Desactive la aceleración de hardware en Firefox:
Step 1: Abre Firefox en tu computadora.
Step 2: Haga clic en el menú de tres líneas en la parte superior derecha de la ventana de su navegador..
Step 3: U Seleccione "Opciones" en el menú desplegable.
Paso 4: Haz clic en "General" en la barra lateral izquierda.
Paso 5: Desplázate hacia abajo hasta la sección "Rendimiento" y desmarca la opción "Usar aceleración de hardware cuando esté disponible".
Desactive la aceleración de hardware en Edge:
Paso 1: Abre Microsoft Edge en tu computadora.
Paso 2: Haga clic en los tres puntos en la parte superior derecha de la ventana de su navegador.
Paso 3: Seleccione "Configuración" en el menú desplegable.
Paso 4: Desplácese hacia abajo hasta la sección "Sistema" y haga clic en "Desactivar la aceleración de hardware cuando esté disponible".
Deshabilitar la aceleración de hardware puede ayudar a resolver problemas relacionados con el código de error 102630 causado por conflictos de hardware o controladores de gráficos. Pero si aún recibe el error después de deshabilitarlo, puede pasar a la siguiente solución.
Solución 5. Eliminar extensiones y complementos del navegador
Las extensiones y complementos del navegador pueden ser muy útiles para mejorar su experiencia de navegación, pero a veces pueden causar problemas de reproducción de video y generar el error 102630. En este caso, debe deshabilitar o eliminar los elementos en conflicto con la reproducción de video.
Eliminar extensiones de Google Chrome:
Paso 1: Abre Google Chrome en tu computadora.
Paso 2: Haga clic en el icono de tres puntos en la parte superior derecha.
Paso 3: Seleccione "Más herramientas" y luego "Extensiones".
Paso 4: Busque la extensión que desea eliminar y haga clic en "Eliminar".
Eliminar extensiones de Firefox:
Paso 1: Abre Firefox en tu computadora.
Paso 2: Haga clic en las tres líneas en la parte superior derecha.
Paso 3: Seleccione "Complementos".
Paso 4: Busque la extensión que desea eliminar y haga clic en "Eliminar".
Eliminar extensiones de Microsoft Edge:
Paso 1: Abre Microsoft Edge en tu computadora.
Paso 2: Haga clic en las tres líneas en la parte superior derecha.
Paso 3: Seleccione "Extensiones".
Paso 4: Busque la extensión que desea eliminar y haga clic en "Eliminar".
Aquí hay una solución simple para eliminar extensiones de su navegador y (con suerte) corregir el código de error 102630 para reproducir videos en línea sin interrupciones.
Consejos adicionales: ¿Cómo reparar archivos de video corruptos?
Si tiene un archivo de video que no puede reproducir en su computadora y ve un mensaje de error "este archivo de video no se puede reproducir", podría deberse a que el archivo de video está dañado.
Hay varias razones por las que los archivos de video pueden dañarse, como descargas incompletas, errores de transferencia, infecciones de malware o problemas de hardware/software. Afortunadamente, también hay muchas soluciones que pueden ayudarlo a corregir un video problemático. 4DDiG Video Repair, por ejemplo, es uno de los mejores softwares que puede reparar cualquier tipo de video que esté dañado, corrompido, borroso, inestable, etc., en solo 4 pasos.Guía paso a paso para reparar un video con 4DDiG File Repair.
-
Descargue e instale 4DDiG File Repair en su computadora y ejecútelo. Desde la interfaz principal, haga clic en [Reparar video].
Descargar GratisPara PC
Descarga Segura
Descargar GratisPara MAC
Descarga Segura
Toque el botón [Añadir] para importar videos borrosos, dañados o corruptos.

Luego, haga clic en [Iniciar la Reparación] para arreglar el video corrupto.

Después de la reparación, puede elegir los videos para obtener una vista previa y luego hacer clic en [Exportar] para guardarlos en un lugar seguro.

Conclusión
En resumen, si enfrenta el problema "No se puede reproducir el video, código de error 102630 ", este artículo puede ayudarlo a resolver el problema. Las cinco soluciones proporcionadas han sido probadas y son fáciles de seguir.
Si por el contrario has solucionado con éxito el problema, pero aún tienes archivos de vídeo dañados en tu ordenador, puedes arreglarlos con 4DDiG Video Repair. Es una excelente herramienta de reparación de video que es muy popular y es útil para reparar fotos y videos dañados.