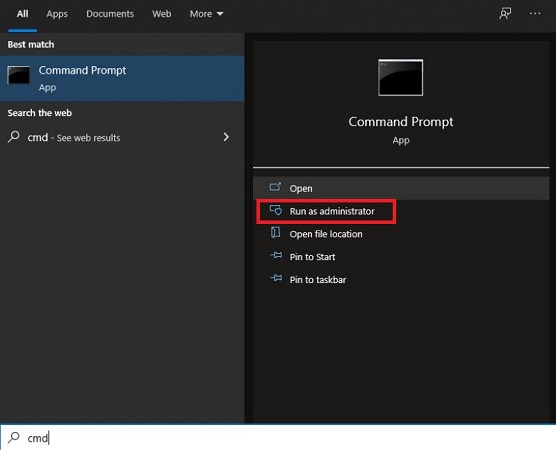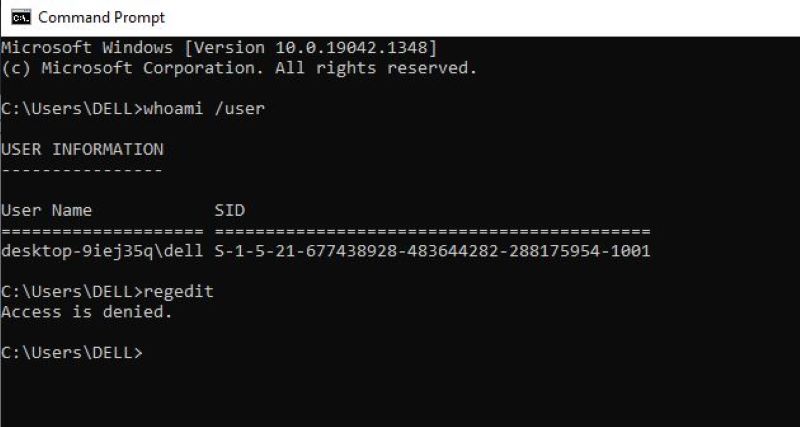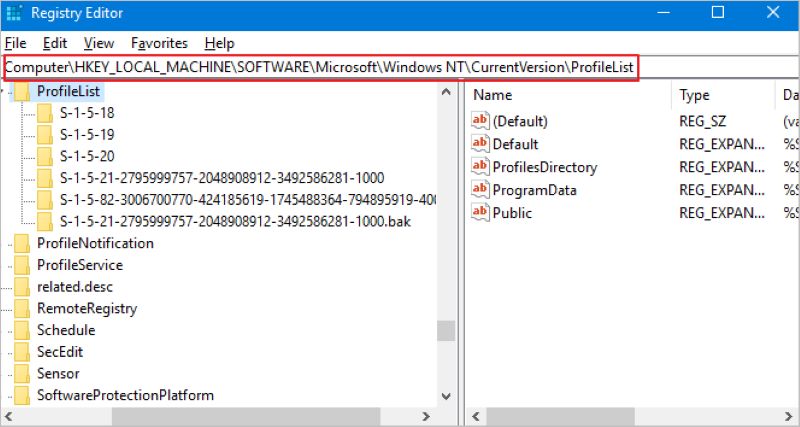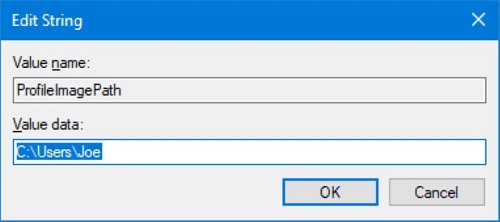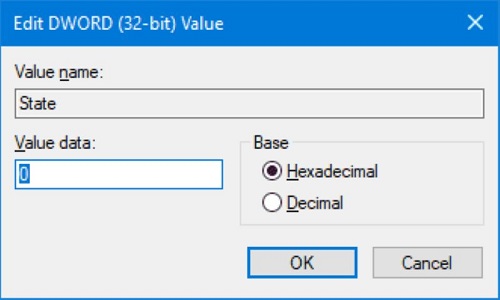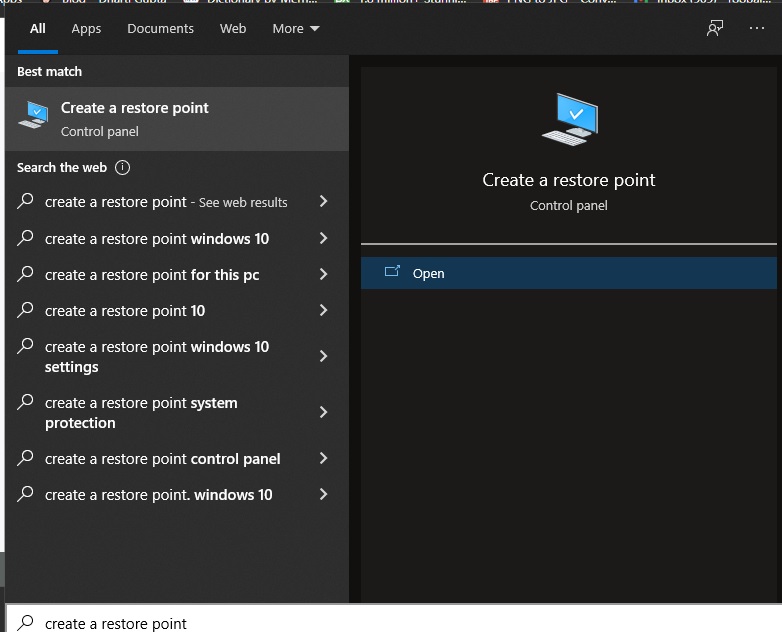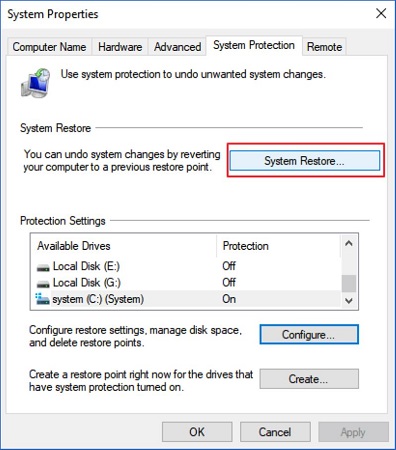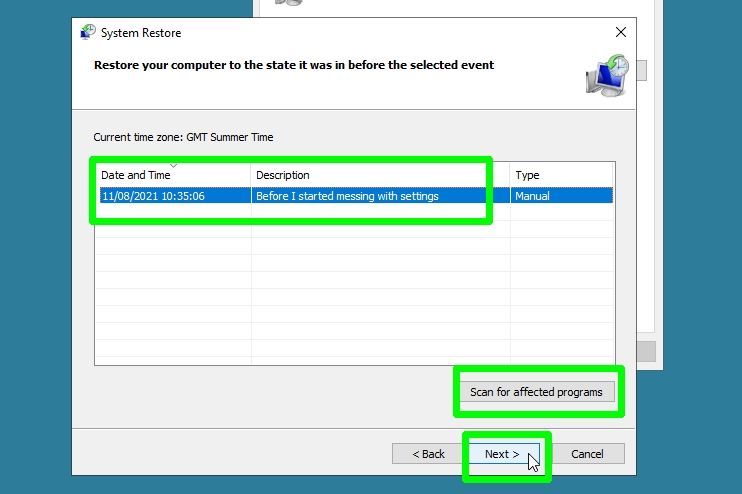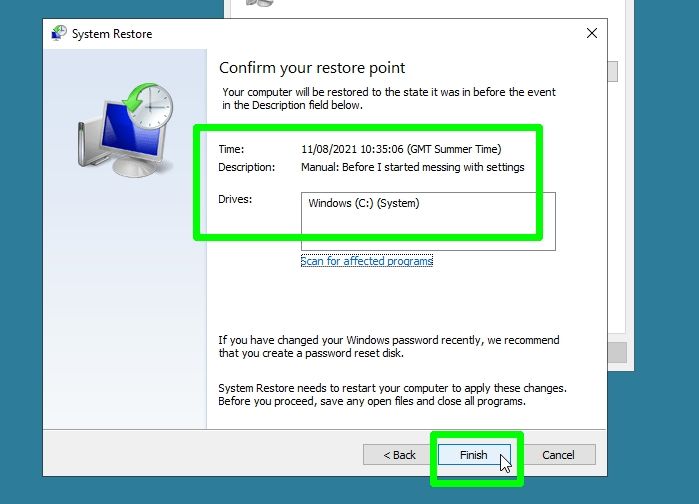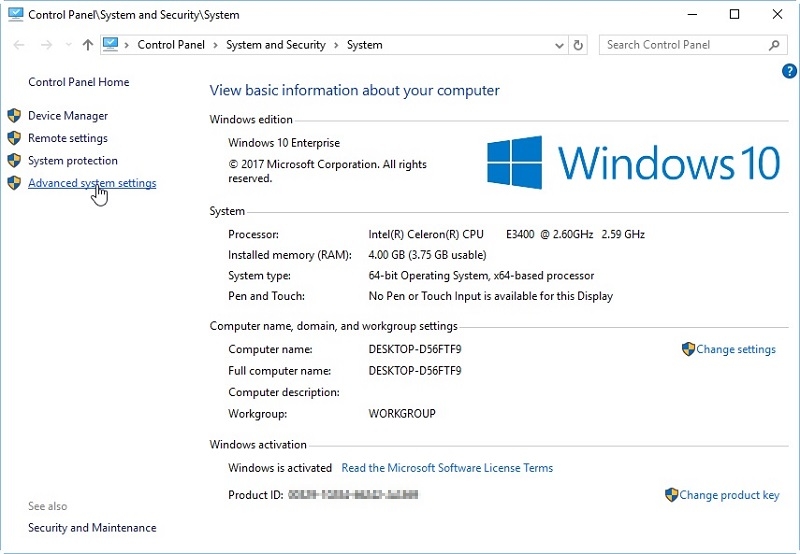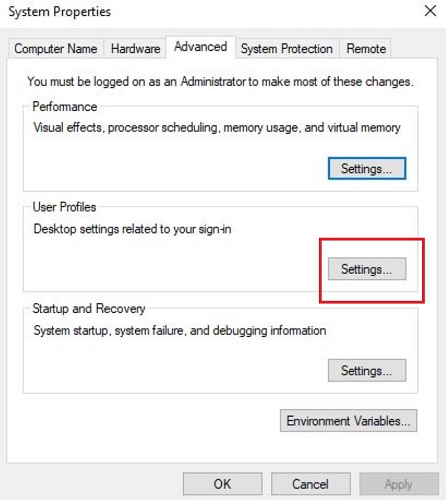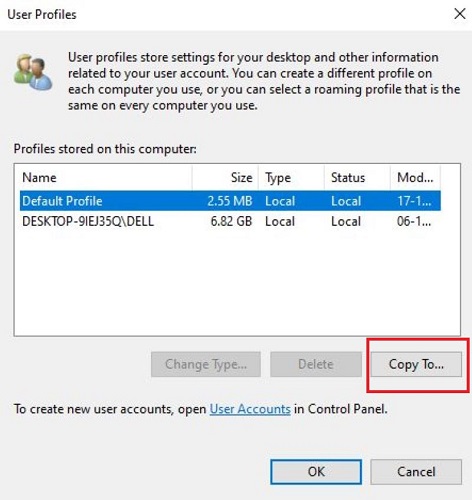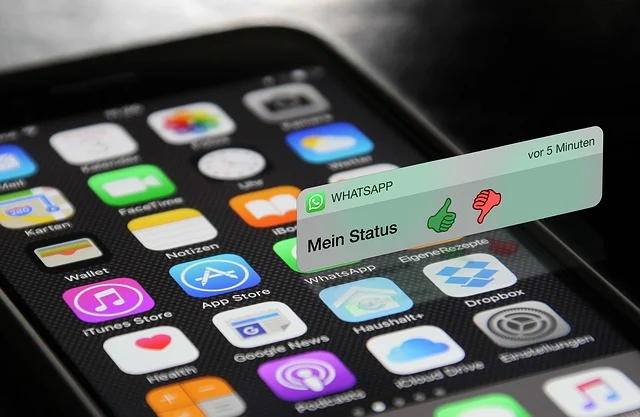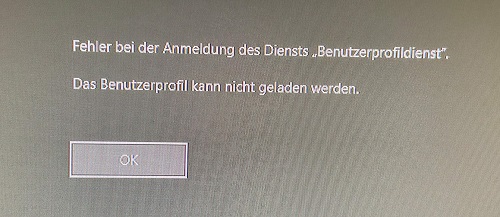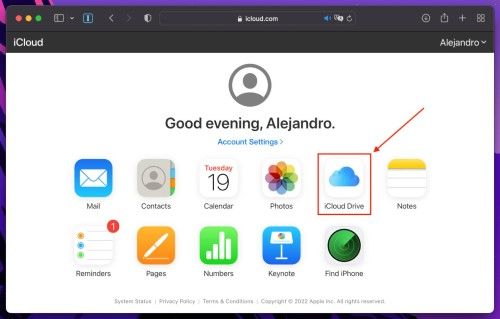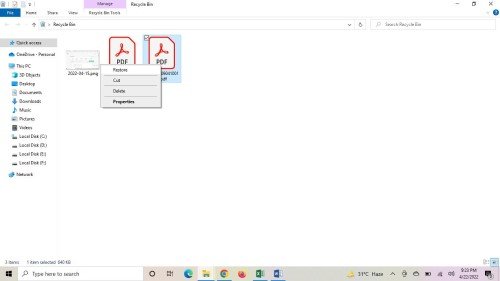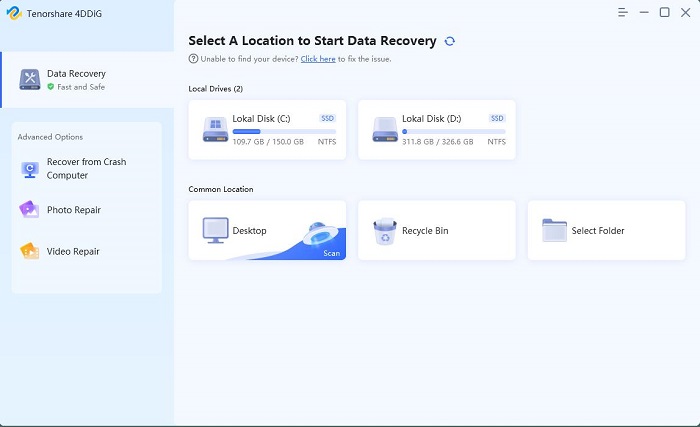Hier sind die Möglichkeiten, das Profil in Windows 11/10/8/7 wieder zu löschen
In jedem Windows-PC oder -Laptop ist ein Benutzerprofil ein primäres Konto, das ein Benutzer verwendet, um sich bei Windows anzumelden. Wenn Systemlaufwerke wie C- oder D-Laufwerke voll sind, ist es oft eine normale Routine, schwere oder doppelte Dateien zu löschen, damit Sie mehr Speicherplatz auf Ihrem System haben können. Aber manche Benutzer löschen versehentlich die falschen Dateien, zum Beispiel das Benutzerprofil.
Hier ist eine kurze Liste der häufigsten Szenarien, in denen das Benutzerprofil gelöscht wird oder verloren geht:
- Fehler in der Software : Da Windows abwärtskompatibel ist, können die meisten Programme oder Anwendungen, die für Windows 10 entwickelt wurden, problemlos in Windows 11 ausgeführt werden. Manchmal kann jedoch ein Softwarefehler zu einem größeren Problem im System führen. Dies führt letztendlich zu einem Absturz der Software oder des Betriebssystems oder zu einem plötzlichen Anhalten. So bleibt keine Zeit, um Datenverluste zu vermeiden.
- Versehentliche Löschung : Menschliches Versagen wie versehentlich gelöschte Benutzerordner Windows 10 ist die häufigste Situation, die Sie benötigt, um Benutzerprofil wiederherzustellen. Beim Löschen von unnötigen Dateien von einem Computer, können Sie am Ende das Löschen der wichtigen Daten im Zusammenhang mit der Benutzer-Profil.
- Malware oder Virusinfektion : Ransomware, Virenangriffe oder andere Malware auf Ihrem Windows-PC oder -Laptop können große Datenverluste verursachen. Manchmal ist es schwierig, sie zu erkennen und zu verhindern. Aufgrund der zunehmenden Internetkriminalität können diese illegalen Praktiken die Funktion Ihres gesamten Computersystems beeinträchtigen.
- Falsches Update : Im Allgemeinen kann es nicht schaden, die Software des PCs zu aktualisieren. Allerdings ist es nicht in jedem Fall richtig. So können bei der Installation einer neuen Version von Windows Fehler der Grund für die Löschung Ihres Benutzerprofils sein.
Infolgedessen kann es erforderlich sein, das Profil wiederherzustellen, da es sich um eine Sammlung von Dateien, Registry, Ordnern und anderen Konfigurationseinstellungen handelt, die die Umgebung beschreiben, in der Sie sich mit Ihrem Benutzerkonto anmelden.
Wenn dies auf Ihre Situation zutrifft, dann ist es äußerst wichtig, das gelöschte Benutzerprofil in Windows 10 wiederherzustellen. Andernfalls können Sie nicht mehr auf Ihr Benutzerkonto zugreifen oder sich dort anmelden. Wenn es um die Wiederherstellung des Profils geht, müssen Sie entweder ein neues Benutzerprofil erstellen, den Verlust wichtiger Dateien in Kauf nehmen oder einfach in Betracht ziehen, das gelöschte Benutzerkonto in Windows 10 wiederherzustellen, indem Sie die in den folgenden Teilen des Artikels genannten Möglichkeiten nutzen.
Teil 1. Der beste Weg, um das Profil in Windows ohne Backup wiederherzustellen
Beginnen wir mit der einfachsten und schnellsten Methode, um das Benutzerprofil in Windows 10 wiederherzustellen, d.h. mit einer Software zur Dateiwiederherstellung. Es macht keinen Sinn zu behaupten, dass verschwundene Benutzerprofil-Dateien und -Ordner nichts weniger als ein großer Verlust für Ihr Computersystem sind. Aber wissen Sie, was noch viel ärgerlicher ist? Der Verlust oder das Löschen eines Benutzerprofils, ohne ein Backup zu erstellen.
Um mit einer solchen Situation umzugehen, kann nur professionelle Dateiwiederherstellungssoftware wie Tenorshare 4DDig - Windows Data Recovery Ihnen helfen, gelöschte Benutzerprofile in Windows 7, 8, 10, 11 wiederherzustellen. Dank seiner fortschrittlichen Algorithmen, kann dieses Tool tief graben, um die verlorenen oder gelöschten Dateien in einem Windows PC oder Laptop zu finden.
Die intuitive und benutzerfreundliche Oberfläche der Tenorshare 4DDig Windows Data Recovery Software macht die Profilwiederherstellung zu einer einfachen Aufgabe. Sie müssen weder einen komplizierten Prozess durchlaufen, um Ihre Benutzerprofildateien wiederherzustellen, noch benötigen Sie einen technischen Hintergrund, um Benutzerprofile wiederherzustellen oder wiederherzustellen.
Sicher herunterladen
Sicher herunterladen
Top-Notch Features von Tenorshare 4DDig Windows Data Recovery Software:
- Die Wiederherstellung von Daten ist von jedem Windows-Laptop oder PC, internen & externen Laufwerken, SD-Karten, USB-Flash-Disks und anderen Speichergeräten möglich
- Unabhängig von den Löschungsursachen wie Formatierung, Software-Bug, Korruption, versehentliches Löschen, abgestürztes System, Virusinfektion, usw., können Sie verlorene oder gelöschte Dateien wiederherstellen
- Wiederherstellung von mehr als tausend Dateitypen und -formaten, darunter Benutzerprofile, Fotos, Dokumente, Audiodateien, Videos und andere
- 100% effektiv und sicher in der Anwendung für Daten und Gerät
Die Schritte zur Wiederherstellung gelöschter Benutzerprofile in Windows mit 4DDIG
-
Herunterladen und Installieren von Tenorshare 4DDIG.
Laden Sie Tenorshare 4DDIG kostenlos herunter und installieren Sie es auf dem Windows-PC, auf dem Sie versehentlich den Benutzerordner gelöscht haben. Starten Sie Tenorshare 4DDig Windows Data Recovery und wählen Sie auf der Hauptschnittstelle den Ort aus, an dem Sie Ihr Benutzerprofil verloren oder gelöscht haben. Klicken Sie dann auf die Schaltfläche Start, um fortzufahren.
-
Scannen Sie das Ziellaufwerk, um die Profildatei zu finden.
Tenorshare 4DDig beginnt mit dem Scannen des ausgewählten Speicherortes, um die gelöschte Benutzerprofildatei zu finden. Auf dem Bildschirm erscheint ein Fortschrittsbalken, der Ihnen anzeigt, wie weit der Scanvorgang abgeschlossen ist. Sie können das Scannen jederzeit stoppen oder pausieren, sobald Sie die gewünschten Dateien gefunden haben.
-
Windows-Benutzerprofil wiederherstellen.
Nachdem der Scanvorgang abgeschlossen ist, wählen Sie die gewünschten Dateien in der Vorschau aus. Tippen Sie dann auf die Schaltfläche Wiederherstellen, um sie wiederherzustellen. Wählen Sie einen neuen Speicherort aus, und klicken Sie auf die Schaltfläche Ok.
Damit ist der Prozess der Wiederherstellung des Benutzerprofils abgeschlossen. Ist das nicht eine einfache und schnelle Methode der Profilwiederherstellung?
Sicher herunterladen
Sicher herunterladen
Teil 2. Andere Möglichkeiten zur Wiederherstellung des Benutzerprofils in Windows
Wenn Sie aus irgendeinem Grund keine professionelle Dateiwiederherstellungssoftware verwenden möchten, können Sie einige manuelle Methoden zum Wiederherstellen des Profils in Betracht ziehen. Achten Sie jedoch darauf, alle Schritte in einer bestimmten Reihenfolge auszuführen, damit Sie die gewünschten Ergebnisse erzielen können.
1. Manuelles Wiederherstellen von gelöschten Benutzerprofilen Windows 10
-
Manuelles Wiederherstellen von gelöschten Benutzerprofilen unter Windows 10
A. Finden Sie die Sicherheitskennung heraus-
Tippen Sie auf das Windows-Symbol und geben Sie in der Suchleiste Eingabeaufforderung ein und öffnen Sie sie.
![Eingabeaufforderung öffnen]()
-
Geben Sie in der Eingabeaufforderung whoami /user ein und drücken Sie die Eingabetaste. Es wird Ihnen die SID des aktuellen Kontos angezeigt.
![die SID des Girokontos prüfen]()
-
B. Bearbeiten Sie die Registry
-
Geben Sie regedit in das Suchfeld ein und drücken Sie die Eingabetaste. Klicken Sie auf die Option Ja, um den Registrierungseditor zu öffnen.
-
Navigieren Sie nun zu HKEY_LOCAL_MACHINE\SOFTWARE\Microsoft\Windows NT\CurrentVersion\ProfileList, um die Liste der SIDs in der Benutzerprofilliste zu öffnen.
![Liste der Benutzerprofile im Windows-Registrierungseditor öffnen]()
Wie Sie vielleicht bemerken, werden einige SIDs zweimal aufgeführt - mit oder ohne die Erweiterung .BAK:
- SID, die mit einer .BAK-Erweiterung aufgeführt sind, wie z. B.: S-1-5-21-2795999757-2048908912-3492586281-1000.bak
- SID, die ohne .BAK-Erweiterung aufgeführt ist, z. B: S-1-5-21-2795999757-2048908912-3492586281-1000
C. Gelöschte Benutzerprofile wiederherstellen
Nun können Sie das gelöschte Benutzerprofil wiederherstellen, indem Sie eine der drei unten aufgeführten Optionen befolgen:
Option 1: Wenn die SID zweimal aufgeführt ist, löschen Sie den Ordner ohne die Erweiterung .bak. Klicken Sie einfach mit der rechten Maustaste auf den Ordner und klicken Sie auf die Schaltfläche Löschen.
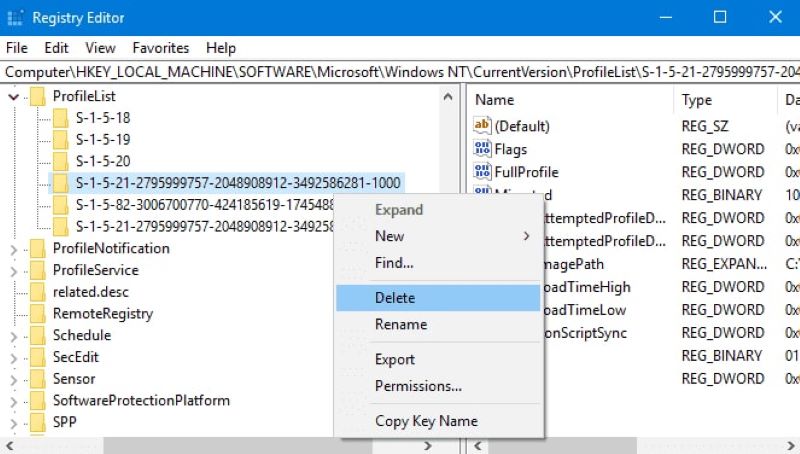
Option 2: Suchen Sie den Ordner, der Ihrer SID entspricht, mit der Erweiterung .bak. Klicken Sie dann auf die Option Umbenennen, indem Sie mit der rechten Maustaste darauf klicken und .bak aus dem Namen entfernen. Drücken Sie die Eingabetaste, um die Änderungen vorzunehmen.
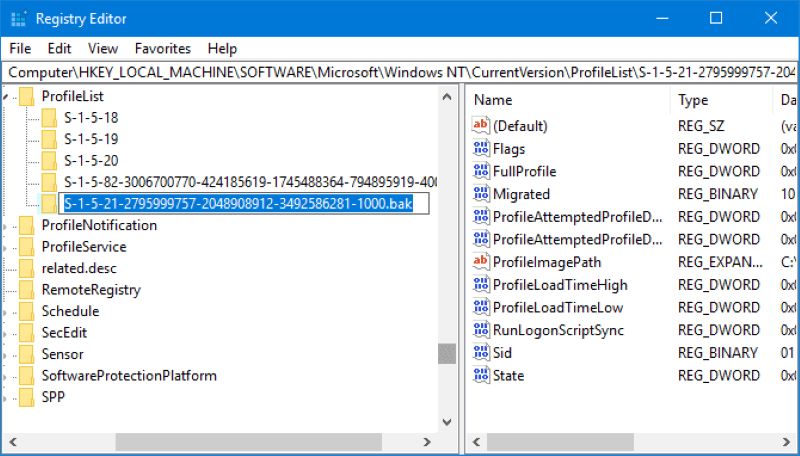
Option 3: Passen Sie den Ordnerpfad und den Status mit diesen Schritten an:
-
Klicken Sie auf den Ordner auf der linken Seite, der mit Ihrer SID übereinstimmt. Suchen und doppelklicken Sie im rechten Bereich auf ProfileImagePath und geben Sie den korrekten Pfad in das Feld Value Data für Ihr Benutzerprofil ein.
Hinweis: Um den richtigen Pfad Ihres Benutzerprofils zu überprüfen, drücken Sie die Tasten Win +R, geben Sie C:\Users ein und drücken Sie die Eingabetaste.![Profilpfad eingeben]()
-
Doppelklicken Sie nun auf der rechten Seite des Registrierungsfensters auf Status. Ändern Sie den Wert Data auf 0 und speichern Sie die Änderungen.
![die Wertangaben ändern]()
-
Schließen Sie abschließend den Registrierungseditor und starten Sie Ihren PC erneut. Melden Sie sich erneut bei Ihrem Benutzerkonto an, und Sie werden sehen, dass alles wieder im ursprünglichen Zustand ist.
2. Benutzerprofil in Windows über die Systemwiederherstellung wiederherstellen
Eine Systemwiederherstellung zeichnet alles auf dem Windows-PC auf. Dazu gehören der Systemstatus, installierte Programme, gespeicherte Dateien, einschließlich des Benutzerprofils, usw. Mithilfe der Systemwiederherstellung können Sie Ihren PC in seinen vorherigen Zustand zurückversetzen. Folgen Sie diesen Schritten, um die Systemwiederherstellung durchzuführen:
-
Tippen Sie auf das Windows-Symbol und geben Sie in der Suchleiste "Wiederherstellungspunkt erstellen" ein, und öffnen Sie das Ergebnis.
![Wiederherstellungspunkt öffnen]()
-
Gehen Sie zur Registerkarte Systemschutz und tippen Sie auf die Option Systemwiederherstellung, um die zuvor erstellten Wiederherstellungspunkte anzuzeigen. .
![Tippen Sie auf Systemwiederherstellung]()
-
Wählen Sie den Wiederherstellungspunkt aus, den Sie wiederherstellen möchten, und klicken Sie auf die Schaltfläche Weiter. Sie können auch auf "Nach betroffenen Programmen suchen" klicken, um zu prüfen, welche Programme und Treiber nach der Erstellung des Wiederherstellungspunkts entfernt werden.
![Wählen Sie den zu startenden Wiederherstellungspunkt]()
-
Tippen Sie auf die Schaltfläche Fertig stellen, um die Änderungen zu bestätigen, und klicken Sie auf die Schaltfläche Ja, um die Systemwiederherstellung auf Ihrem PC zu starten.
![Wiederherstellungspunkt bestätigen]()
Teil 3. Tipps: Kopieren des Benutzerprofils in Windows 11/10
Um eine Beschädigung oder Löschung des Benutzerprofils zu verhindern, verfügt Windows über ein eingebautes Kopierwerkzeug. Sie können es zum Kopieren, Verschieben oder Löschen eines Benutzerprofils verwenden. Um also ein Benutzerprofil auf eine andere Festplatte, einen anderen Computer oder einen anderen Benutzer zu kopieren, können Sie die folgende Methode anwenden.
-
Klicken Sie zunächst mit der rechten Maustaste auf Diesen PC und klicken Sie auf die Optionen Eigenschaften. Wählen Sie dann die Option Erweiterte Systemeinstellungen.
![wählen Sie die Option Erweiterte Systemeinstellungen]()
-
Klicken Sie im Abschnitt Benutzerprofil auf die Schaltfläche Einstellungen.
![Klicken Sie auf die Schaltfläche Einstellungen]()
-
Alle Benutzerprofile werden im Fenster Benutzerprofile aufgelistet. Wählen Sie ein Profil aus, das Sie an einen anderen Ort kopieren möchten, und tippen Sie auf die Schaltfläche Kopieren nach.
![Sicherung des Benutzerprofils in Windows]()
So einfach können Sie Benutzerprofile in Windows 11 und 10 kopieren.
Das Fazit
Wenn Ihr Benutzerprofil verloren gegangen ist oder aus einem der genannten Gründe gelöscht wurde, sollten Sie nicht in Panik geraten. Stattdessen können Sie die oben genannten Möglichkeiten nutzen, um das Profil in Windows wiederherzustellen. Ziehen Sie jedoch in Betracht, die Tenorshare 4DDig Windows Data Recovery Software zu verwenden, wenn Sie keine Sicherungsdateien haben.
Sicher herunterladen
Sicher herunterladen
Lesen Sie auch
- Startseite >>
- Windows-Wiederherstellung Lösungen >>
- Hier sind die Möglichkeiten, das Profil in Windows 11/10/8/7 wieder zu löschen