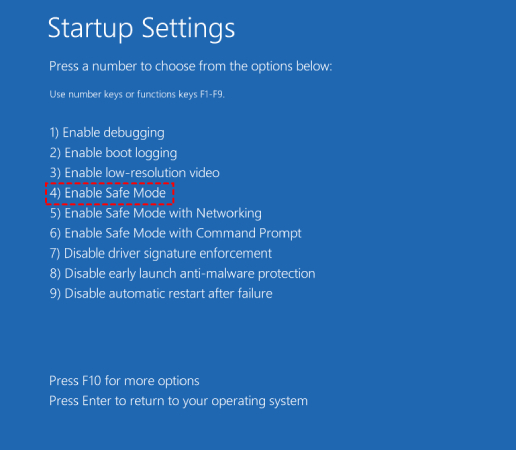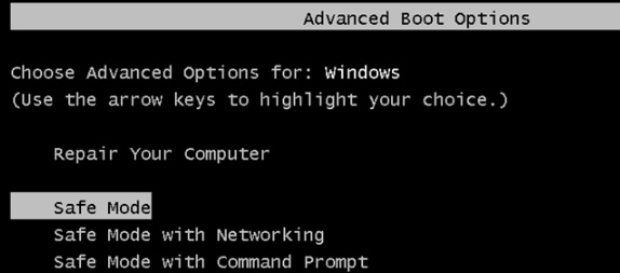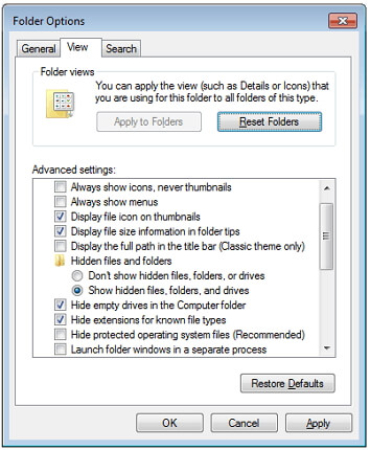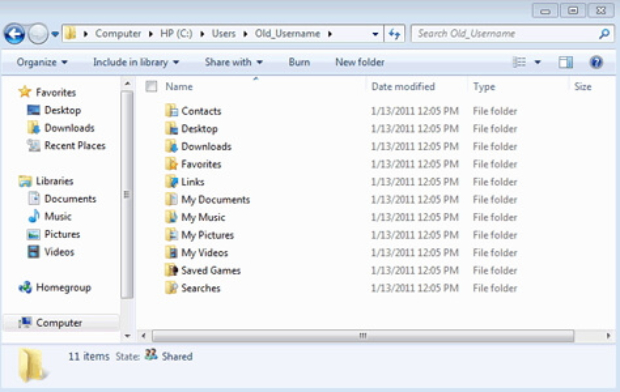Wenn Sie Windows 10 zum ersten Mal verwenden, empfiehlt Microsoft, sich bei einem Microsoft-Konto anzumelden, um die Einstellungen und Daten Ihres Kontos zu synchronisieren. Die Fehler bei der Anmeldung des Diensts „Benutzerprofildienst“ wird möglicherweise angezeigt, wenn Sie versuchen, eine Verbindung zu einem Windows 10-Computer herzustellen. Zudem ist es nicht möglich, das Benutzerprofil zu laden.
Es gibt einige mögliche Ursachen dafür, dass die Anmeldung des Dienstes Benutzerprofildienst fehlgeschlagen ist. Dies tritt in der Regel auf, wenn ein temporäres Profil verwendet wird oder Windows die Anmeldeinformationen des Benutzerprofils nicht genau lesen kann. Auch das Benutzerprofil kann bereits beschädigt sein. Wir geben Ihnen einige effiziente und hochmoderne Techniken, die Sie anwenden können, um die Fehler bei der Anmeldung des Diensts „Benutzerprofildienst“ zu lösen.
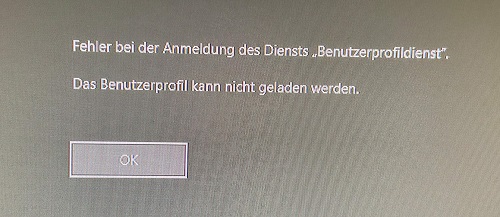
- Teil 1: Was bedeutet es, wenn die Anmeldung des Dienstes Benutzerprofildienst fehlgeschlagen ist?
- Teil 2: Was passiert, wenn die Anmeldung des Dienstes Benutzerprofildienst fehlgeschlagen ist?
- Teil 3: So beheben Sie, dass der Benutzerprofildienst bei der Anmeldung unter Windows 10 fehlgeschlagen ist
- Häufig gestellte Fragen
- Fazit
Teil 1: Was bedeutet es, wenn die Anmeldung des Dienstes Benutzerprofildienst fehlgeschlagen ist?
Der Benutzerprofildienst ist ein Verzeichnis, das es Benutzern ermöglicht, die Profile anderer Benutzer auf Websites freizugeben und zu verteilen und Informationen wie Social Tagging zu speichern. Der SharePoint-Server bietet eine Dienstanwendung mit dem gleichen Benutzerprofil an. Wenn Administratoren viele Geräte verwalten, ist es hilfreich, etwas Vergleichbares wie eine Kommandozentrale zu haben, in der sie die Anmeldeeinstellungen für Benutzerprofile ändern und die Profilsynchronisierung ausprobieren können.
Viele Computerbenutzer behaupten, dass sie eine Fehlermeldung erhalten, wenn sie versuchen, sich bei Windows 10 anzumelden. Im Folgenden finden Sie eine ausführliche Fehlermeldung.
Der Benutzerprofildienst von Windows 7 konnte sich nicht anmelden. Die Fehlermeldung weist darauf hin, dass das Benutzerprofil beschädigt wurde. Dieses Problem tritt häufig nach einem Windows-Update, Partitionsgrößenänderungen, der Erstellung von Benutzerprofilen, der Systemwiederherstellung und anderen Ursachen auf.
Teil 2: Was passiert, wenn die Anmeldung des Dienstes Benutzerprofildienst fehlgeschlagen ist?
Wenn dieses Problem auftritt, kann es für den betroffenen Benutzer unmöglich sein, auf sein Konto zuzugreifen. Außerdem, kann der Benutzer nicht auf seine benutzerdefinierten Einstellungen, Dateien oder verknüpften Programme zugreifen. Das System kann Benutzer kurz nach der Anmeldung abmelden und sie in einer Schleife zurücklassen oder auf dem Anmeldebildschirm sperren.
Teil 3: So beheben Sie, dass der Benutzerprofildienst bei der Anmeldung unter Windows 10 fehlgeschlagen ist
Die schnellsten und besten Lösungen zu kennen, kann hilfreich sein, wenn Sie an etwas arbeiten, egal ob Sie ein Profi oder ein Student sind. Es gibt mehrere Möglichkeiten, die Fensterfehlermeldung zu beheben, die anzeigt, dass der Benutzerprofildienst die Anmeldung fehlgeschlagen hat. Hier sind einige der zuverlässigsten Lösungen für jedermann zugänglich und problemlos zu verwenden.
Weg 1: [Schneller Tipp] Stellen Sie Ihre Benutzerprofildateien ohne Backup einfach wieder her
Beginnen wir mit der Verwendung von Dateiwiederherstellungssoftware, dem schnellsten und einfachsten Ansatz zum Wiederherstellen eines Benutzerprofils in Windows 10, wenn der Benutzerprofildienstdienst bei der Anmeldung fehlgeschlagen ist. Zweifellos ist das Löschen von Benutzerprofilverzeichnissen und -daten ein schwerer Rückschlag für Ihr Computersystem. Der Verlust oder das Löschen eines Benutzerprofils, ohne vorher ein Backup zu erstellen, ist viel ärgerlicher.
Sie können gelöschte Benutzerprofile unter den Windows-Versionen 7, 8, 10 und 11 nur mit einer speziellen Dateiwiederherstellungssoftware wie 4DDiG Windows Data Recovery wiederherstellen. Diese Software kann aufgrund ihrer leistungsstarken Algorithmen tief in einen Windows-Laptop oder -PC eintauchen, um fehlende oder gelöschte Dateien zu finden.
Die 4DDiG Data Recovery/ Windows Data Recovery-Software, beschleunigt den Prozess der Profilwiederherstellung mit ihrer intuitiven und benutzerfreundlichen Oberfläche. Sie müssen keine komplizierten Schritte ausführen, um Ihre Benutzerprofildateien wiederherzustellen, und technisches Fachwissen ist nicht erforderlich, um ein Benutzerprofil abzurufen oder wiederherzustellen.
Sicherer Download
Sicherer Download
-
Richten Sie die 4DDIG-Datenwiederherstellungssoftware auf Ihrem PC oder Laptop ein. Starten Sie das Programm und wählen Sie das Laufwerk aus, auf dem Sie einen Dateiverlust vermuten, und klicken Sie auf "Scannen", um den Scanvorgang zu starten.

-
4DDiG durchsucht das ausgewählte Laufwerk umgehend nach verlorenen Daten. Sie können jederzeit pausieren oder stoppen, wenn Sie die gewünschten Dateien gefunden haben. Wechseln Sie zur Dateiansicht, um Kategorien wie Foto, Video, Dokument, Audio, E-Mail und mehr zu überprüfen. Verwenden Sie die Suche oder den Filter auf der rechten Seite, um Ihre Ergebnisse einzugrenzen.

-
Nachdem Sie die gewünschten Dateien gefunden haben, zeigen Sie eine Vorschau an und stellen Sie sie an einem sicheren Ort wieder her. Um einen dauerhaften Verlust durch Überschreiben der Festplatte zu vermeiden, vermeiden Sie es, sie auf derselben Partition zu speichern.

Weg 2: Starten Sie den Computer neu, um die Fehler bei der Anmeldung des Diensts „Benutzerprofildienst“ zu beheben
Wenn der Benutzerprofildienst bei der Anmeldung fehlschlägt, ist dies die einfachste Abhilfe. Sie müssen Ihren Computer ausschalten. Es kann unter bestimmten Umständen einwandfrei funktionieren, sodass Sie wieder auf Ihr Benutzerkonto zugreifen können. Dies sind die Verfahren.
- Schalten Sie Ihren Computer ordnungsgemäß aus und lassen Sie ihn dann fünf Sekunden lang in Ruhe.
- Starten Sie den Computer neu, und versuchen Sie dann, sich beim Benutzerkonto anzumelden.
Hier sind zwei mögliche Umstände. 1. Sie können sich bei ihrem Konto anmelden, dann haben sie das Problem gelöst! 2. Sie können sich immer noch nicht anmelden. Dies deutet darauf hin, dass die Datei beschädigt ist. Daher müssen Sie möglicherweise weiterlesen.
Weg 3: Booten Sie in den abgesicherten Modus
Möglicherweise können Sie nicht auf den Anmeldebildschirm zugreifen, wenn die Meldung "Fehler beim Benutzerprofildienst unter Windows 10" angezeigt wird. Sie können unter beiden Umständen auf den abgesicherten Modus zugreifen, obwohl der Vorgang etwas anders ist.
So Wechseln Sie auch mit einem Anmeldefenster in den abgesicherten Modus.
- Wenn der Anmeldebildschirm angezeigt wird, klicken Sie auf Ein/Aus > Neustart, während Sie die Umschalttaste gedrückt halten.
- Wenn Windows 10 Sie auffordert, Ihren Computer neu zu starten, wählen Sie Fehlerbehebung > Erweiterte Optionen > Starteinstellungen > Neustart.
-
Um im abgesicherten Modus zu starten, drücken Sie F6 oder wählen Sie im Fenster "Starteinstellungen" die Option "Abgesicherten Modus mit Eingabeaufforderung aktivieren".

Wenn Sie den Anmeldebildschirm nicht erreichen können, wechseln Sie in den abgesicherten Modus.
- Um den Computer herunterzufahren und neu zu starten, drücken Sie die Ein-/Aus-Taste. Wenn Sie diese Aktion zwei oder mehr Mal ausführen, wird das Fenster für die Wiederherstellungsumgebung angezeigt.
- Öffnen Sie nach den letzten beiden Schritten in #1 das Feld Starteinstellungen und aktivieren Sie den abgesicherten Modus über die Eingabeaufforderung.
- Geben Sie den folgenden Befehl ein, um den integrierten Administrator nach dem Wechsel in den abgesicherten Modus zu aktivieren. Drücken Sie dann die Eingabetaste, um den Vorgang auszuführen. Melden Sie sich danach vom aktuellen Benutzerkonto ab und melden Sie sich beim Administratorkonto an.
Weg 4: Ändern Sie die Registrierungskonfigurationen
In einigen Fällen ist die oben genannte Lösung möglicherweise nicht anwendbar. Die Fehlermeldung "Die Anmeldung des Dienstes Benutzerprofildienst ist fehlgeschlagen" wird möglicherweise weiterhin auf dem Bildschirm angezeigt. Es ist vorzuziehen, sich über verschiedene mögliche Antworten im Klaren zu sein. Es wäre hilfreich, wenn Sie versuchen würden, die Registrierungseinstellungen im abgesicherten Modus zu ändern. Machen Sie sich keine Sorgen, denn hier finden Sie eine Erklärung, wie Sie dies in einfachen Schritten tun können.
- Starten Sie Ihren Computer erneut. Um dann auf das erweiterte Startmenü zuzugreifen, halten Sie die Taste F8 gedrückt.
- Navigieren Sie mit den Pfeiltasten nach unten. Geben Sie die Eingabetaste ein, nachdem Sie Abgesicherten Modus mit Netzwerk verwenden ausgewählt haben.
- Wenn das Gerät neu gestartet wird, melden Sie sich beim Konto an. Es wird im abgesicherten Modus wechseln.
- Um fortzufahren, klicken Sie mit der Maus auf die Startschaltfläche und geben Sie regedit ein. Hier ist eine Adresse, die Sie besuchen sollten: HKEY_LOCAL_MACHINE>Software>Microsoft>Windows NT>Aktuelle Version>Profilliste.
- Es gibt zwei Profile mit demselben Namen. Einer von ihnen trägt das Suffix (.bak). Klicken Sie mit der rechten Maustaste auf die .bak Datei und wählen Sie Eigenschaften. Wählen Sie nun die Option Umbenennen.
- Entfernen Sie den Nachnamen der Datei, .bak, und drücken Sie die Eingabetaste. Klicken Sie dann mit der rechten Maustaste auf die zweite Datei, die nicht auf .bak endet. Sie sollten diese Datei nun umbenennen und .bak an das Ende anhängen.
- Wählen Sie den Ordner aus, aus dem Sie die Buchstaben .bak entfernt haben.
- Klicken Sie nun im rechten Bereich des Bildschirms auf Status und dann auf Ändern. Sie müssen die Wertdaten von 8.000 auf Null ändern. Wenn Sie fertig sind, klicken Sie auf OK.
-
Klicken Sie mit der rechten Maustaste auf den RefCount, um die Wertdaten auf Null zu setzen, und drücken Sie dann die Schaltfläche OK. Starten Sie Ihren Computer neu, nachdem Sie den Registrierungseditor geschlossen haben.

Weg 5: Erstellen Sie eine neue Kopie Ihres Benutzerkontos
Wenn Ihr System die Fehlermeldung "Die Anmeldung des Dienstes Benutzerprofildienst ist fehlgeschlagen" anzeigt, können Sie ein neues Duplikat Ihres Benutzerkontos erstellen. Es ist denkbar, dass Ihr Konto beschädigt wurde, und Sie können dies beheben, indem Sie ein neues Konto eröffnen. Sie können die Dateien Ihres alten Kontos in das neue kopieren und dann löschen. Hier erfährst du, wie du ein neues Konto erstellst.
- Öffnen Sie die Systemsteuerung, indem Sie auf die Schaltfläche Start klicken.
- Um ein neues Konto zu erstellen, suchen Sie die Option "Benutzerkonto und Familiensicherheit" und klicken Sie auf Benutzerkonten hinzufügen.
Sie müssen nun die Datei in das neue Konto kopieren. Wichtiger ist, dass Sie mindestens drei Benutzerkonten haben.
- Melden Sie sich bei dem Konto an, das Ihre Dateien enthält. Klicken Sie nun auf die Schaltfläche Start und navigieren Sie zu Dokumente. Mit der ALT-Taste können Sie auf die Menüleiste zugreifen. Öffnen Sie das Menü Extras und wählen Sie dann die Option Ordner.
-
Wählen Sie die Option Versteckte Dateien und Ordner anzeigen auf der Registerkarte Ansicht. Deaktivieren Sie das Kontrollkästchen Ausblenden, um Betriebssystemdateien zu schützen. Ein Warnfenster wird angezeigt. Klicken Sie darauf auf die Schaltfläche Ja.

-
Sie müssen zu Laufwerk C navigieren, auf dem Windows installiert ist, und dann zum Ordner C:\Users\Old_Username. Es sollte der Ordner sein, aus dem die Dateien kopiert werden sollen. Wählen Sie alle Dateien mit Ausnahme dieser drei aus.
Ntuser.dat
Ntuser.dat.log
Ntuser.ini
- Um die Dateien zu kopieren, öffnen Sie die Menüleiste, gehen Sie dann zu Bearbeiten und klicken Sie schließlich auf den Kopierbefehl.
- Navigieren Sie nun zu C:\users\new_username. Es sollte das gleiche Laufwerk sein, auf dem das Fenster platziert wurde. Die New_Username sollte die gleiche sein wie die, die Sie gerade erstellt haben.
- Die Menüleiste kann durch Drücken der Alt-Taste aufgerufen werden. Wenn Sie Bearbeiten > Einfügen auswählen, können Sie die Dateien einfügen.
- Sie sollten sich nun als neu erstellter Benutzer anmelden. Sie können auch nach Kopien von Dateien suchen.
- Wenn die eingefügten Dateien nicht gefunden werden, wiederholen Sie den Vorgang. Sie sollten jedoch das vorherige Profil entfernen, sobald die Dateien verschoben wurden.
Häufig gestellte Fragen
F1: Warum schlägt die Anmeldung beim Windows-Benutzerprofildienst fehl?
Fehler bei der Anmeldung des Diensts „Benutzerprofildienst“. Der Anmeldefehler tritt in Windows auf, wenn das Benutzerprofil nicht geladen werden kann. Dies kann auf beschädigte Benutzerprofildateien, Registrierungsprobleme oder unzureichende Berechtigungen zurückzuführen sein.
F2: Wie starte ich den Benutzerprofildienst neu?
- Gehen Sie folgendermaßen vor, um den Benutzerprofildienst unter Windows neu zu starten:
- Drücken Sie Win+R, geben Sie "services.msc" ein, und drücken Sie dann die Eingabetaste.
- Suchen Sie nach "Benutzerprofildienst", klicken Sie mit der rechten Maustaste darauf und wählen Sie "Neu starten".
- Alternativ können Sie es anhalten, warten und neu starten.
- Schließen Sie das Fenster Dienste. Der Benutzerprofildienst sollte an dieser Stelle neu gestartet werden.
Fazit
Es gibt mehrere Szenarien, in denen der Benutzerprofildienst die Anmeldefehlermeldung auf dem Bildschirm fehlgeschlagen hat. Darüber kann man sich ganz schön aufregen oder? Eine perfekte Antwort gibt es nicht. Beginnen Sie mit einfachen Maßnahmen wie dem Herunterfahren und Neustarten des Computers. Probieren Sie die anderen Ansätze aus, wann immer Sie glauben, dass sie angemessen sind. Seien Sie nicht beunruhigt, wenn Ihr Benutzerprofil aus einem der oben genannten Gründe verloren gegangen ist oder gelöscht wurde. Stattdessen können Sie die oben aufgeführten Methoden verwenden, um ein Profil in Windows wiederherzustellen. Wenn Sie keine Sicherungsdateien haben, sollten Sie die 4DDiG Windows Data Recovery Software verwenden.