Wird Ihr USB-Gerät unter Windows 10 oder 11 nicht erkannt? Das Problem „USB Gerät nicht erkannt" tritt häufig auf, wenn externe Geräte wie USB-Sticks oder Festplatten angeschlossen werden. Typische Fehlermeldungen lauten: „Das letzte USB-Gerät, das Sie angeschlossen haben, funktioniert nicht" oder „Windows kann das Gerät nicht erkennen". Wenn USB-Geräte plötzlich nicht mehr funktionieren, kann das verschiedene Ursachen haben. In diesem umfassenden Artikel zeigen wir Ihnen die besten und bewährtesten Lösungen, um das Problem zu beheben – egal ob es ein einzelnes Gerät oder mehrere USB-Anschlüsse betrifft.

- Teil 1: Warum tritt der Fehler "USB Gerät wird nicht erkannt" bei Windows 10 auf?
-
Teil 2: Wie kann ich die Fehlfunktion des zuletzt angeschlossenen USB-Geräts beheben?
- Lösung 1: Schließen Sie das USB-Laufwerk erneut an
- Lösung 2: Versuchen Sie einen anderen USB-Anschluss
- Lösung 3: USB Selective Suspend Einstellungen deaktivieren
- Lösung 4: Hardware-Geräte-Troubleshooter ausführen
- Lösung 5: Netzteil entfernen
- Lösung 6: USB-Gerätetreiber deinstallieren und neu installieren
- Lösung 7: USB-Laufwerke aktualisieren
- Lösung 8: Reparieren des USB Root Hubs
- Teil 3: Wie man Daten von einem defekten USB Stick wiederherstelltHOT
- Teil 4: USB FAQs
USB-Stick wird nicht erkannt? Diese Tricks helfen sofort!
Sicherer Download
Sicherer Download
Teil 1: Warum tritt der Fehler "USB Gerät wird nicht erkannt" unter Windows 10/11 auf?
Wenn Windows die Meldung "USB Gerät wird nicht erkannt" anzeigt, kann das verschiedene Ursachen haben. Dieses häufige Problem verhindert den Zugriff auf wichtige Daten und kann sowohl bei neuen als auch bei bereits funktionierenden USB-Geräten auftreten. Um das Problem effektiv zu lösen, ist es wichtig, die möglichen Ursachen zu verstehen.
Die häufigsten Ursachen für USB-Erkennungsprobleme:
- Defekte oder beschädigte USB-Anschlüsse: Physische Schäden am USB-Port können die Datenübertragung verhindern.
- Veraltete oder fehlerhafte USB-Treiber: Inkompatible oder beschädigte Treiber führen zu Erkennungsproblemen.
- Energieverwaltungseinstellungen: Windows kann USB-Anschlüsse automatisch deaktivieren, um Strom zu sparen.
- Hardware-Konflikte: Probleme mit dem USB-Controller oder anderen Systemkomponenten.
- Beschädigtes USB-Gerät: Das angeschlossene Gerät selbst kann defekt oder beschädigt sein.
- Unzureichende Stromversorgung: Besonders bei externen Festplatten kann eine schwache Stromquelle Probleme verursachen.
- Systemfehler: Temporäre Windows-Fehler oder Registrierungsprobleme können die USB-Erkennung beeinträchtigen.
In den folgenden Abschnitten zeigen wir Ihnen bewährte Lösungsansätze, mit denen Sie diese Probleme systematisch angehen und Ihre USB-Geräte wieder zum Laufen bringen können.
Teil 2: Wie behebe ich die Fehlermeldung des zuletzt angeschlossenen USB?
Lösung 1: Schließen Sie das USB-Gerät erneut an
In den meisten Fällen ist die Fehlermeldung "USB Gerät wird nicht erkannt" nicht dauerhaft und kann behoben werden. Sie können versuchen, das defekte USB-Laufwerk einige Male auszuwerfen und wieder anzuschließen, um zu prüfen, ob die Meldung verschwindet.
Lösung 2: Versuchen Sie einen anderen USB-Anschluss
Wenn der USB-Anschluss Ihres PCs nicht wie erwartet funktioniert, prüfen Sie die verfügbaren USB-Anschlüsse einzeln, um festzustellen, ob es sich um ein Problem mit der PC-Hardware oder mit dem Gerät selbst handelt. Wenn das Problem durch den Wechsel zu einem anderen Anschluss behoben werden kann, stimmt etwas mit Ihrem letzten Anschluss nicht. Sie können weiterhin einen anderen Anschluss verwenden oder Ihren PC zur Reparatur einschicken.
Lösung 3: Deaktivieren Sie die USB-Einstellungen für selektives Anhalten
Schritt 1: Klicken Sie mit der rechten Maustaste auf das Windows-Symbol und gehen Sie zu Energieoptionen.
Schritt 2: Ändern Sie die Energiesparplaneinstellungen über das Fenster Energieoptionen auswählen oder anpassen.
Schritt 3: Ändern Sie die erweiterten Einstellungen im Fenster "Energiesparplaneinstellungen bearbeiten".
Schritt 4: Suchen und erweitern Sie die USB-Einstellungen im Fenster Energieoptionen, und erweitern Sie die Einstellungen für den selektiven USB-Ausgang.
Schritt 5: Deaktivieren Sie diese Einstellung sowohl für den Akku als auch für die Plug-in-Einstellungen.
Schritt 6: Übernehmen und speichern Sie die Einstellungen.
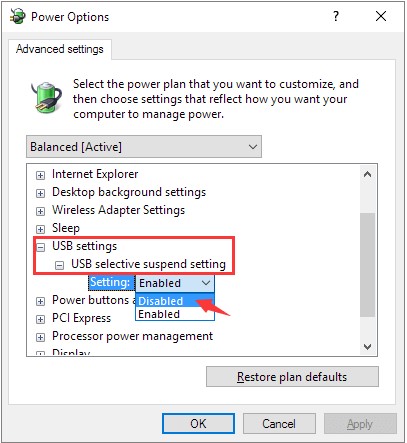
Lösung 4: Hardware-Fehlerbehebung ausführen
Schritt 1: Gehen Sie zur Systemsteuerung, und geben Sie in der oberen rechten Ecke des Fensters "Problembehandlung" ein. Klicken Sie auf die Option "Fehlersuche".
Schritt 2: Klicken Sie unter "Hardware und Sound" auf "Gerät anpassen", und geben Sie im nächsten Schritt das Administratorkennwort ein.
Schritt 3: Klicken Sie auf "Weiter", und wenn Probleme auftreten, fordert die Fehlerbehebung Sie auf, "Diese Korrektur anwenden".
Schritt 4: Nachdem Sie dies getan haben, werden die zu behebenden Probleme angezeigt. Sie können auf "Weitere Optionen erkunden" klicken, um alle nicht behobenen Probleme zu beheben und den Fehler "Letztes USB-Gerät funktioniert nicht" von Windows 10 zu entfernen.
Lösung 5: Entfernen des Netzteils
Das Entfernen des Netzteils klingt nach einem Kinderspiel, aber es funktioniert! Ein einfacher PC-Neustart kann das Problem beheben.
Schritt 1: Schalten Sie Ihren PC aus und trennen Sie ihn von der Stromquelle.
Schritt 2: Lassen Sie den PC für einige Momente ausgeschaltet und schließen Sie ihn danach wieder an die Stromquelle an.
Schritt 3: Prüfen Sie, ob der PC den USB-Anschluss identifiziert und der Fehler "USB Gerät wird nicht erkannt" behoben ist.
Lösung 6: USB-Gerätetreiber deinstallieren und neu installieren
Wenn die Treiber für Ihr USB-Gerät veraltet sind, können Sie ebenfalls die Fehlermeldung erhalten, dass eines der an diesen Computer angeschlossenen USB-Geräte eine Fehlfunktion aufweist. In diesem Fall kann eine Neuinstallation der USB-Treiber das Problem beheben. Folgen Sie den nachstehenden Anweisungen, um die Treiber neu zu installieren.
Schritt 1: Klicken Sie mit der rechten Maustaste auf das "Start"-Menü und öffnen Sie den Gerätemanager, wo Sie die Option Universelle serielle Buscontroller finden und erweitern müssen.
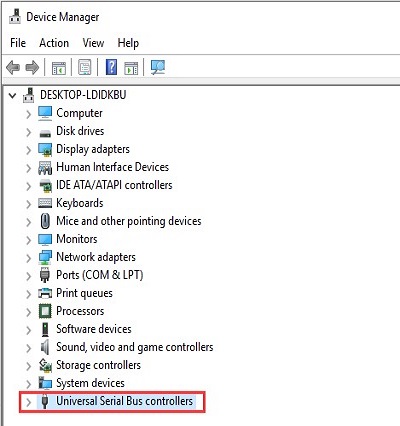
Schritt 2: Klicken Sie nun mit der rechten Maustaste auf einen USB-Treiber, um ihn von Ihrem Gerät zu deinstallieren.
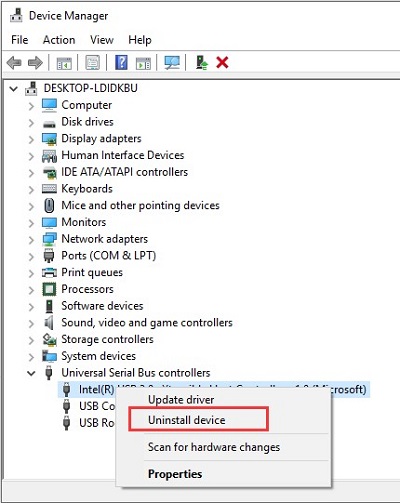
Schritt 3: Starten Sie Ihren PC neu, und die gelöschten Treiber werden automatisch auf Ihrem PC deinstalliert, und der USB-Fehler kann behoben werden.
Lösung 7: USB-Geräte aktualisieren
Schritt 1: Geben Sie Geräte-Manager in das Suchfeld ein und wählen Sie die Anwendung Geräte-Manager.
Schritt 2: Klicken Sie auf Gerätemanager und suchen und erweitern Sie dann das Segment Universelle serielle Buscontroller.
Schritt 3: Gehen Sie nun zu USB-Gerät > Treiber aktualisieren.
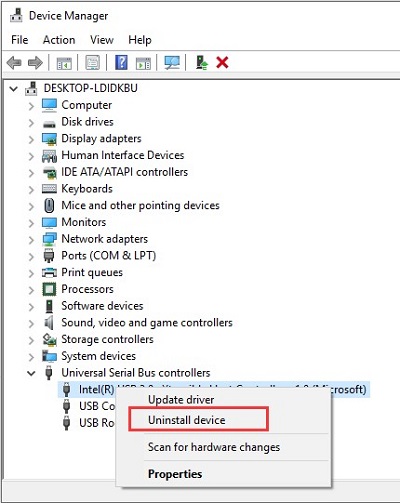
Schritt 4: Wählen Sie an dieser Stelle die Option Automatische Suche nach Treibersoftware-Updates.
Schritt 5: Halten Sie inne, während Windows nach dem neuesten Treiber-Update sucht und es für Ihr USB-Gerät installiert.
Lösung 8: Reparieren des USB-Root-Hubs
Schritt 1: Gehen Sie zum Gerätemanager, nachdem Sie mit der rechten Maustaste auf das Windows-Startmenü geklickt haben. Sie können auch die Tasten Windows + R drücken und den Befehl devmgmt.msc eingeben, um den Gerätemanager zu öffnen.
Schritt 2: Suchen und erweitern Sie das Segment Universelle serielle Bus-Controller.
Schritt 3: Achten Sie dann auf die Option USB Root Hub. Klicken Sie mit der rechten Maustaste darauf und öffnen Sie anschließend die Registerkarte Eigenschaften.

Schritt 4: Deaktivieren Sie auf der Registerkarte Energieverwaltung die Option "Ausschalten dieses Geräts durch den Computer zulassen, um Energie zu sparen" und klicken Sie auf OK, um die Änderungen an Ihrem PC zu bestätigen.
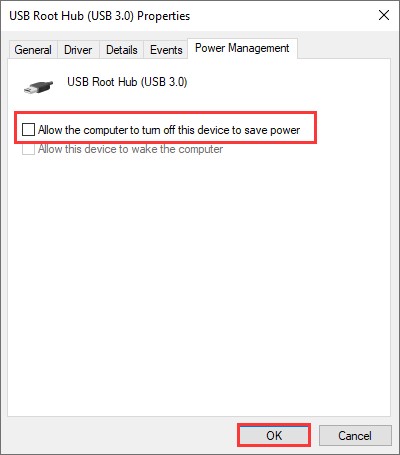
Schritt 5: Dadurch wird die Fehlermeldung "USB-Gerät nicht erkannt - das letzte USB-Gerät, das Sie an diesen Computer angeschlossen haben, hat nicht funktioniert" wahrscheinlich behoben.
Teil 3: Wie man Daten von einem defekten USB-Laufwerk wiederherstellt
Die acht verschiedenen Möglichkeiten, die wir oben dargestellt haben, sind größtenteils die möglichen Wege, um den Fehler "USB Gerät wird nicht erkannt" zu beheben. Wenn eine der Lösungen funktioniert hat, sollten Sie die Möglichkeit haben, auf Ihr USB-Gerät zuzugreifen und die darauf gespeicherten Daten wieder zu verwenden.
Wenn Sie jedoch das Problem behoben haben und feststellen, dass einige Dateien nicht auf Ihrem USB-Laufwerk vorhanden sind, benötigen Sie ein Datenwiederherstellungsprogramm, um Ihre Daten wiederherzustellen. Hier kann Tenorshare 4DDiG Ihnen helfen, Ihre verlorenen Daten wieder zu bekommen. Und so geht's:
- Wiederherstellung von Dateien, die aufgrund verschiedener Computerfehler verloren gegangen sind
- Wiederherstellung von Daten von überall, einschließlich lokaler und externer Festplatten, verlorener Partitionen, Papierkorb, abgestürzter PCs usw.
- Wiederherstellung von Daten von nicht mehr startfähigen Computer.
- Unterstützt mehr als 1000 Dateitypen, einschließlich Fotos, Videos, Musik, Dokumente (PPT/Excel/Word), usw.
- Verfügbar für Windows und Mac.
- Intelligente und intuitive Benutzeroberfläche mit einfach zu bedienenden Funktionen.
- Keine versteckten Viren, Malware oder Adware.
- Schneller und mit einer höheren Erfolgsquote als andere auf dem Markt erhältliche Anwendungen.
Sicherer Download
Sicherer Download
- Anschließen und Auswählen des USB-Laufwerks
- Scannen Sie das USB-Laufwerk
- Vorschau und Wiederherstellung vom USB-Laufwerk
Um zu beginnen, installieren Sie Tenorshare 4DDiG auf Ihrem PC. Öffnen Sie die Anwendung, verbinden Sie das USB-Laufwerk, auf dem Sie Ihre Dateien verloren haben, mit Ihrem PC und wählen Sie es aus. Wählen Sie die Art der Dokumente, die Sie wiederherstellen möchten, und klicken Sie anschließend auf Scannen, um den Vorgang zu starten.

Nachdem Sie die Zieldateitypen ausgewählt haben, scannt 4DDiG schnell die Festplatte rundherum, um die fehlenden Dateien zu finden. Sie können nach Zieldateien suchen oder Filter verwenden, um Ihre Suche auf der linken Seite des Fensters einzugrenzen.

Nachdem Sie die gewünschten Dokumente gefunden haben, können Sie sie in der Vorschau anzeigen und auf Ihrem PC an einem geschützten Ort wiederherstellen. Bitte speichern Sie sie nicht an einem ähnlichen Ort, an dem Sie sie verloren haben, um das Überschreiben und den vollständigen Datenverlust zu vermeiden.

Teil 4: USB-FAQs
1. Was bedeutet es, wenn ein USB-Gerät nicht richtig funktioniert?
Eine USB-Fehlfunktion bedeutet, dass Windows nicht erkennt, was an den USB-Anschluss angeschlossen ist. Das kann leider viele Ursachen haben, was die Analyse schwierig macht. In den meisten Fällen handelt es sich um ein Problem mit dem USB-Anschluss oder dem Treiber, nicht aber mit Windows. Es ist auch denkbar, dass das angeschlossene USB-Gerät eine Fehlfunktion aufweist.
2. Warum funktioniert mein USB-Gerät nicht mehr?
Der spezifische Grund für dieses Problem hängt von den verschiedenen Bedingungen Ihres Systems ab. Es kann sehr wohl durch fehlerhafte USB-Anschlüsse verursacht werden. Fehler in den USB-Adaptern oder veraltete und schlechte USB-Anschlüsse können dieses Problem ebenfalls auslösen.
3. Wie behebe ich "USB Gerät wird nicht erkannt" in Windows 10?
Sie können den USB-Funktionsfehler mit den oben genannten Techniken beheben. Die oben genannten Lösungen werden das Problem beheben, und wenn Sie während des Prozesses Datenverluste feststellen, können Sie Hilfe von einem USB-Datenwiederherstellungstool anfordern.
Wie kann ich USB-Treiber aktualisieren?
Klicken Sie mit der rechten Maustaste auf das betreffende Gerät und wählen Sie anschließend „Treiber aktualisieren“. Im nächsten Fenster klicken Sie auf „Automatisch nach aktueller Treibersoftware suchen“. Windows beginnt dann automatisch mit der Suche nach verfügbaren Treiberaktualisierungen.
USB-Gerät wurde nicht erkannt, die ganze Zeit Meldung?
Wenn die Meldung „USB-Gerät wird nicht erkannt“ ständig erscheint, obwohl kein Gerät angeschlossen ist, liegt das oft an einem internen USB-Anschluss, einem lockeren Kabel oder veralteten Treibern. Überprüfe im Geräte-Manager ausgeblendete USB-Geräte, aktualisiere die Treiber und teste gegebenenfalls USB-Einstellungen im BIOS. Bei einer AIO-Kühlung kann auch das USB-Kabel der Pumpe der Auslöser sein – kurz abstecken hilft oft weiter.
Zusammenfassung
Wir hoffen, dass eine der genannten Lösungen Ihnen bei der Behebung des Fehlers "USB Gerät wird nicht erkannt" in Windows 10 geholfen hat. Angenommen, Sie müssen Daten wiederherstellen, die während des Prozesses verloren gegangen sind, laden Sie sich Tenorshare 4DDiG sofort herunter und kontaktieren Sie uns für alle damit verbundenen Fragen.