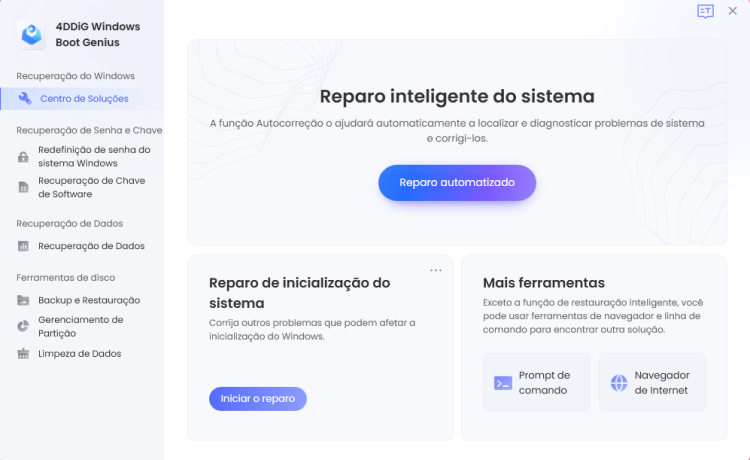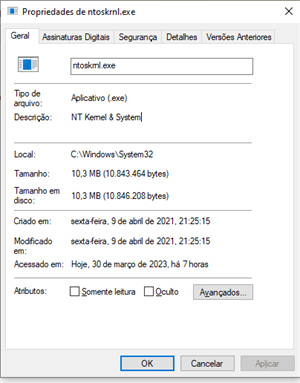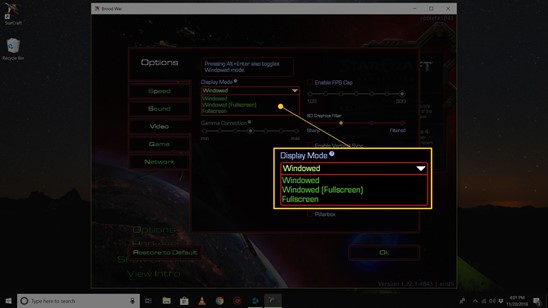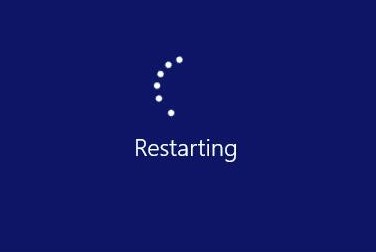Se você é um usuário do Windows 7, é possível que já tenha se deparado com a temida "Tela Azul da Morte". Este erro crítico, oficialmente chamado de STOP Error, pode ser uma experiência frustrante. Mas não se preocupe! Este artigo tem o propósito de lhe ajudar a compreender o que causa esse problema e fornecer três soluções eficazes que podem resolver a Tela Azul no Windows 7. Vamos ajudá-lo a recuperar o seu sistema e voltar ao trabalho o mais rápido possível.
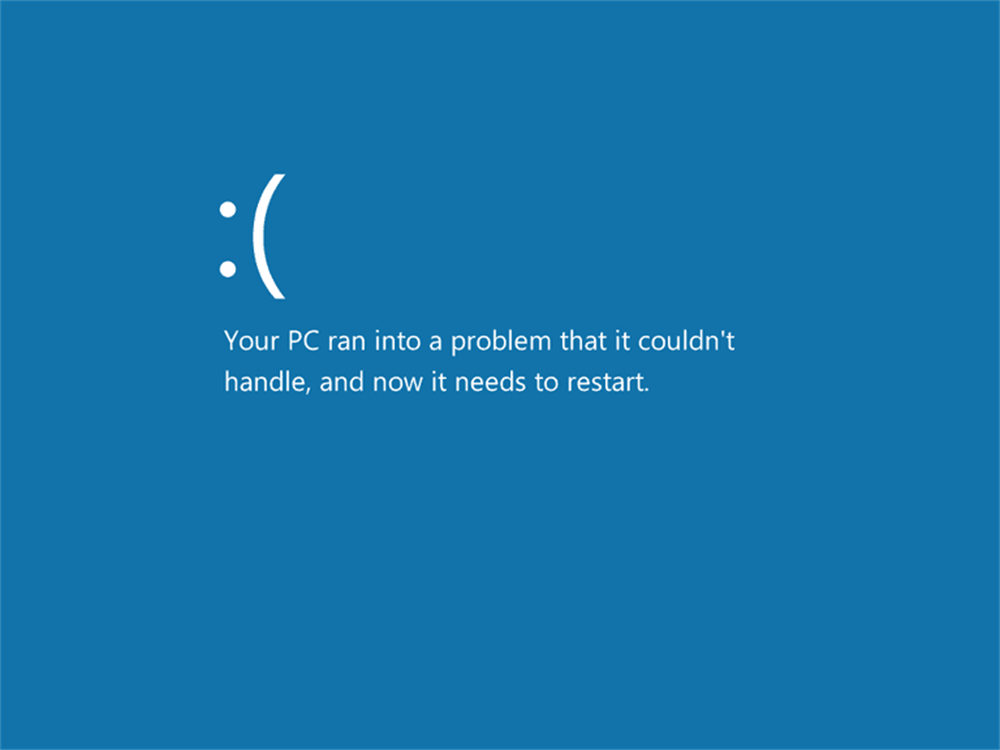
O que causa a tela azul no Windows 7?

A Tela Azul da Morte no Windows 7 é um sintoma de um problema mais profundo que pode ter várias causas. Os culpados mais comuns são os problemas de software, como drivers de dispositivo incompatíveis ou desatualizados, falhas de sistema ou até mesmo malware. Problemas de hardware, como uma memória RAM defeituosa ou um disco rígido falhando, também podem resultar em uma tela azul. Vamos explorar mais a fundo essas questões e fornecer soluções para ajudá-lo a retomar o controle de seu sistema.
3 Soluções para corrigir o erro de tela azul
Existem várias maneiras de abordar e corrigir a temida Tela Azul da Morte. Neste artigo, vamos focar em três soluções que você pode aplicar para corrigir o erro da tela azul no Windows 7. As soluções vão desde o uso de software profissional para sair da tela azul até soluções que podem ser implementadas se você consegue ou não iniciar o Windows.
Solução 1: Usar software profissional para sair da tela azul
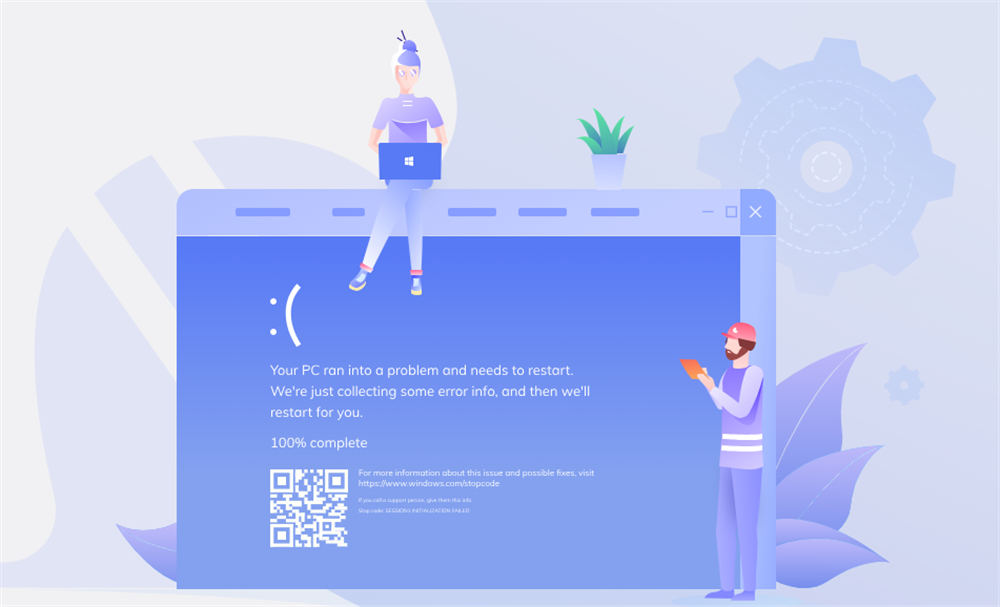
Uma das maneiras mais eficazes de corrigir a tela azul no Windows 7 é usando o software profissional 4DDiG Windows Boot Genius. Este é um utilitário de recuperação de inicialização avançado, projetado especificamente para lidar com uma ampla variedade de problemas que podem levar ao temido erro da Tela Azul da Morte.
Ele é equipado com uma série de recursos avançados que podem diagnosticar e corrigir vários problemas comuns do Windows, de falhas de inicialização a telas azuis e travamentos. Com uma interface intuitiva e operação simples, o 4DDiG é uma escolha popular entre os usuários que desejam solucionar problemas com o Windows sem a necessidade de conhecimentos técnicos avançados. Além disso, o software tem uma alta taxa de sucesso, tornando-o uma solução confiável para muitos.
Passos de sair tela azul com 4DDiG
Corrigir a Tela Azul da Morte com o 4DDiG Windows Boot Genius requer alguns passos, aqui estão eles detalhados:
- Primeiramente, você precisa baixar e instalar o 4DDiG em um computador saudável. Certifique-se de ter uma conexão de internet estável e confiável para o download do software.
- Após a instalação, você deve preparar um CD, DVD ou USB flash drive. Este será o meio pelo qual você criará um disco de inicialização para corrigir o erro da tela azul.
- Abra o software 4DDiG e selecione a opção para criar um disco de inicialização. Siga as instruções na tela para selecionar a mídia de inicialização que você preparou.
- Uma vez que o disco de inicialização esteja pronto, você deve reiniciar o computador problemático usando este disco. Certifique-se de que o computador esteja configurado para inicializar a partir do disco ou USB.
- Com o computador inicializado através do disco, o 4DDiG será executado e você poderá selecionar as opções apropriadas para corrigir o erro da tela azul.
- Após a correção, reinicie o computador normalmente e verifique se o problema foi resolvido.
Download Seguro
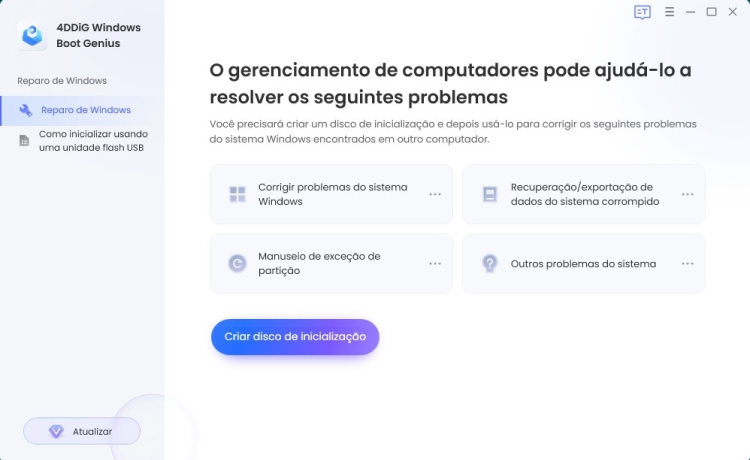
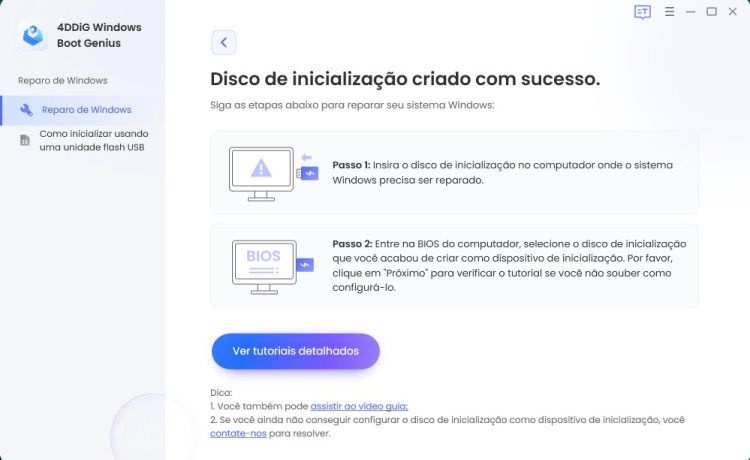
Solução 2: Resolver o erro quando consegue iniciar o Windows
Se você ainda consegue iniciar o Windows mesmo enfrentando a tela azul, isso é um sinal positivo, pois você tem mais opções disponíveis para diagnosticar e resolver o problema. O próprio sistema operacional do Windows possui uma série de utilitários de solução de problemas embutidos que podem ajudar nesse sentido.
A primeira coisa que você deve fazer é verificar se há atualizações pendentes do Windows. A Microsoft lança regularmente atualizações do sistema operacional que corrigem bugs, melhoram a segurança e adicionam novas funcionalidades. As vezes, a tela azul pode ser causada por um problema já resolvido em uma atualização recente. Para verificar isso, você pode ir até Configurações do Windows e verificar se há atualizações pendentes Atualização e Segurança.
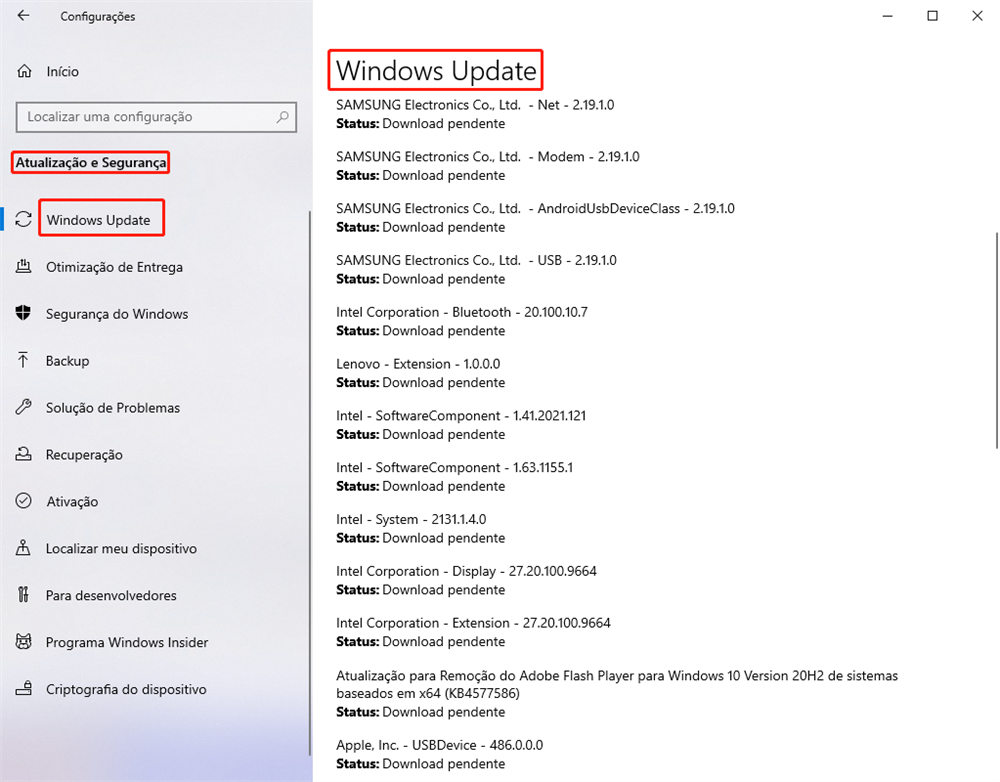
Em segundo lugar, considere a possibilidade de problemas com o hardware do seu computador. Problemas de memória e disco rígido são causas comuns de tela azul. O Windows possui uma ferramenta de diagnóstico de memória e uma para verificar erros de disco rígido.
Para Verifique se há erros no disco rígido
- Abra Computador clicando no botão Iniciar Ícone do botão Iniciare clicando em Computador.
- Clique com o botão direito do mouse na unidade que você quer verificar e clique em Propriedades.
- Clique na guia Ferramentas e, em Verificação de erros, clique em Verificar agora. Permissão do Administrador necessário Se for solicitada uma senha de administrador ou uma confirmação, digite a senha ou confirme.
- Para executar uma verificação completa, escolha Procurar setores defeituosos e tentar recuperá-los. Essa verificação tenta localizar e corrigir erros físicos na própria unidade, e pode demorar muito mais para ser concluída.
- Para verificar erros em arquivos e erros físicos, selecione Corrigir erros do sistema de arquivos automaticamente e Procurar setores defeituosos e tentar recuperá-los.
- Clique em Iniciar.
Verifique se há problemas de memória
- Abra Painel de Controle. Na caixa de pesquisa, digite Memória e clique em Diagnosticar problemas de memória do computador. Permissão do Administrador necessário Se você for solicitado a solicitar uma senha ou confirmação do administrador, digite a senha ou forneça confirmação.
- Escolha quando a ferramenta deve ser executada. Se você optar por reiniciar o computador e executar a ferramenta imediatamente, salve seu trabalho e feche todos os programas em execução. A Ferramenta de Diagnóstico de Memória será executada automaticamente quando você reiniciar o Windows.
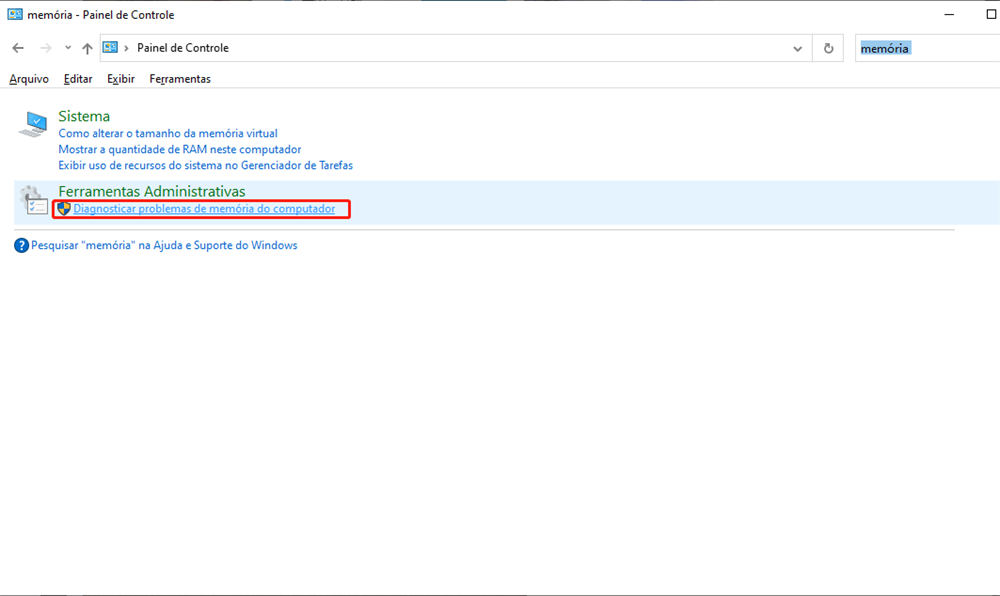
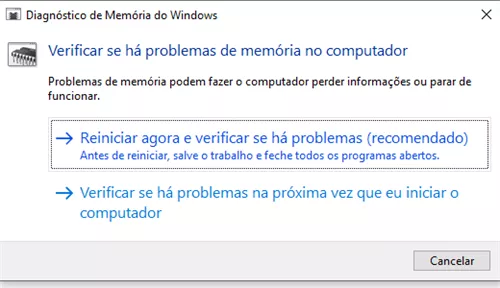
Se nenhuma dessas soluções resolver o problema, uma restauração do sistema pode ser a próxima etapa. A restauração do sistema permite que você retorne o estado do seu computador a um ponto anterior no tempo, desfazendo quaisquer alterações feitas desde então. Isso pode ser útil se a tela azul começou a ocorrer após uma instalação de software ou atualização do driver.
Passos de Restaurar o sistema
1. Pesquisa Restauração do Sistema
2. Siga as instruções na tela.
Solução 3: Resolver o erro quando não consegue iniciar o Windows
Se você não consegue iniciar o Windows devido ao erro da tela azul, não se desespere. Ainda há várias opções disponíveis para você. Uma delas é iniciar o sistema em Modo de Segurança. O Modo de Segurança é um ambiente de inicialização limitado do Windows, onde apenas os serviços e drivers mais essenciais são carregados. Isso pode ajudar a isolar o problema se um driver ou serviço específico estiver causando a tela azul.
Inicie o Windows no modo de segurança
1. Remova todos os CDs, DVDs e outras mídias do computador e o reinicie. Clique no botão Iniciar Ícone do botão Iniciar, clique na seta ao lado do botão Desligar Imagem do botão Desligare clique em Reiniciar.
2. Siga um destes procedimentos:
- Se o computador tem um único sistema operacional instalado, pressione e segure a tecla F8 enquanto ele é reiniciado. Você precisa pressionar F8 antes do logotipo do Windows aparecer. Se o logotipo do Windows for exibido, tente novamente esperando até que o prompt de logon do Windows apareça; em seguida, desligue e reinicie o computador.
- Se o computador tem mais de um sistema operacional, use as teclas de seta para realçar o sistema operacional que você quer iniciar no modo de segurança e pressione F8.
3. Na tela Opções de Inicialização Avançadas, use as teclas de seta para realçar a opção de modo de segurança desejada e pressione Enter.
4. Faça logon no computador usando uma conta de usuário com direitos de administrador.
Uma vez no Modo de Segurança, você pode desinstalar quaisquer atualizações recentes, drivers ou programas que possam estar causando o problema. As vezes, uma atualização mal aplicada ou um driver incompatível pode ser o motivo do erro. Desinstalá-los pode resolver o problema.
Quando o computador estiver no modo de segurança, você verá as palavras Modo de Segurança nos cantos da tela. Para sair do modo de segurança, reinicie o computador e deixe o Windows ser iniciado normalmente.
Além disso, se o modo de segurança não resolver o problema, você pode tentar usar a Restauração do Sistema a partir das opções de Recuperação do Windows. Semelhante ao processo descrito na Solução 2, esta opção permite que você reverta o sistema para um ponto anterior no tempo, antes da ocorrência da tela azul.
Passos de restauração de Sistema quando o computador não consegue ser iniciado
1. Remova todos os CDs, DVDs e outras mídias do computador e o reinicie usando o botão de energia do computador.
2. Siga um destes procedimentos:
- Se o computador tem um único sistema operacional instalado, pressione e segure a tecla F8 enquanto ele é reiniciado. Você precisa pressionar F8 antes do logotipo do Windows aparecer. Se o logotipo do Windows for exibido, tente novamente esperando até que o prompt de logon do Windows apareça; em seguida, desligue e reinicie o computador.
- Se o computador tem mais de um sistema operacional, use as teclas de seta para realçar o sistema operacional que você quer reparar e pressione e segure F8.
3. Na tela Opções de Inicialização Avançadas, use as teclas de seta para realçar Reparar o computador e pressione Enter. (Se a opção Reparar o computador não aparece na lista, o computador não inclui opções de recuperação pré-instaladas ou o administrador da rede as desativou.)
4. Escolha um layout de teclado e clique em Avançar. No menu Opções de Recuperação do Sistema, clique em Restauração do Sistema e siga as instruções.
Finalmente, se todas essas opções falharem, você pode considerar uma instalação limpa do Windows. Isso deve ser considerado como último recurso, pois resultará na perda de todos os dados no disco rígido. Antes de seguir este passo, certifique-se de fazer backup de todos os seus arquivos importantes.
Conclusão
Enfrentar a temida "Tela Azul da Morte" pode ser uma experiência assustadora, especialmente se você não estiver familiarizado com o que ela significa ou como solucionar o problema. É por isso que saber "Como Corrigir a Tela Azul" no Windows 7 é tão importante. Ter esse conhecimento não apenas ajuda a evitar a perda potencial de dados importantes, mas também garante que você possa manter seu sistema operacional funcionando com a máxima eficiência.
Neste artigo, fornecemos três soluções potenciais para corrigir o erro da tela azul, e esperamos que uma delas seja útil para a sua situação. A opção de usar o software profissional 4DDiG Windows Boot Genius oferece uma abordagem direta e eficaz, ideal para usuários que não se sentem à vontade para solucionar problemas técnicos de forma manual.
Por outro lado, as soluções fornecidas pela Microsoft, tanto para os cenários em que você pode ou não iniciar o Windows, oferecem opções alternativas para aqueles que preferem uma abordagem mais "faça você mesmo". Essas soluções exigem um pouco mais de envolvimento, mas também podem ser muito eficazes.
É importante notar, no entanto, que a prevenção é sempre o melhor remédio quando se trata de problemas técnicos. Portanto, lembre-se sempre de manter seu sistema atualizado, evitar a instalação de softwares suspeitos e, acima de tudo, realizar backups regulares dos seus dados. Estes passos simples podem ajudar a evitar a Tela Azul da Morte em primeiro lugar, e salvar você de muita dor de cabeça no futuro.