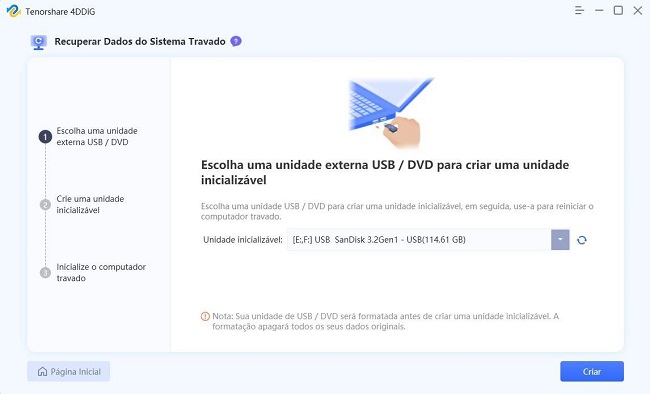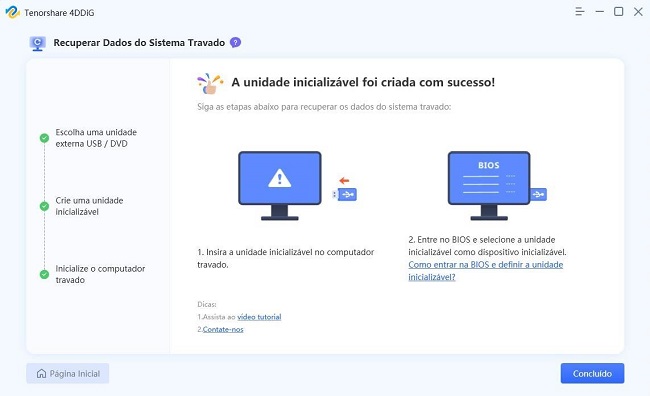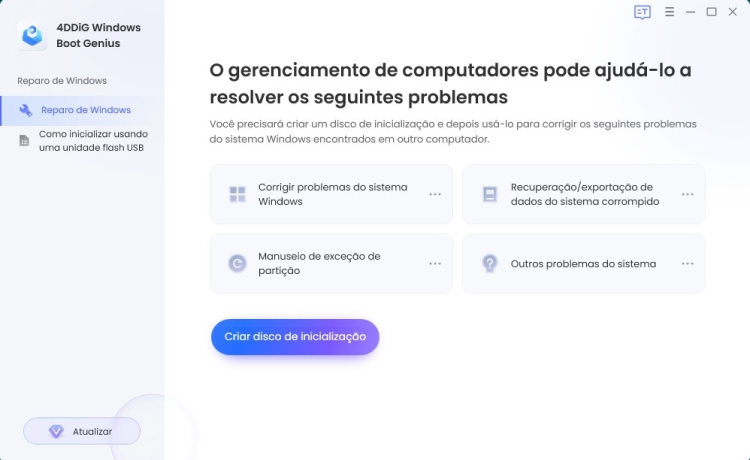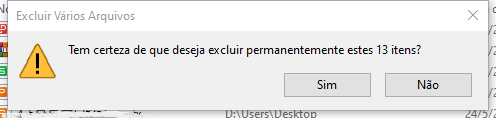Bem-vindo ao nosso guia de solução de problemas e resolução do frustrante problema de um PC liga, mas não dá tela ou bipa. Se você está enfrentando este problema, não se preocupe; nós temos a solução com métodos passo a passo para fazer seu computador voltar a funcionar.
Muitos erros de hardware ou software podem fazer com que seu PC seja inicializado, mas permaneça silencioso com uma tela em branco. Nós vamos ajudar você de forma completa, seja para uma solução rápida ou uma solução de problemas. Primeiro, vamos cobrir as verificações básicas. Em seguida, vamos nos aprofundar em soluções mais avançadas, como a redefinição das configurações do BIOS para o padrão.
Se você é um iniciante ou um entusiasta experiente de PC, nosso guia fornecerá instruções claras para resolver o problema do PC que liga, mas não dá tela ou bipa, permitindo que você volte ao seu trabalho ou jogo em pouco tempo. Vamos começar!

- Parte 1: Como Resolver Quando o PC Liga, Mas Não Dá Tela ou Bipa?
- Parte 2: Como Recuperar Dados Quando o PC Liga, Mas Não Dá Tela ou Bipa?HOT
- Pensamentos Finais
Parte 1: Como Resolver Quando o PC Liga, Mas Não Dá Tela ou Bipa?
Solução 1: Teste o Monitor
Quando seu novo PC liga, mas não dá tela ou bipa, o primeiro passo é determinar se o monitor é o problema. Veja como testá-lo:
- Verifique todas as conexões entre o monitor e o computador novamente. Certifique-se de que o cabo de alimentação, o cabo de vídeo (HDMI, DisplayPort, VGA, etc.) e outros cabos estejam conectados com segurança em ambas as extremidades.
- Verifique a luz indicadora de energia para garantir que o monitor esteja recebendo energia. Se não estiver, tente usar uma nova tomada de energia ou uma conexão de energia diferente.
- Conecte seu PC a um monitor diferente ou use seu monitor atual com outro computador para ver se o problema é específico do monitor.
Solução 2: Verifique a Conexão entre o Monitor e o PC
O segundo método para resolver o problema do PC ligar, mas no post não dar tela nem bipar, é verificar a conexão entre o monitor e o PC. Siga as etapas abaixo para verificar a conexão:
-
Se o seu computador tiver uma placa de vídeo dedicada, certifique-se de que ela esteja posicionada com segurança no slot da placa-mãe. Conexões soltas ocasionalmente podem criar problemas de exibição.

- Examine os cabos de vídeo em busca de qualquer sinal de danos.
- Desligue o monitor e desconecte-o da fonte de alimentação por um minuto. Em seguida, reconecte-o e ligue-o para ver se isso resolve o problema.
Solução 3. Reinicie o PC à Força
Se o seu PC liga, mas não dá tela ou bipa, ele pode estar enfrentando um problema relacionado ao software que pode ser resolvido com uma reinicialização forçada. Veja como fazer isso:
- Pressione e segure o botão liga/desliga do seu PC por cerca de 10 a 15 segundos até que ele desligue completamente.
- Após desligar o PC, desconecte-o da fonte de alimentação. Aguarde pelo menos 30 segundos para permitir que qualquer energia residual se dissipe.
- Conecte o PC de volta à fonte de alimentação e ligue-o. Se o erro persistir, siga as soluções a seguir.
Solução 4: Identifique os Códigos do Bipe
O alto-falante embutido no computador gera um som de bipe. Você pode ter ouvido esse som de bipe ao ligar o seu computador. Quando algo dá errado, o computador cria uma nova sequência de sons de bipe, que o usuário pode decodificar para determinar o que deu errado.
A documentação do seu computador ou placa-mãe identificará os vários tipos de códigos de bipe que seu computador gera quando detecta um problema. Tente descobrir o que o código do bipe indica que ajudará a resolver o PC liga, mas não dá tela bipa.
Solução 5: Teste o Cabo VGA
Se o seu novo PC liga, mas não dá tela ou bipa, você pode estar usando um cabo VGA com defeito que pode causar esse problema. Veja o que você pode fazer:
- Examine o cabo VGA em busca de sinais visuais de danos.
- Verifique se ambas as extremidades do cabo VGA estão conectadas com segurança às portas VGA na parte traseira do seu PC e do monitor.
- Teste o monitor com um cabo VGA separado para eliminar a possibilidade de um cabo com defeito.
- Se este problema persistir, continue lendo para outros métodos de solução de problemas.
Solução 6: Execute uma Verificação de RAM
Módulos de RAM (Memória de Acesso Aleatório) com defeito ou mal instalados podem causar a inicialização do PC, sem dar tela ou bipar. Para solucionar problemas na RAM, siga as etapas a seguir:
-
Abra o gabinete do seu computador e procure os módulos de RAM na placa-mãe.

- Remova os módulos de RAM de seus slots com cuidado. Em seguida, reinsira-os firmemente, garantindo que estejam totalmente posicionados em seus respectivos slots.
- Teste cada módulo de RAM individualmente, se você tiver mais de um. Remova todos, exceto um módulo de RAM, e reinicie o computador. Se o PC exibir a imagem ou bipar, é provável que o módulo de RAM removido esteja com defeito. Considere substituí-lo por um novo.
Solução 7: Reinstale sua RAM
Uma conexão defeituosa entre sua RAM e a placa-mãe pode causar o problema de o PC ligar, mas não dar tela ou bipar. Nesse caso, você precisará reinstalar sua RAM. Veja como fazer isso:
- Pressione e segure o botão liga/desliga para desligar o computador.
- Desconecte o cabo de alimentação AC da fonte de alimentação e abra o gabinete do computador.
- Remova sua RAM do slot de memória da placa-mãe.
-
Reinstale sua RAM e ligue o computador após reconectar o cabo de alimentação AC à fonte de alimentação.

Solução 8: Restaure as Configurações do BIOS para o Padrão
Devido a configurações incorretas do BIOS, o PC liga, mas não dá tela ou bipa. Para ver se esse é o problema, restaure o BIOS para as configurações de fábrica. Veja como fazer isso:
- Pressione e segure o botão de liga/desliga para desligar o computador.
- Desconecte o cabo de alimentação AC da fonte de alimentação e abra o gabinete do computador.
-
Remova a bateria CMOS da placa-mãe com a unha ou uma chave de fenda não condutiva.

- Substitua a bateria CMOS após 5 minutos.
- Para ver se o problema persiste, ligue o computador e conecte o cabo de alimentação AC a uma fonte de alimentação.
Parte 2: Como Recuperar Dados Quando o PC Liga, Mas Não Dá Tela ou Bipa?
Quando seu sistema não pode ser carregado normalmente, acessar e recuperar seus dados pode ser desafiador. Nesse caso, você pode escolher um software profissional de recuperação de dados para ajudá-lo a recuperar seus dados perdidos.
Recomendamos o uso do 4DDiG Windows Data Recovery, um software poderoso e fácil de usar projetado para ajudá-lo a recuperar arquivos perdidos ou excluídos de várias situações de perda de dados. Se você excluiu arquivos acidentalmente, teve uma falha do sistema, formatou uma partição ou encontrou um ataque de vírus, o 4DDiG tem a solução.
Principais recursos do 4DDiG Windows Data Recovery:
- Recuperação de Dados de Computador com Defeito: Uma das principais características do 4DDiG é sua capacidade de recuperar dados de um computador com defeito. Mesmo quando o PC não inicializa ou exibe uma tela azul da morte (BSOD), este software pode ajudar a recuperar seus arquivos valiosos.
- Varredura Rápida e Detalhada: A varredura rápida localiza com eficiência arquivos recentemente excluídos ou perdidos, enquanto a varredura detalhada se aprofunda no armazenamento para recuperar arquivos de partições formatadas ou corrompidas.
- Interface Amigável: A interface intuitiva torna a recuperação de dados acessível a todos, desde iniciantes até profissionais. Seu guia passo a passo garante uma experiência de recuperação tranquila e sem complicações.
- Seguro e Protegido: Trata-se de um software somente leitura, o que significa que ele não alterará nem sobrescreverá seus dados existentes durante a recuperação. Isso garante a segurança e a integridade de seus arquivos.
Siga os passos abaixo para recuperar dados do computador com defeito ou quando o PC liga, mas não dá tela ou bipa:
-
Prepare-se para a Recuperação de Falhas
Antes de iniciar a recuperação de dados de um computador com defeito, você deve ter um computador funcionando, um pen drive vazio com mais de 1,5 GB ou CD/DVD, juntamente com o software 4DDiG Data Recovery instalado no computador.
-
Conecte o Pen Drive e Selecione o Local
Inicie o software 4DDiG em seu PC e conecte o pen drive USB. Para prosseguir, selecione "Recuperar de Computador com Falha" na interface inicial e clique em "Iniciar".

-
Crie um Pen Drive/Disco Inicializável
Selecione um pen drive USB /unidade de DVD externo para criar uma unidade inicializável e clique em "Criar". Você deve estar ciente de que seu pen drive USB/unidade de DVD será formatado para criar uma unidade inicializável. Além disso, não use a unidade enquanto estiver criando.
![escolha unidade externa usb]()
![crie uma unidade inicializável com sucesso]()
-
Inicie o Computador com Defeito a Partir do Pen Drive/CD/DVD
Reinicie o seu dispositivo após inserir o pen drive USB ou unidade de CD/DVD no computador com defeito. Em seguida, assim que você ver o logotipo da marca do computador na tela, pressione a tecla relevante até acessar as configurações do BIOS do seu dispositivo.
-
Recupere Dados de um Computador com Falha
Após entrar no BIOS, use as teclas de seta para navegar até a guia de inicialização e escolha o dispositivo de inicialização. Em seguida, seu sistema com defeito começará a carregar arquivos e, por favor, seja paciente enquanto a configuração é concluída. O 4DDiG será iniciado automaticamente, e você poderá escolher um local para iniciar a recuperação de dados. Recomendamos fortemente salvar seus dados recuperados em uma unidade externa em vez de um disco local para a segurança de seus dados.
Pensamentos Finais
Em conclusão, exploramos o problema comum de um PC que liga, mas não dá tela ou bipa e discutimos vários métodos de solução de problemas para identificar e resolver o problema. De fato, esse problema impedirá que você acesse seus dados, mas você pode optar por recuperá-los quando o PC liga, mas não dá tela ou bipa. O 4DDiG Windows Data Recovery pode ajudá-lo a recuperar seus arquivos perdidos ou excluídos. Além disso, a capacidade do software de recuperar dados de um computador com defeito o distingue de muitas outras ferramentas de recuperação de dados, tornando-o a principal escolha para usuários que enfrentam falhas catastróficas no sistema.