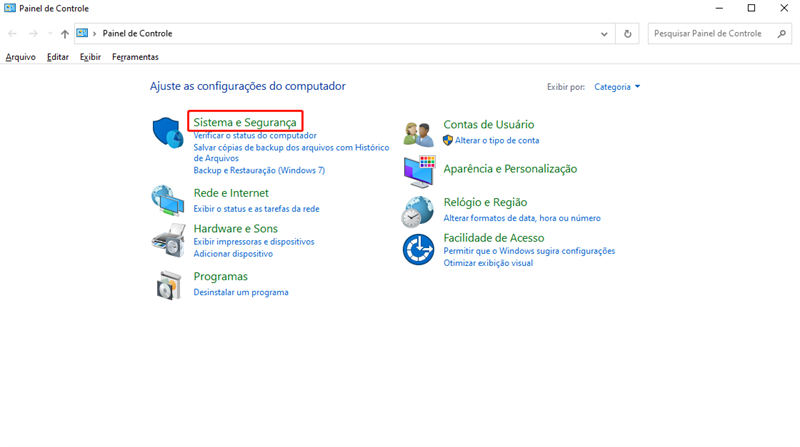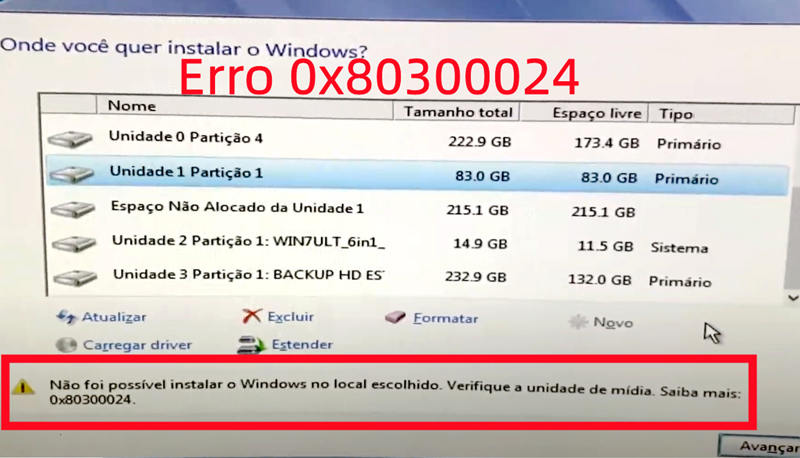O arquivo ntoskrnl.exe é essencial para o funcionamento do sistema operacional Windows. Quando ocorre um erro com esse arquivo, pode resultar na temida Tela Azul da Morte. Neste artigo, apresentaremos sete métodos para corrigir esse problema e garantir que seu computador funcione corretamente.
O que é Arquivo ntoskrnl.exe?
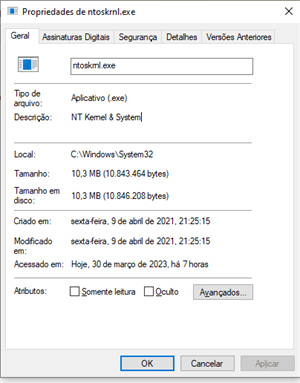
O arquivo ntoskrnl.exe é um componente essencial do núcleo do sistema operacional Windows. Trata-se de um arquivo executável responsável por executar várias funções críticas, como o gerenciamento de memória, o processamento de informações e a sincronização de eventos entre processos no sistema. Esse arquivo desempenha um papel fundamental no funcionamento adequado do Windows.
Quando ocorre um erro relacionado ao ntoskrnl.exe, é de suma importância solucioná-lo o mais rápido possível, uma vez que problemas no núcleo do sistema podem levar a instabilidade, mau funcionamento e, em casos extremos, perda de dados. Ao abordar esses erros de maneira eficaz, você garantirá que seu sistema operacional continue funcionando de forma estável e segura.
O que Causa o Erro no ntoskrnl.exe?
Os erros no ntoskrnl.exe podem ser causados por diversos motivos, como:
- Problemas de memória, como RAM defeituosa ou mal encaixada
- Arquivos de sistema corrompidos ou danificados
- Drivers desatualizados ou incompatíveis
- Conflitos de software, como programas antivírus
- Malwares disfarçados como ntoskrnl.exe
7 Métodos para Corrigir o Erro no ntoskrnl.exe
Para solucionar esses problemas, apresentamos sete métodos que podem ajudar a corrigir o erro no ntoskrnl.exe.
Método 1: Execute uma verificação com a ferramenta de diagnóstico de memória do Windows
A ferramenta de diagnóstico de memória do Windows é um recurso interno que ajuda a identificar problemas na memória RAM do seu computador. Para executar essa verificação, siga os passos abaixo:
- Pressione as teclas "Win + R" simultaneamente para abrir a caixa "Executar".
- Digite "mdsched.exe" na caixa de texto e pressione "Enter" para abrir a ferramenta de diagnóstico de memória.
-
Você terá duas opções: "Reiniciar agora e verificar se há problemas (recomendado)" e "Verificar se há problemas na próxima vez que eu iniciar meu computador".

Escolha a opção mais adequada às suas necessidades.
- O computador reiniciará e a ferramenta de diagnóstico de memória executará a verificação. Preste atenção às instruções na tela e siga-as conforme necessário.

Caso a ferramenta de diagnóstico de memória encontre algum problema, será necessário considerar a substituição da memória RAM defeituosa ou verificar se os módulos de memória estão corretamente encaixados.
Ao seguir esses passos, você poderá utilizar a ferramenta de diagnóstico de memória do Windows para identificar e solucionar problemas relacionados à memória RAM do seu computador, o que pode estar causando o erro no arquivo ntoskrnl.exe.
Método 2: Execute os comandos SFC e DISM para verificar se o arquivo de sistema está corrompido
Os comandos SFC (System File Checker) e DISM (Deployment Image Servicing and Management) são ferramentas úteis do Windows que podem verificar e reparar arquivos de sistema corrompidos. Siga estas etapas para executar os comandos:
- Pressione "Win + X" e selecione "Prompt de Comando (Admin)" ou "Windows PowerShell (Admin)".
- No prompt de comando, digite "sfc /scannow" e pressione "Enter". Aguarde o processo ser concluído.
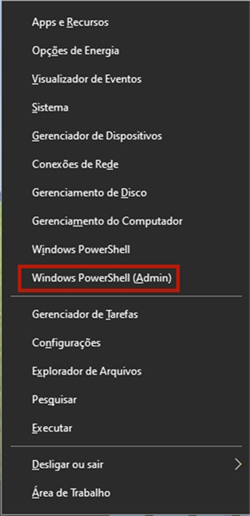
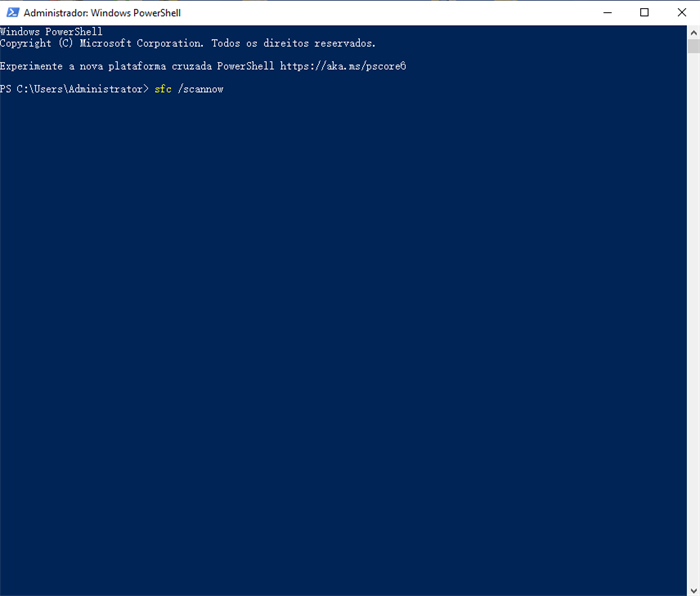
Caso o comando SFC não consiga corrigir os arquivos corrompidos, digite o seguinte comando DISM e pressione "Enter": "DISM /Online /Cleanup-Image /RestoreHealth". Após o processo DISM ser concluído, execute novamente o comando SFC.
Se os comandos SFC e DISM identificarem e corrigirem arquivos corrompidos, reinicie o computador para verificar se o erro no ntoskrnl.exe foi solucionado.
Método 3: Execute o comando Chkdsk para corrigir o erro
O comando Chkdsk é uma ferramenta do Windows que verifica se há erros no disco rígido e os corrige. Para executar o comando Chkdsk, siga estas etapas:
- Abra o Prompt de Comando (Admin) ou Windows PowerShell (Admin) como descrito no Método 2.

- Digite "chkdsk /f /r" e pressione "Enter".
- Pressione "S" quando for solicitado a agendar a verificação de disco na próxima reinicialização.
- Reinicie o computador para que o Chkdsk seja executado.
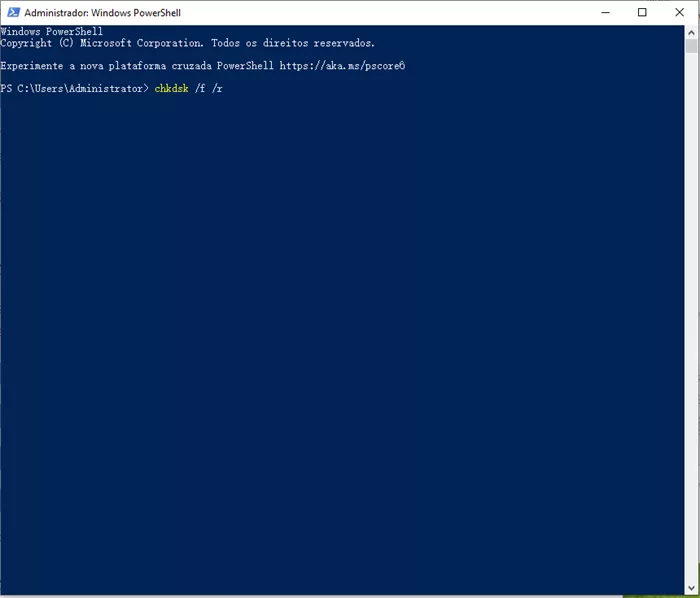
Se o Chkdsk encontrar e corrigir erros no disco rígido, verifique se o erro no ntoskrnl.exe foi resolvido.
Método 4: Atualizar Driver
Drivers desatualizados ou incompatíveis podem causar erros no ntoskrnl.exe. Para atualizar os drivers, siga estas etapas:
- Pressione "Win + X" e selecione "Gerenciador de Dispositivos".
- Expanda as categorias e localize os dispositivos com um triângulo amarelo, que indica um problema no driver.
- Clique com o botão direito do mouse no dispositivo problemático e selecione "Atualizar driver".
- Escolha "Pesquisar automaticamente software de driver atualizado" e siga as instruções na tela.

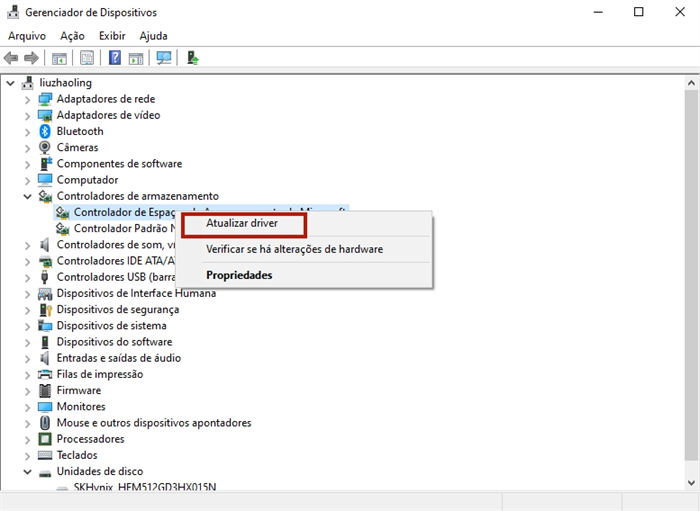
Se a atualização de drivers resolver o problema, o erro no ntoskrnl.exe deve desaparecer.
Método 5: Verifique se o arquivo ntoskrnl.exe é disfarçado pelo Malwares
Alguns malwares se disfarçam como ntoskrnl.exe, principalmente quando não estão localizados na pasta C:\Windows\System32. Portanto, você deve verificar o processo ntoskrnl.exe no seu PC para ver se é uma ameaça. Recomendamos o Security Task Manager para verificar a segurança do seu computador.
Método 6: Desinstale o programa antivírus
Conflitos entre programas antivírus e o sistema operacional podem causar erros no ntoskrnl.exe. Desinstale temporariamente o programa antivírus e veja se o problema é resolvido. Se for o caso, considere usar outro programa antivírus compatível com o seu sistema.
Método 7: Execute uma restauração do sistema
A restauração do sistema permite reverter o computador para um estado anterior, antes de ocorrerem problemas no ntoskrnl.exe. Para executar uma restauração do sistema, siga estas etapas:
- Vá para "Configurações"
- Selecione "Atualização e Segurança" e Depois clique na "Recuperação"
- Em seguida, clique em "Restaurar o PC"
- Siga as instruções na tela para selecionar um ponto de restauração e concluir o processo.
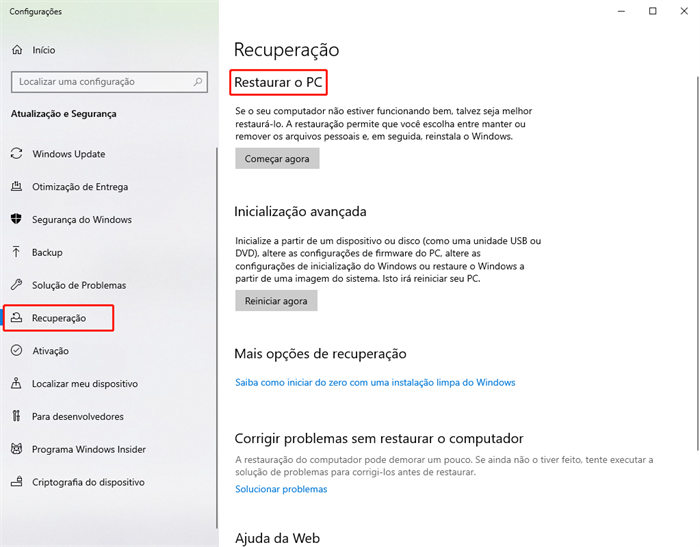
Depois de executar a restauração do sistema, verifique se o erro no ntoskrnl.exe foi corrigido.
Dicas Bônus: Recuperar Dados Perdidos por causa da erro do Windows usando 4DDiG Data Recovery
Se você perdeu dados importantes devido a erros no Windows, o software 4DDiG Data Recovery pode ajudá-lo a recuperá-los. Ele é uma ferramenta poderosa e fácil de usar, projetada para restaurar arquivos excluídos ou perdidos em várias situações.
O que 4DDiG Data Recovery Pode Fazer?
O 4DDiG Data Recovery é uma solução versátil para recuperação de dados que aborda vários cenários de perda de dados:
Recuperar arquivos apagados acidentalmente: Restaura arquivos que foram excluídos por engano ou esvaziados da lixeira.
Restaurar dados de partições formatadas ou inacessíveis: Recupera informações de partições que foram formatadas ou se tornaram inacessíveis devido a problemas no sistema de arquivos.
Recuperar arquivos de dispositivos danificados ou corrompidos: Extrai dados de discos rígidos, unidades flash USB e cartões de memória danificados ou corrompidos.
Restaurar dados após ataques de vírus ou falhas do sistema: Permite a recuperação de arquivos importantes após eventos como ataques de vírus ou falhas no sistema operacional.
O 4DDiG Data Recovery suporta diversos tipos de arquivos e possui uma interface fácil de usar, tornando-o uma ferramenta útil para lidar com diferentes cenários de perda de dados.
Passos para Usar o 4DDiG Data Recovery na Recuperação de Dados Apagados ou Perdidos
Para usar o 4DDiG Data Recovery e recuperar seus dados de forma eficaz, siga estas etapas detalhadas:
- Baixe e instale o 4DDiG Data Recovery no seu computador a partir do site oficial.
- Abra o programa e, na interface principal, selecione os tipos de arquivos que deseja recuperar, como documentos, imagens, vídeos, áudios ou outros formatos de arquivos.
- Escolha o disco rígido, partição ou dispositivo de armazenamento externo onde os dados perdidos estavam originalmente armazenados e clique em "Escanear" para iniciar o processo de verificação.
- O 4DDiG Data Recovery realizará uma análise profunda e exibirá uma lista de arquivos encontrados após a conclusão da verificação. Você poderá visualizar e selecionar os arquivos que deseja recuperar na lista de resultados.
- Por fim, clique em "Recuperar" e escolha um local seguro no seu computador ou em um dispositivo de armazenamento externo para salvar os arquivos recuperados. É aconselhável evitar salvar os dados recuperados na mesma partição onde foram perdidos, para prevenir a sobrescritura de dados.
100% Seguro
100% Seguro



Seguindo essas etapas detalhadas, você poderá utilizar o 4DDiG Data Recovery de maneira eficiente e recuperar seus dados apagados ou perdidos com facilidade.
Conclusão
Ao longo deste artigo, discutimos o arquivo ntoskrnl.exe e abordamos como corrigir a Tela Azul da Morte associada a ele. Apresentamos sete métodos eficazes para resolver o problema e esperamos que pelo menos um deles possa ajudá-lo a solucionar a questão. Além disso, mencionamos a importância de recuperar dados perdidos causados por erros no Windows.
Para recuperar seus dados, recomendamos o uso do 4DDiG Data Recovery, uma ferramenta poderosa e fácil de usar, projetada para lidar com várias situações de perda de dados. Com o 4DDiG Data Recovery, você pode restaurar arquivos apagados, dados de partições formatadas ou inacessíveis e muito mais. Portanto, não hesite em experimentar esta ferramenta eficiente caso encontre problemas de perda de dados no futuro.