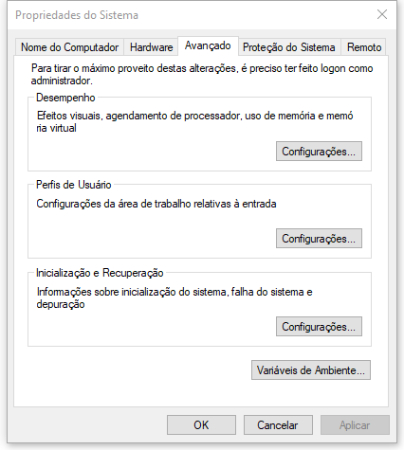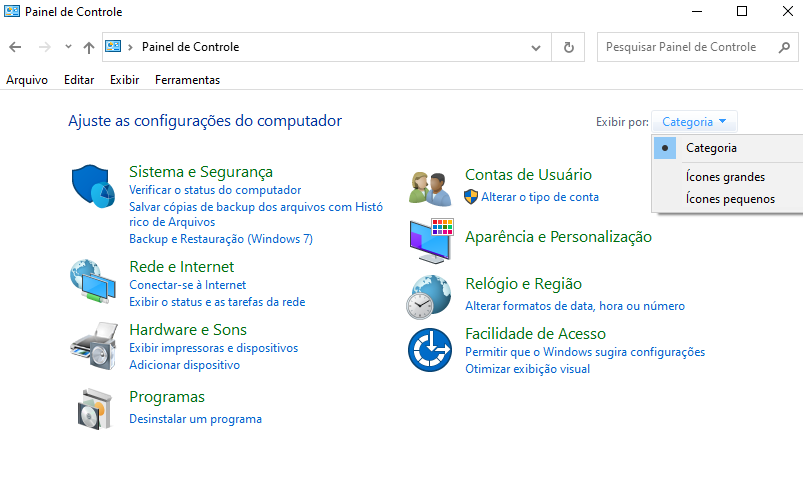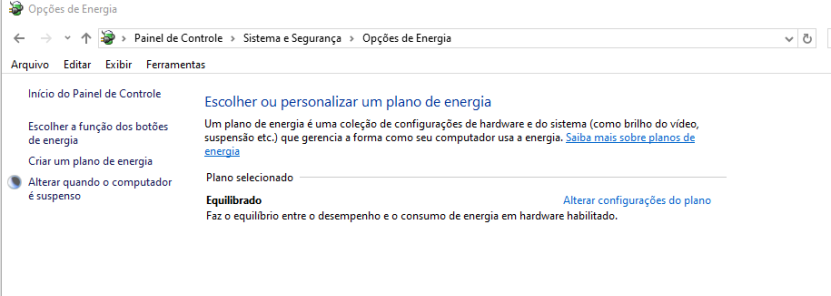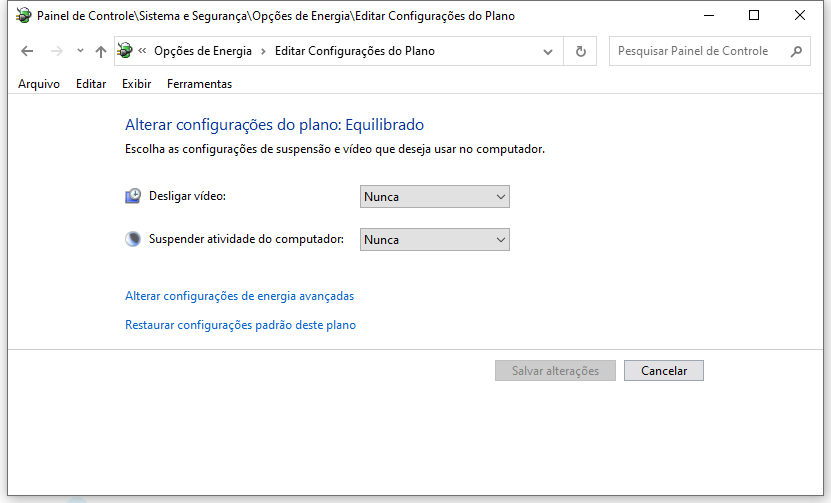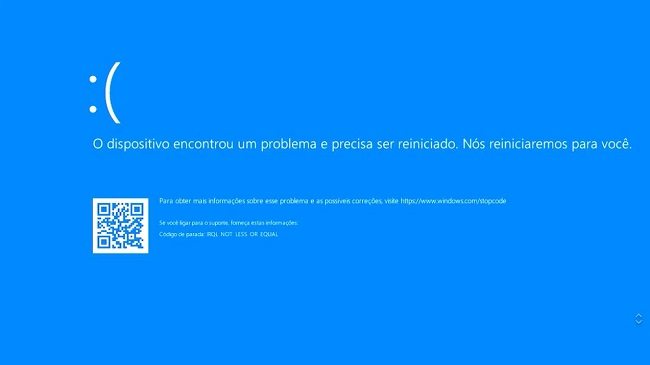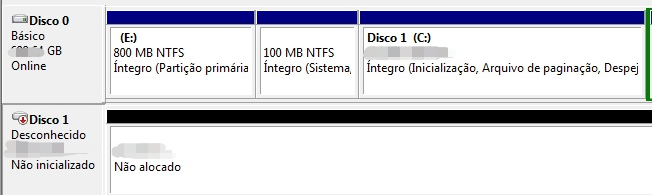Corrigir um Computador que Reinicia Sem Aviso/Tela Azul Aleatoriamente
Enfrentando dificuldades com seu computador reiniciando inesperadamente? Identifique as causas e as soluções neste guia e recupere seus arquivos perdidos rapidamente usando o 4DDiG Windows Data Recovery!
Poucas situações são tão irritantes quanto um computador que reinicia sem aviso. Esse tipo de reinicialização súbita pode perturbar seu ritmo de trabalho, provocar perda de dados e causar incerteza sobre como proceder em busca de uma solução, seja você estando em meio a uma tarefa importante, jogando ou apenas explorando a internet.
Felizmente, existem métodos para diagnosticar e resolver esse problema de reinicialização aleatória do computador. Este artigo investigará as causas mais comuns do motivo pelo qual meu computador reinicia aleatoriamente e apresentará seis soluções práticas para o problema. Ao final deste guia, você terá as ferramentas e informações necessárias para recuperar o controle do seu computador e mantê-lo funcionando perfeitamente, sem interrupções inesperadas.
Desta forma, vamos lá!
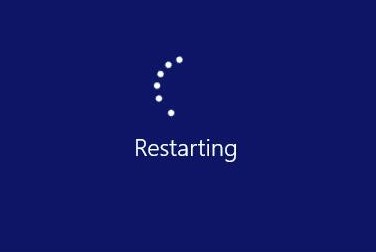
Parte 1: Por Que Meu Computador Está Reiniciando Aleatoriamente?
Embora seja frustrante ter um computador que reinicia sozinho, é crucial identificar as causas por trás desse comportamento para descobrir uma solução eficaz. Há muitas razões para um computador reiniciar de modo inesperado, e estes são alguns dos culpados mais habituais:
- Superaquecimento: Enquanto estão em uso, os computadores geram calor, e um excesso de calor pode levar a reinicializações automáticas como uma medida de precaução para evitar danos.
- Problemas de Hardware: Peças de hardware com defeito, como RAM, fontes de energia ou placas gráficas, têm a capacidade de causar reinicializações inesperadas no computador, sem que ocorra um problema na tela azul.
- Conflitos de Software: Aplicativos incompatíveis ou com problemas, como drivers de dispositivos e componentes do sistema operacional, podem levar a reinicializações aleatórias do computador durante a reprodução de jogos.
- Malware e Vírus: Um programa malicioso tem a capacidade de tomar controle do computador, resultando em comportamento anômalo, inclusive reinicializações repentinas.
- Problemas com a Fonte de Energia: Uma fonte de energia instável ou inadequada no computador pode causar reinicializações inesperadas.
Dica Útil: Recupere Seus Dados Perdidos Após o Computador Reiniciar
Se seu computador estiver reiniciando inesperadamente no Windows 10, existe a possibilidade de perda de arquivos. Com um risco significativo de perda de dados, os usuários devem dar prioridade à proteção de seus dados e podem se beneficiar de uma ferramenta especializada em recuperação de dados. Assim, sugerimos o uso do 4DDiG Windows Data Recovery, uma ferramenta potente e simples de usar, que é ideal para restaurar seus arquivos nessas circunstâncias.
Aqui, destacamos os principais atributos da ferramenta 4DDiG Windows Data Recovery para ilustrar sua importância na recuperação de dados:
- Recuperação de Dados Abrangente: O 4DDiG Windows Data Recovery é capaz de restaurar uma ampla gama de arquivos, incluindo documentos, fotos, vídeos, arquivos de áudio, e-mails, entre outros. Seja a perda de dados decorrente de reinicializações inesperadas do computador, exclusões acidentais, formatação ou ataques de vírus, esta ferramenta está pronta para ajudar na recuperação dos seus arquivos.
- Múltiplos Modos de Recuperação: Com várias modalidades de recuperação disponíveis, o software se adapta a diferentes situações de perda de dados. Se a necessidade é de recuperar arquivos deletados, partições, ou fazer uma análise mais aprofundada em casos mais complicados de perda de dados, o 4DDiG oferece soluções para todas as circunstâncias.
- Interface Amigável: Não é preciso possuir conhecimento técnico, pois o guia passo a passo simples de seguir simplifica o procedimento de recuperação, tornando-o acessível para qualquer usuário.
- Visualização Antes da Recuperação: Este programa possibilita a visualização dos arquivos que podem ser recuperados antes de efetivamente restaurar os dados perdidos. Esse aspecto é particularmente valioso para garantir a recuperação dos arquivos apropriados, poupando tempo e esforço.
- Escanemaneto Rápido e Profundo: O escaneamento rápido se adapta bem para arquivos apagados há pouco tempo, enquanto o escaneamento profundo é mais detalhado, ideal para restaurar dados de unidades formatadas ou em cenários mais complexos de perda de dados.
Acompanhe as instruções a seguir que orientam a utilização do 4DDiG Windows Data Recovery para restaurar dados que foram perdidos devido a reinicializações inesperadas do computador:
-
Selecione um Disco Local
Depois de instalar e iniciar o Tenorshare 4DDiG Windows Data Recovery, você será recebido pela interface inicial que inclui a Recuperação de Dados e Opções Avançadas. Selecione o disco rígido onde os dados foram perdidos de uma lista e clique em 'Iniciar' para dar início ao processo. Antes de começar a varredura, você pode selecionar tipos específicos de arquivos no canto superior direito.DOWNLOAD GRÁTISDownload Seguro
DOWNLOAD GRÁTISDownload Seguro

-
Escaneie o Disco Local
O 4DDiG inicia imediatamente a busca por dados perdidos na unidade escolhida, permitindo pausar ou terminar a varredura a qualquer momento. A Exibição em Árvore apresenta categorias como Arquivos Excluídos, Arquivos Existentes, Locais Perdidos, Arquivos RAW e Arquivos Tag. Há também a opção de Exibição de Arquivos, que mostra os tipos de arquivos, tais como Fotos, Vídeos, Documentos, Áudios, E-mails, entre outros. Você pode buscar arquivos específicos ou utilizar o filtro para aprimorar sua busca.
-
Visualização e Recuperação de Arquivos do Disco Local
Depois de encontrar os arquivos desejados, é possível visualizá-los e recuperá-los para um local seguro. É importante evitar salvar os dados na mesma partição onde ocorreu a perda, já que isso pode resultar em sobreposição no disco e na perda definitiva dos dados.
Parte 2: Como Corrigir um Computador Reiniciando Aleatoriamente no Windows 10/11?
Agora que você compreende as diversas razões por trás do problema de reinicialização inesperada do computador, vamos abordar as soluções básicas e avançadas de resolução de problemas para corrigir essa questão de reinicialização sem aviso.
Solução de Problemas Simples:
1. Verifique Se Há Problemas de Energia
Lidar com reinicializações aleatórias do computador nos sistemas Windows 10 ou 11 pode ser desagradável. Várias causas podem estar envolvidas, mas é importante abordar inicialmente com soluções de problemas básicas para descartar causas comuns. Começar pela verificação de problemas de energia é uma boa medida inicial.
Assegure-se de que todos os cabos, incluindo o de energia, estejam bem conectados tanto ao computador quanto à fonte de energia. Conexões frouxas podem levar a interrupções no fornecimento de energia. Adicionalmente, confirme se a fonte de alimentação está estável e fornece uma tensão constante para o computador, já que variações na fonte de alimentação podem causar reinicializações inesperadas do sistema.
2. Verifique Se Há Superaquecimento
Se o computador reiniciar de forma aleatória e inesperada, é crucial verificar se existe superaquecimento. O superaquecimento pode provocar instabilidade no sistema e causar reinicializações automáticas para prevenir danos. Certifique-se de que os ventiladores de refrigeração estejam funcionando adequadamente e que não haja acúmulo de poeira obstruindo o fluxo de ar.
Considere utilizar softwares de terceiros ou recursos integrados para monitorar a temperatura do seu computador. Se detectar superaquecimento, pense em limpar os componentes internos e aplicar nova pasta térmica na CPU, caso necessário.
Solução de Problemas Avançada:
1. Desabilite a Função de Reiniciamentos Automático
Caso o computador reinicie sem aviso prévio de forma aleatória, o primeiro passo é desabilitar a função de reinicialização automática. Você pode realizar essa desativação da seguinte maneira:
- Acesse o Explorador de Arquivos, clique com o botão direito do mouse sobre "Este Computador" e opte por "Propriedades" no menu de contexto.
-
Escolha a opção "Configurações avançadas do sistema" localizada ao lado de "Links relacionados" na caixa seguinte.

- Vá até a guia "Avançado" na caixa de "Propriedades do Sistema". Em seguida, na seção "Inicialização e Recuperação", clique na alternativa "Configurações".
-
Desmarque a caixa ao lado de "Reiniciar" na seção "Falha do Sistema" Automaticamente na janela "Inicialização e Recuperação". Após isso, clique no botão "OK" para salvar as alterações.

2. Altere as Configurações Avançadas de Energia
Modificar as configurações avançadas de energia no Windows constitui uma estratégia avançada de solução de problemas que pode ser eficaz para impedir reinicializações aleatórias do computador, particularmente quando associadas a problemas de gestão de energia. Aqui estão as etapas para alterar essas configurações avançadas de energia:
- Digite "Painel de Controle" na barra de pesquisa do Windows e, na página de resultados, clique em "Opções de energia" localizado no lado direito.
-
Na janela do Painel de Controle, selecione a categoria "Hardware e Sons".

-
A próxima etapa é selecionar "Opções de Energia".
-
A seguir, clique em "Alterar configurações do plano" junto ao seu plano de energia atual.

-
Encontre e clique em "Alterar Configurações de Energia Avançadas".

3. Desabilite as Atualizações Automáticas de Driver
Desativar as atualizações automáticas de drivers no Windows é uma abordagem avançada para solucionar problemas que pode ajudar a evitar reinicializações aleatórias do computador sem a ocorrência de telas azuis. Siga estes passos para aprender como desativar as atualizações automáticas de drivers:
- Para acessar o menu de pesquisa, pressione simultaneamente as teclas Win + S.
- Insira "Painel de Controle" na caixa de pesquisa e pressione a tecla Enter.
- Escolha "Sistema" e, em seguida, vá para "Configurações Avançadas do Sistema" no menu.
- Acesse a guia "Hardware" na janela de "Propriedades do Sistema" e clique no botão "Configurações de Instalação do Dispositivo".
-
Opte por "Não" e, em seguida, clique em "Salvar Alterações".

4. Verifique Se Há Erros na RAM
Se houver falhas na RAM, o computador pode reiniciar de forma aleatória. É crucial, portanto, examinar a RAM em busca de problemas. Utilize a ferramenta Diagnóstico de Memória do Windows para esta finalidade. As etapas são as seguintes:
- Digite "mdsched.exe" na caixa de pesquisa do Windows e aperte Enter.
-
Após isso, surgirá uma pequena caixa de diálogo solicitando que você escolha uma opção para realizar uma verificação de memória no computador. Normalmente, a escolha sugerida é a primeira opção, "Reiniciar agora e verificar existêcia de problemas (recomendado)".

- A página da Ferramenta de Diagnóstico de Memória do Windows será exibida, apresentando o status da verificação.
- Após a conclusão do teste, o Windows será reiniciado imediatamente e os resultados do teste serão exibidos quando você fizer o login.
Perguntas Frequentes Sobre Computadores Reiniciando Aleatoriamente
1. Por que o meu computador está reiniciando aleatoriamente quando estou jogando?
Diversos fatores podem causar reinicializações aleatórias do computador durante jogos, incluindo o superaquecimento, fonte de alimentação inapropriada, questões na placa de vídeo ou conflitos de drivers. Jogos que demandam muito do sistema podem levar a instabilidades se estas questões não forem efetivamente abordadas.
2. Malware pode fazer com que o computador reinicie?
De fato, o malware pode provocar reinicializações do computador. Tipos específicos de malware, incluindo rootkits ou vírus intrusivos, podem comprometer a estabilidade do sistema e levar a reinicializações súbitas com o objetivo de evitar serem detectados, controlar o sistema operacional ou causar desordem.
3. Uma placa-mãe com defeito pode causar reiniciamentos aleatórios?
Sim, uma placa-mãe problemática pode, de fato, provocar reinicializações aleatórias no computador. Uma placa-mãe danificada ou com defeitos pode levar a diversos problemas, como flutuações na corrente elétrica, instabilidade nos componentes do sistema e comportamento imprevisível, que por sua vez podem causar reinicializações inesperadas do computador.
Conclusão
Concluindo, a experiência de um computador que reinicia de forma aleatória e inesperada pode ser muito frustrante e desestabilizadora. Seja durante um jogo, ao trabalhar em tarefas importantes ou em outras situações, é crucial compreender as razões subjacentes e aplicar etapas eficazes de solução de problemas. Uma sugestão valiosa é usar a ferramenta 4DDiG Windows Data Recovery para recuperar arquivos importantes perdidos após uma reinicialização inesperada do computador.
Boa sorte!
Você Pode Gostar
- Home >>
- Windows Consertar >>
- Corrigir um Computador que Reinicia Sem Aviso/Tela Azul Aleatoriamente