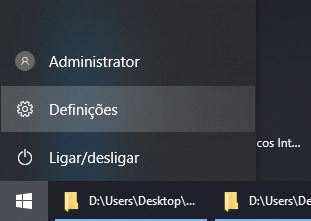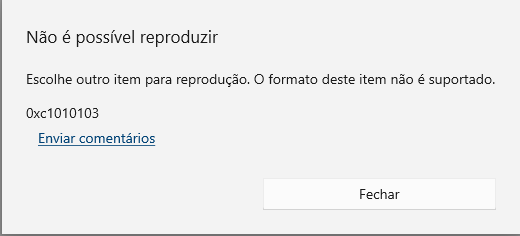"Estou enfrentando o código de erro 0x80070570 e estou curioso para saber qual poderia ser a causa desse problema..."
Recentemente, temos sido frequentemente informados sobre esses tipos de problemas relacionados ao código de erro 0x80070570 no Windows 7/10/11. Neste artigo, iremos explorar as possíveis razões por trás desse código de erro e discutiremos as medidas corretivas recomendadas.
Parte 1: O que causa o erro 0x80070570 "O arquivo necessário não pode ser instalado".
"Quando ocorre a tentativa de mover ou excluir um arquivo, é comum deparar-se com o código de erro 0x80070570, que indica a mensagem "O arquivo necessário não pode ser instalado".
Em outras palavras, o código de erro 0x80070570 aponta para uma falha ou anomalia no arquivo do sistema operacional Windows.
Existem quatro causas principais específicas:
- O arquivo foi afetado por um malware ou vírus.
- O disco rígido que contém o arquivo está com problema.
- O pendrive USB sofreu remoção ou inserção brusca.
- Ocorreu corrupção no arquivo.
Para tratar do código de erro: 0x80070570, a contramedida mais simples é reiniciar o sistema ou desconectar o dispositivo USB. Se essas ações não resolverem a questão, é aconselhável seguir com as medidas descritas a partir da Parte 2.
Parte 2: "Não foi possível instalar os arquivos necessários": Como Corrigir Este Erro
Quando o código de erro: 0x80070570 é exibido, indica que "p arquivo necessário não pode ser instalado", mesmo após aplicar as soluções básicas. Nesta seção, serão apresentados três métodos principais para corrigir esse código de erro, os quais serão descritos abaixo.
Método 1: Executar o CHKDSK no WinRE
O método mais eficiente é aplicar o CHKDSK no ambiente de recuperação do Windows 10/11, conhecido como WinRE. Abaixo, fornecemos um guia passo a passo simples e compreensível sobre como executar essa operação com eficácia.
- Insira o disco de instalação do Windows 10/11 no computador para estabelecer a conexão.
- Reinicie seu computador.
- Inicie a tela do BIOS, tomando cuidado para verificar com antecedência a tecla de inicialização correspondente ao BIOS, pois essa tecla pode variar de acordo com o fabricante do seu PC.
- Configure o disco de instalação como a primeira opção na sequência de inicialização e salve as modificações realizadas.
- Pressione a tecla específica indicada para fazer o PC inicializar a partir do disco de instalação.
- Para entrar no ambiente de recuperação do Windows (WinRE), pressione o botão "Reparar o computador".
- Ao pressionar o botão "Avançar", a janela "Opções de recuperação do sistema" será mostrada.
- Selecione "Prompt de comando" e digite o comando "chkdsk /f /r" na janela que aparecer. Em seguida, pressione "Enter" e aguarde até que o processo seja finalizado.
- Selecione "Y" para prosseguir e reinicie o computador.
- Proceda com a reinstalação do Windows 10/11 e finalize o procedimento. Verifique se o código de erro: 0x80070570 foi corrigido.
Método 2: Alterar as configurações do BIOS.
Em certos casos, é possível otimizar a situação através de uma reconfiguração do BIOS. O procedimento de configuração será compartilhado de maneira equivalente.
- Proceda com a reinicialização do PC e acesse as configurações do BIOS.
- Escolha a opção "Drives".
- Escolha a opção "SATA" (observe que a notação pode variar de acordo com o seu computador).
- No menu 'Configuração de armazenamento', modifique SATA para AHCI. Salve as alterações e saia do BIOS.
- Após reiniciar o computador, proceda com a reinstalação do Windows 10/11 para finalizar o processo. Em seguida, verifique se o erro foi corrigido.
Método 3: Use um arquivo ISO/instalação diferente
Caso esteja enfrentando dificuldades com os arquivos que você baixou da Internet desde o início, você também pode adotar essa abordagem eficaz: faça o download da imagem ISO do Windows 10 e crie novamente a mídia de instalação.
Tenha em mente que é imprescindível possuir um pen drive USB com pelo menos 8 GB de capacidade, então é importante prepará-lo com antecedência.
- Conecte o pen drive ao seu computador com Windows e navegue até a página de download do Windows 10.
- Clique no botão "Baixar ferramenta agora" para adquirir o arquivo "MediaCreationTool.exe".
- Dê um duplo clique no arquivo .exe. Certifique-se de ler e concordar com os Termos de Uso também.
- Selecione a alternativa "Criar mídia de instalação para outro PC (unidade flash USB, DVD ou arquivo ISO)". Após isso, pressione o botão "Próximo".
- Na tela "Selecionar idioma, arquitetura e edição", desmarque a opção "Usar as configurações recomendadas para este computador" e pressione o botão "Próximo".
Na tela "Selecione a mídia a ser usada", escolha "USB flash drive" e pressione o botão "Próximo".
*É possível selecionar a opção "Arquivo ISO" também, mas você precisará gravar o arquivo em um USB. Por isso, é mais aconselhável optar por "USB flash drive".
- Quando for requisitado que escolha uma unidade flash USB, pressione o botão "Próximo".
- Uma tela será exibida indicando o processo de download do Windows 10, seguido pela criação da mídia do Windows. Posteriormente, você visualizará uma tela solicitando que aguarde até que o progresso alcance 100%.
- Assim que o progresso chegar a 100%, a tela mostrará a mensagem "Unidade flash USB pronta". Clique em "Próximo" e depois pressione "Concluir".
- Certifique-se de que não há códigos de erro presentes.
Se as três soluções mencionadas anteriormente não resolverem o problema com o código de erro 0x80070570, pode ser recomendável utilizar um software especializado para reparar o arquivo corrompido.
Parte 3: Recuperar arquivos excluídos no Windows
Utilize a ferramenta de 4DDiG Data Recovery, um software de alta potência, para restaurar documentos apagados ou danificados.
Com suporte a mais de 1.000 formatos de arquivos, incluindo os mais populares e os menos conhecidos, o software 4DDiG permite a recuperação de dados, desde que o dano não seja físico no armazenamento.
A recuperação de dados torna-se fácil para qualquer pessoa com operações simples. Não hesite em baixar o 4DDiG gratuitamente e experimentar por si mesmo.
-
Proceda com a instalação e a inicialização do 4DDiG.
Baixar GrátisPara PC
Baixar Com Segurança
Baixar GrátisPara MAC
Baixar Com Segurança
Escolha do Local dos Arquivos
Posicione o cursor do mouse sobre a área onde o arquivo foi perdido e clique em "Varredura".

Detecção de Arquivos
Aguarde por um momento e todos os arquivos no local especificado serão listados para que você possa visualizá-los e restaurá-los.

Visualização e Recuperação de Arquivos
Selecione os arquivos que deseja recuperar e clique em "Visualizar" à direita para visualizar os arquivos do Word selecionados. Em seguida, clique em "Restaurar" no canto inferior direito, indique um local para salvar e o arquivo será restaurado imediatamente.
 Observação: : Caso escolha o local original como destino para salvar, tenha em mente que os dados poderão ser sobrescritos e não será possível recuperá-los.
Observação: : Caso escolha o local original como destino para salvar, tenha em mente que os dados poderão ser sobrescritos e não será possível recuperá-los.
Parte 4: Resumo
- O código de erro 0x80070570 indica a presença de um arquivo corrompido no sistema operacional Windows.
- Existem quatro causas específicas associadas a esse problema: infecção por vírus, erros no disco rígido, remoção não autorizada de cartões de memória USB e corrupção de arquivos.
- Existem quatro métodos altamente eficazes para resolver o código de erro 0x80070570: executar um CHKDSK, reconfigurar o BIOS, utilizar um arquivo ISO/instalação diferente e efetuar o reparo do arquivo.
Caso esteja enfrentando problemas com o código de erro 0x80070570, recomendamos que consulte este artigo.