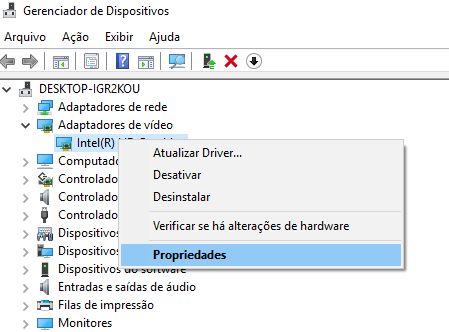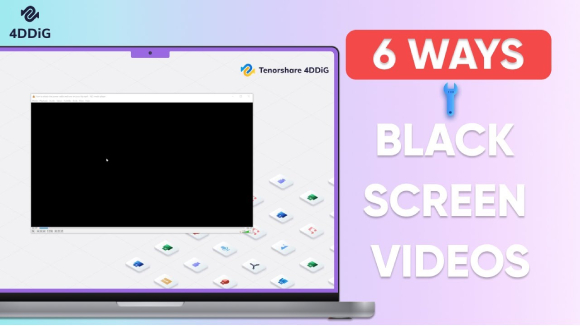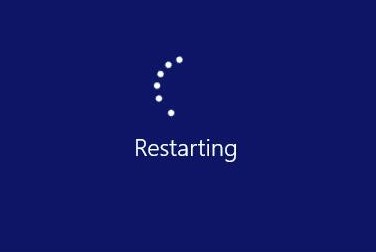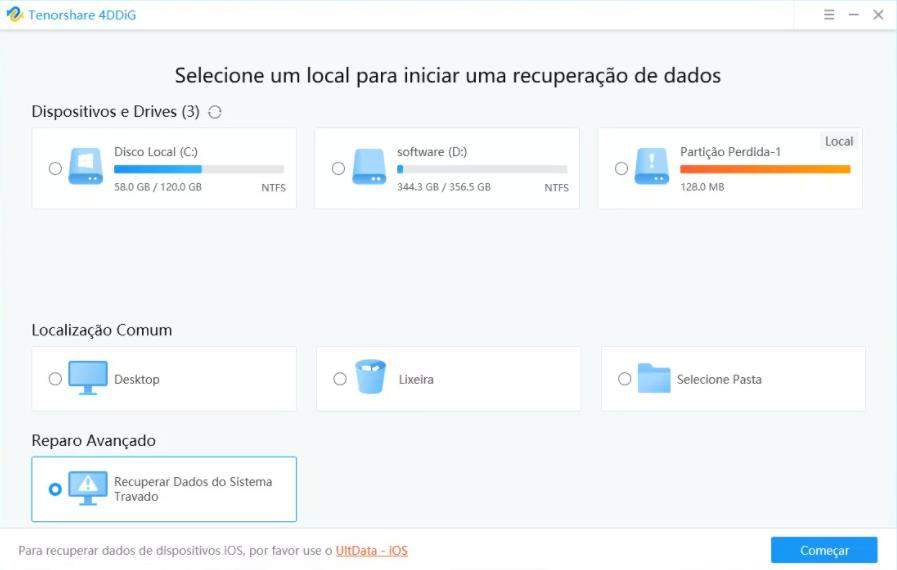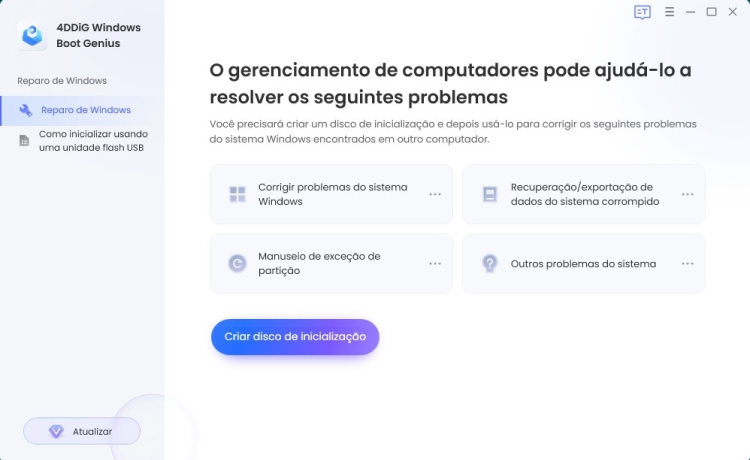Como Corrigir a Tela do Laptop Piscando: Um Guia Compreensivo
No cenário digital atual, os notebooks tornaram-se essenciais no cotidiano, atuando como ferramentas multifuncionais para o trabalho, lazer e contato social. No entanto, assim como outros aparelhos eletrônicos, eles também estão sujeitos a problemas técnicos. Um dos mais comuns é a tela piscando, que além de ser um incômodo, pode comprometer a qualidade da experiência do usuário. Este manual detalhado vai discutir as diversas origens desse problema e apresentar estratégias eficazes para solucioná-lo, incluindo estimativas de custo para o reparo.

Parte 1: Causas da Tela do Notebook Piscando
A tela do notebook piscando pode ser bastante irritante, e é essencial identificar suas causas raízes para corrigi-lo adequadamente. Nesta seção, serão examinados os múltiplos fatores que podem induzir essa falha, incluindo questões relacionadas a software e hardware.
- Incompatibilidade de Software
- Falhas de Hardware
- Infecções de Malware
A interferência no software é uma causa comum para a do laptop piscando, podendo resultar de desentendimentos entre aplicativos ou da inadequação do software às novas versões do sistema operacional. Softwares obsoletos, drivers de gráficos que não se alinham ou atividades conflitantes em segundo plano podem desencadear distúrbios na exibição da tela.
Falhas no hardware constituem outra parcela importante das razões para a tela piscando, destacando-se o problema de cabos de conexão da tela malfuncionantes ou estragados. A função desses cabos é essencial para a comunicação entre o monitor e o hardware interno, e qualquer dano pode levar a uma instabilidade visual. Adicionalmente, dificuldades na GPU, incluindo superaquecimento ou deterioração, podem influenciar negativamente a estabilidade da imagem.
As infecções por malware representam um perigo velado que pode causar a tela piscando em laptops. Este tipo de software prejudicial pode afetar os processos fundamentais do sistema, ocasionando comportamentos inconstantes, como o piscar da tela. Adotar medidas preventivas, como escaneamentos frequentes contra malware e o uso de antivírus confiáveis, é crucial para evitar tais riscos ocultos.
Dica Rápida: Recupere Dados Perdidos Quando a Tela do Laptop Está Piscando
Antes de explorar as soluções, é fundamental considerar as preocupações relacionadas à perda de dados. O 4DDiG Windows Data Recovery se mostra um aliado de confiança nessas circunstâncias. Este software eficaz assegura a restauração de dados perdidos e é vital para a manutenção da estabilidade e saúde do sistema. Graças à sua interface amigável e um algoritmo avançado de recuperação, o 4DDiG é recomendado para aqueles que sofrem com perdas de dados causadas por problemas de oscilação da tela. Seguem instruções para empregar o 4DDiG adequadamente.
Download Seguro
Download Seguro
-
Selecione o Disco Local
Após a instalação e abertura do 4DDiG, acesse a área de Recuperação de Dados. Selecione o disco desejado e comece a escaneá-lo ao clicar em Iniciar. Se preferir, ajuste o procedimento escolhendo categorias específicas de arquivos nas configurações localizadas no topo direito.
-
Escaneie o Disco Local
O 4DDiG conduz um escaneamento minucioso na unidade indicada, encontrando de maneira ágil os arquivos não localizados. É possível interromper ou pausar o escaneamento a qualquer instante. A interface clara divide os arquivos em segmentos como Arquivos Excluídos e mais, para uma procura mais fácil. Troque para a Exibição de Arquivos para explorar detalhadamente os diferentes tipos de arquivos.
-
Visualize e Recupere
Após localizar os arquivos desejados, faça uma pré-visualização para confirmar sua exatidão antes de prosseguir com a recuperação. Recomenda-se restaurar os arquivos para uma localização segura, distinta da partição original onde ocorreu a perda. Este método assegura um processo de recuperação eficiente e sereno com o 4DDiG.
Integrando a recuperação de dados de maneira fluida ao conjunto da solução, o 4DDiG ataca o problema da perda de dados de frente, contribuindo para uma infraestrutura de computação mais segura e eficaz.
Parte 3: Como Corrigir Tela do Laptop Piscando
Tendo conhecimento claro das causas potenciais e contando com um software eficaz de recuperação de dados, podemos investigar abordagens viáveis para eliminar a tela piscando do laptop. Desde análises simples do sistema até modificações mais detalhadas nas configurações, apresentamos aos usuários um conjunto completo de estratégias para superar essa questão frequente.
Maneira 1: Verifique o Status do Gerenciador de Tarefas
Um dos primeiros passos para remediar a tela piscando em laptops Dell envolve a checagem de programas que utilizam excessivamente os recursos através do Gerenciador de Tarefas. A tremulação pode ser resultado do consumo elevado de CPU ou GPU por certos aplicativos. Esse inconveniente pode ser solucionado ao identificar e encerrar tais programas, evitando procedimentos mais intricados.
- Acione Ctrl + Shift + Esc ou use o botão direito do mouse sobre a barra de tarefas para escolher a opção "Gerenciador de Tarefas".
- Analise o desempenho da CPU, da memória e da GPU para identificar quais processos estão utilizando mais recursos.
- Selecione o processo problemático com o botão direito do mouse e clique em "Finalizar Tarefa" para mitigar a tensão no sistema.
Maneira 2: Desabilite a Aceleração de GPU
Em algumas ocasiões, a causa da tela piscando pode ser a aceleração gráfica da GPU. Desabilitar essa função nos programas compatíveis pode ser uma solução para o problema.
- Busque nos ajustes ou preferências dos programas aqueles que utilizam a aceleração da GPU.
- Inative a função de aceleração da GPU dentro das configurações do software específico.
-
Finalize e reinicie o software para que as novas configurações sejam aplicadas.

Maneira 3: Verifique a Compatibilidade do Software Regularmente
A descompatibilidade entre programas instalados e o sistema operacional do laptop pode ocasionar diversas complicações, como a tela piscando em modelos acer aspire 3. É essencial verificar a compatibilidade de todos os softwares com a versão do sistema em uso no dispositivo. Atualizar os aplicativos para as últimas versões disponíveis é frequentemente uma solução eficaz para esses conflitos de compatibilidade.
Maneira 4: Inspecione as Conexões de Cabo de Exibição
Cabos de conexão de monitor mal ajustados ou em mau estado podem ser responsáveis pela instabilidade na tela de laptops conectados a monitores externos. Examine as conexões do laptop ao monitor externo ou à base de acoplamento. Refazer a conexão ou mudar os cabos, caso seja necessário, pode remediar a instabilidade causada por ligações deficientes.
Parte 4: Outras Soluções de Problemas para Corrigir a Tela do Laptop Piscando
Embora os métodos acima resolvam os motivos frequentes da tela piscando do acer aspire 5, outras ações de correção podem ser tomadas pelos usuários para uma resolução definitiva do problema.
Maneira 1: Ajuste a Taxa de Atualização da Tela
Uma taxa de atualização da tela definida incorretamente pode provocar tela piscando no monitor de laptops Acer. Acesse o menu de configurações de vídeo e ajuste a taxa de atualização conforme as especificações do fabricante. Muitas vezes, essa medida simples pode resolver de forma rápida os problemas da tela piscando.
- Faça um clique direito na área de trabalho e escolha "Configurações de Exibição".
- Acesse as opções avançadas de tela para alterar a frequência de atualização.
-
Valide as modificações realizadas e cheque se o problema de tremulação da tela foi solucionado.

Maneira 2: Inicie um Escaneamento por Malware
Malwares podem perturbar o funcionamento usual do sistema e até mesmo induzir a tela piscando. Realize um escaneamento completo em busca de malwares com um programa antivírus de confiança, a fim de identificar e eliminar quaisquer softwares prejudiciais que possam estar comprometendo a tela do laptop.
Maneira 3: Mantenha os Drivers de Exibição Atualizados
Uma razão frequente para a tela piscando são drivers de vídeo obsoletos ou que não estão em harmonia com o sistema. Manter os drivers gráficos renovados é crucial para preservar a compatibilidade com atualizações recentes de programas e do sistema operacional. Os updates para drivers geralmente podem ser encontrados nos websites oficiais dos fabricantes de notebooks.
- Estabeleça qual a marca e a versão da placa de vídeo presente em seu notebook.
- Entre no site oficial da marca para obter a última atualização do driver de vídeo.
-
Execute os passos de instalação recomendados para atualizar o driver da placa gráfica e garantir o desempenho ótimo.

Maneira 4: Consulte Experts para Obter Assistência Especializada
Se as estratégias prévias não resolverem o problema, pode ser necessário recorrer a serviços profissionais. Técnicos qualificados estão aptos a analisar e tratar os defeitos de hardware que resultam na tela piscando. A equipe de apoio do fabricante do laptop ou uma visita a uma assistência técnica autorizada assegura assistência de especialistas.
Conclusão
O problema de tela piscando dos laptops Acer pode ser atribuído a múltiplas causas, desde incompatibilidades de software até defeitos no hardware. Ao decifrar essas causas fundamentais e adotar as medidas corretivas, é possível retornar à estabilidade e nitidez da tela. Destacamos neste guia a importância de se recuperar dados, apontando o4DDiG Windows Data Recovery como um recurso seguro para proteger dados essenciais durante o diagnóstico e correção dos problemas.
Você Pode Gostar
- Home >>
- Windows Consertar >>
- Como Corrigir a Tela do Laptop Piscando: Um Guia Compreensivo