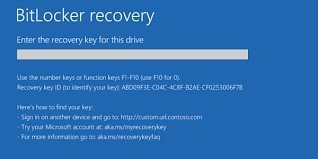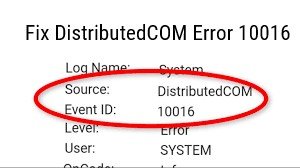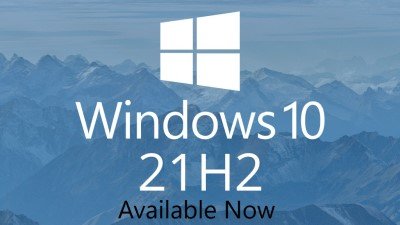O Windows 10, e os sistemas operacionais anteriores da Microsoft, têm uma série de 'Erro de Erro Pops Up' que você pode encontrar em algum momento. O mais comum é a 'tela azul da morte', um erro BSOD. Mas há também outro mais comum e igualmente problemático, que é a Tela Vermelha da Morte do Windows 10. Neste caso, ele é chamado de erro RSOD, da 'Tela Vermelha da Morte', e quando aparece, em qualquer caso, força você a reiniciar seu computador com o sistema operacional Windows 10. Vamos ver por que a tela vermelha de erro aparece e como você pode resolvê-lo.

- Parte 1: Tela Vermelha de Erro Visão Geral
- Parte 2: Como Recuperar Dados do Windows 10/11 Devido à Tela Vermelha de Erro de Morte?HOT
-
Parte 3: Como Consertar a Tela Vermelha da Morte no Windows 10?
- Correção 1: Inicie Seu Sistema Operacional no Modo de Segurança
- Correção 2: Atualizar a BIOS/UEFI
- Correção 3: Driver de Atualização
- Correção 4: Verifique os Outros Hardwares
- Correção 5: Reinstale seu Windows
- Correção 6: Remover Configurações de Overclock da CPU/GPU
- Correção 7: Desinstale Software Instalado Recentemente
- Correção 8: Reinstale os Drivers AMD e Ative o Incluir Subpastas
- Correção 9: Recupere os Arquivos atikmdag.sys em seu Windows
- Correção 10: Modifique o Arquivo settings.ini.
- Correção 11: Faça Downclock de sua Placa Gráfica
Parte 1: Tela Vermelha de Erro Visão Geral
1. O Que É a Tela Vermelha da Morte no Windows 10?
A Tela Vermelha de Erro de Morte é um Pop Up de Erro de Tela de Morte no Windows 10. Na maioria das vezes, o problema de fundo vermelho do Windows 10 ocorre enquanto se joga, assiste a vídeos, atualiza a versão do Windows, e muito mais. Bem, aqui estão algumas razões por trás do aparecimento frequente da Tela Vermelha da Morte Error (RSOD).
- Drivers desatualizados
- O driver gráfico falhou
- Problemas de BIOS
- Configuração incorreta do software
- Mau funcionamento do hardware
É relativamente comum que este tipo de problema ocorra devido a falhas de drivers gráficos ou porque algumas aplicações instalam arquivos incorretos que causam este tipo de conflito.
2. 7 Problemas Diferentes na Tela Vermelha
A Tela Vermelha da Morte não é uma questão isolada, há várias causas para isso. Aqui temos 7 problemas típicos do erro da tela vermelha da morte:
- Tela Vermelha da Morte
- Erro na tela vermelha do Excel
- Tela Vermelha do Laptop
- Flashes vermelhos
- Cursor - Tela vermelha de áudio
- Carregando a tela vermelha
- Tela Vermelha de Nvidia
Ele aparece durante a inicialização de suas janelas, talvez devido a drivers incompatíveis ou desatualizados e à instalação de arquivos incorretos.

Em alguns casos, foi detectado que ao usar o File Explorer ou abrir um documento Excel XLS ou XLSX, o famoso pop-up aparece como um conflito, novamente com a placa gráfica ou um de seus drivers.
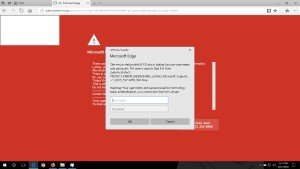
De acordo com relatórios de usuários que experimentaram este tipo de problema, quando ele acontece em um laptop, geralmente é devido a problemas com a placa gráfica.

Muitas vezes, a tela de seu PC começa a piscar; isso também se deve ao overclocking.
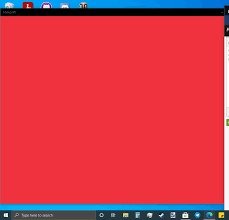
Devido ao driver de áudio/vídeo incompatível ou desatualizado.
Aparece quando o PC é pendurado na tela vermelha.
Se você integrar placas gráficas desta marca, pode haver um problema que gere a tela vermelha devido ao conflito com o overclocking, o que você fez.
3. Por Que o Erro da Tela Vermelha Aparece no Meu Windows 10?
A tela vermelha da morte pode aparecer em computadores com sistema operacional Windows 10 em qualquer situação. O erro de tela vermelha aparece no Windows 10 normalmente é causado por alguma falha de hardware ou drivers não suportados. Em outras palavras, ele pode aparecer quando você está iniciando o computador, quando você está atualizando o sistema operacional, quando você digita a senha do usuário, enquanto você está jogando, ou mesmo quando você não está fazendo absolutamente nada com o computador. Não há nenhuma situação específica em que seja mais provável que ela apareça.
Parte 2: Como Recuperar Dados do Windows 10/11 Devido à Tela Vermelha de Erro de Morte?
Como mencionamos anteriormente, um pop-up de tela vermelha de erro pode ser porque seu windows/hardware está dando errado nesta situação. E o hardware do Windows pode dar errado, podendo causar perda de dados. Você pode pensar que é difícil recuperar todos os dados perdidos de hardware Windows problemático, mas com o software de recuperação de dados 4DDiG, você pode facilmente recuperar todos os dados perdidos no Windows em 3 passos.
As principais características do software de recuperação de dados 4DDiG são:
- Alta eficiência na recuperação de dados do Windows/Mac
- 9.0 a nova interface aumenta a experiência do usuário
- Suporta mais de 1000 tipos diferentes de recuperação de dados, incluindo fotos, vídeos, músicas, documentos, etc.
- Poderosa recuperação de dados de qualquer dispositivo, incluindo cartão SD, pen drive, disco rígido externo e assim por diante
Download Seguro
Download Seguro
- Faça o download do 4DDiG e execute-o em seu Windows. Aparecerá um pequeno assistente que o informará sobre as principais opções do 4DDiG. Para recuperar as informações do hardware do Windows, a primeira coisa que você tem que fazer é selecionar o disco.
- Depois de esperar cerca de um minuto (o tempo de escaneamento depende do tamanho de seus arquivos), ele lhe mostrará todos os arquivos que você poderá recuperar.
- Uma vez que ele mostra todos os arquivos e pastas possíveis de recuperar, você pode visualizá-los. Escolha os arquivos que você deseja recuperar e depois clique no botão "Recuperar" para recuperar todos esses arquivos.



Assim é fácil recuperar arquivos do windows devido à tela vermelha da morte ou outros erros do windows, com 4DDiG, a recuperação de dados de hardware do windows é como um pedaço de bolo.
Parte 3: Como Consertar a Tela Vermelha da Morte no Windows 10?
Como em praticamente qualquer erro ou falha do sistema, com o fundo vermelho do Windows 10, há várias soluções possíveis para consertar o vírus da Tela Vermelha do Windows 10. A chave é identificar o problema o máximo possível. Ou seja, encontrar a razão pela qual a tela de seu computador está escurecida em vermelho.
Correção 1: Inicie Seu Sistema Operacional no Modo de Segurança
Você pode identificar a origem do problema da tela de erro vermelha iniciando suas janelas 10 no modo seguro. O modo de segurança é essencial se você precisar solucionar problemas em seu computador. Com o modo de segurança, o Windows inicia com um número limitado de arquivos e drivers que são necessários para iniciar o Windows.
Passo 1: Pressione a tecla Windows + I para abrir as configurações, ou você pode digitar uma configuração na Busca do Windows para abri-la.
Passo 2: Em seguida, clique em "Atualizações e Segurança" e clique em "Recuperação" a partir do menu à esquerda.
Passo 3: No lado direito da janela, clique em "Reiniciar Agora" sob "Inicio Avançado".
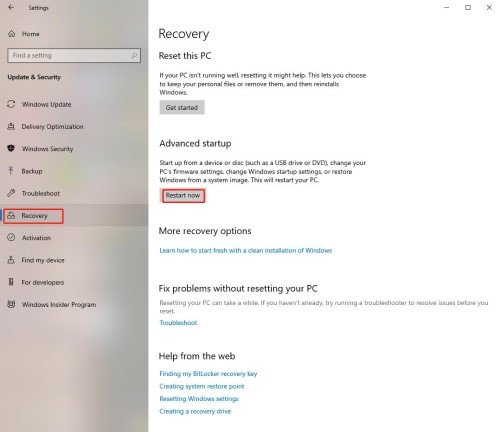
Passo 4: Quando o computador for reiniciado, você verá a mesma opção acima, ou seja, você verá a tela Selecionar Opções. Solução de problemas -> Avançado -> Configurações de inicialização -> Reiniciar.
Passo 5: Quando o Windows 10 for reiniciado, você poderá escolher quais opções de inicialização você deseja ativar. Em seguida, pressione F4 para ativar o Modo Seguro.
O modo de segurança permite que você execute apenas as funções mais essenciais de seu computador quando ele é iniciado. Quando o modo de segurança estiver ativado, você não deverá ser capaz de ver o problema.
Correção 2: Atualizar a BIOS/UEFI
UEFI/BIOS é o software que está embutido na placa-mãe do computador. Problemas com a BIOS ou com o UEFI também podem acionar uma tela vermelha. Mais uma vez, você tem que iniciar o computador a partir das opções avançadas de inicialização e, neste caso, você visitará o website do fabricante de sua placa-mãe. É lá que você deve encontrar o software específico para atualizar a BIOS, se ela existir e estiver disponível. Todo o processo será guiado pelo próprio software do fabricante. Mas você deve ter cuidado, pois qualquer tipo de problema pode causar danos permanentes ao computador.
Se você não conhece o fabricante de sua placa-mãe, você tem tão fácil como usar uma das muitas aplicações para reconhecer o hardware do PC que existe e que, em sua maioria, são totalmente livres para fazer este tipo de scanner.

Correção 3: Driver de Atualização
A melhor maneira de consertar a tela vermelha da morte no windows 10 é atualizar os drivers gráficos. Se você estiver usando um driver desatualizado e corrupto, você deve ter que atualizá-lo.
Para fazê-lo, você deve seguir os seguintes passos.
Antes de atualizar seu driver, verifique primeiro o modelo de sua placa gráfica. Se você estiver usando a placa gráfica NVIDIA, vá para https://www.nvidia.com/, e se você estiver usando a placa gráfica AMD, vá para https://www.amd.com/
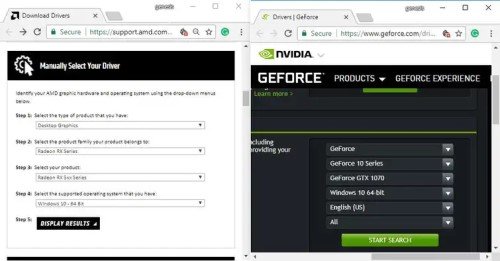
Passo 1: Após abrir o site, a primeira coisa que você deve fazer é escolher sua plataforma de PC, laptop, desktop, etc.
Passo 2: Agora você tem que escolher o modelo de sua placa gráfica, depois vá para sua versão Windows e pressione Start.
Passo 3: Você verá o último driver para sua versão Windows, basta instalá-lo. R
Passo 4: Depois disso, não se esqueça de reiniciar seu PC quando a instalação estiver concluída.
Correção 4: Verifique os Outros Hardwares
Se sua placa gráfica está funcionando bem e não está causando RSOD no Windows 10, você tem que verificar o outro hardware do sistema; talvez eles estejam falhando. Para testar todos os outros componentes de hardware, você precisa limpar seu PC e desconectar ou reconectar todos os componentes do PC. E verificar se os ventiladores do computador estão funcionando corretamente. E testar o dispositivo de armazenamento e a RAM. Se tudo estiver bem, talvez seu sistema operacional esteja falhando.
Correção 5: Reinstale seu Windows
Muitas vezes os usuários mudam ou atualizam a placa-mãe do sistema e não podem reinstalar o sistema operacional. Algumas vezes alguns arquivos do Windows são corrompidos devido a vírus ou muito danificados. Talvez seja por estes motivos que a tela de seu computador está vermelha. Neste ponto, reinstalar o sistema operacional é a melhor opção.
Passo 1: Conecte a instalação do Windows USB/DVD ao seu PC, depois pressione qualquer tecla depois de receber a mensagem de "Pressione qualquer tecla para inicializar a partir de CD ou DVD".
Passo 2: Depois de escolher seu idioma, tempo e teclados do Windows, vá para "Instalar agora".
Passo 3: Selecione "Eu aceito os termos da licença" > "Próximo" > "Personalizado".
Passo 4: Agora escolha a partição e clique no botão Deletado para excluir toda a partição.
Passo 5: Após clicar em "Deletado", uma janela aparecerá dizendo que esta partição pode conter arquivos de recuperação e se você apagar esta partição, qualquer dado armazenado nela será perdido, basta clicar em OK, e então escolher o espaço não alocado. Depois disso, vá para o botão Próximo.
Passo 6: Após receber a mensagem de que para garantir que todos os recursos do Windows funcionem corretamente, o Windows poderá criar partições adicionais para os arquivos do sistema, basta clicar em "OK". E agora é só esperar que a instalação do Windows esteja concluída.
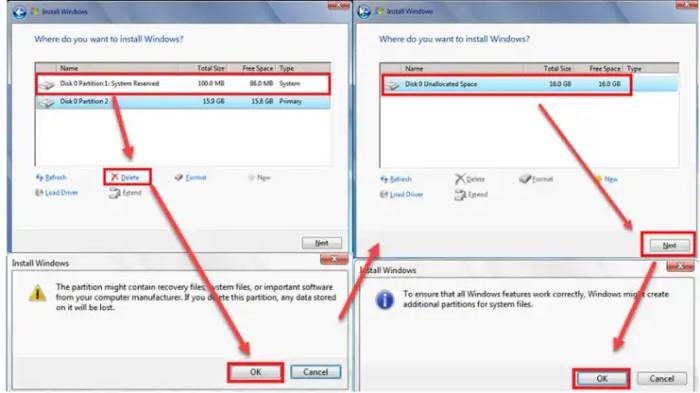
Correção 6: Remover Configurações de Overclock da CPU/GPU
O overclocking é possível em alguns sistemas e é usado para modificar o comportamento do multiplicador do relógio, tensão ou freqüência para um melhor desempenho do hardware. No entanto, esta configuração na CPU ou GPU, especialmente devido à temperatura, pode causar problemas significativos. Como mencionei anteriormente, o overclocking às vezes causa a tela vermelha de morte no Windows 10, portanto, deve-se desativá-lo. Caso você esteja tendo este tipo de problema.
Neste caso, você terá que usar a mesma aplicação que você já teria usado para habilitar o overclock. E, caso o computador não possa inicializar normalmente, como no ponto anterior, você ligará o computador a partir das opções avançadas de inicialização e através do modo seguro. Você pode pular esta solução se você não tiver feito overclock em sua CPU ou GPU.
Correção 7: Desinstale Software Instalado Recentemente
Às vezes o problema da tela vermelha no Windows 10 ocorre quando você instala os novos programas. Se você descobrir que encontrou este problema logo após a instalação dos novos programas, você precisará erradicar estes programas. Siga os passos listados abaixo para fazer isso!
Passo 1: Mude para a opção PC Settings, depois vá para "Apps".

Passo 2: Agora clique em "Apps e Melhorias" na barra lateral esquerda, procure o software recentemente instalado e depois clique em "Uninstall".
Agora você está removendo com sucesso seu software de download recente.
Correção 8: Reinstale os Drivers AMD e Ative o Incluir Subpastas
Em alguns sistemas específicos, o problema da tela vermelha da morte ocorre devido a um problema com os drivers gráficos da AMD. Neste caso, é possível que a solução seja baixar e instalar os últimos drivers AMD Windows 10 e depois aplicar as atualizações correspondentes, caso estejam disponíveis.
Passo 1: Para fazer isso, na barra de busca do Windows 10, você terá que localizar e abrir o Gerenciador de Dispositivos. E uma vez aqui, você terá que expandir a seção de Adaptadores de Display. Você selecionará o dispositivo, clicará com o botão direito do mouse e atualizará.
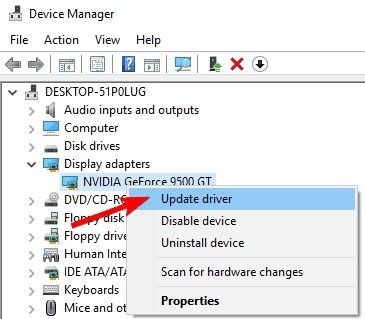
Passo 2: Agora escolha "vasculhe meu computador por software de driver". Encontre a localização dos drivers AMD e clique em "Próximo" para instalá-lo. Não se esqueça de selecionar incluir subpastas e depois reiniciar o sistema.
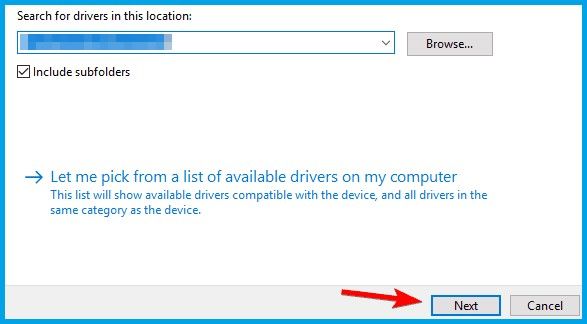
Correção 9: Recupere os Arquivos atikmdag.sys em seu Windows
Passo 1: Para recuperar os arquivos atikmdag.sys no Windows 10, você precisa ir para a pasta do driver AMD. Copie os arquivos atikmdag.sys para a área de trabalho.
Passo 2: Clique com o botão direito do mouse sobre o botão iniciar e clique na opção executar. Agora digite "cmd" e pressione "Ctrl+Shift+Enter".
Passo 3: Digite "chdir Desktop" para mudar a pasta para a área de trabalho.
Passo 4: Agora digite "EXPAND.EXE atikmdag.sy_ atikmdag.sys" e pressione Enter.
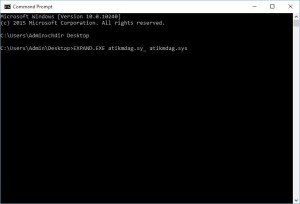
Passo 5: Aqui você tem que substituir o arquivo atikmdag.sys e reiniciar o computador.
Correção 10: Modifique o Arquivo settings.ini.
Em alguns videogames, há um bug reconhecido que causa precisamente isto, a tela vermelha da morte do Windows 10. E nestes casos, o problema tem a ver com o arquivo settings.ini. Se este for o seu caso, você teria que abrir a pasta específica do arquivo do videogame que está causando o problema, localizar o arquivo settings.ini e abri-lo com qualquer programa de edição de texto, mas sem formatação. Abrindo-o, você localizará a linha "DxVersion = auto", e ao invés disso, você terá que colocar o texto "DxVersion = 9". Agora, você simplesmente terá que salvar o arquivo com as mudanças aplicadas sem aplicar nenhuma formatação adicional ao arquivo de texto, e então você deve tentar abrir o jogo. Se o problema for este, então ele deverá funcionar normalmente.
Correção 11: Faça Downclock de sua Placa Gráfica
Depois de desinstalar alguns programas, ainda não resolveu o problema da tela vermelha no Windows 10, então tente desligar o overclocking. Felizmente, isto pode funcionar para você. Só por precaução, se você estiver fazendo overclocking em seu sistema para receber a velocidade mais rápida, você deve desligá-lo porque isto aumenta a utilização do hardware e aumenta o calor mais do que o normal, o que pode causar um erro na Tela Vermelha da Morte. Portanto, se seu sistema estiver configurado para fazer overclock, troque-o ou desligue-o. Para desligá-lo, você precisa entrar na BIOS do sistema. Uma vez que você pare o overclock, por favor, configure-o novamente para as configurações padrão.
Conclusão
Portanto, basicamente, a Tela Vermelha da Morte no Windows 10 o impede de fazer qualquer tarefa e o força a reiniciar seu sistema. Mas, sorte a sua, porque, a partir de agora, você está familiarizado com as incríveis soluções para resolver este problema. Se a Tela Vermelha da Morte causar alguns erros e você acidentalmente perder alguns dados do disco rígido. O software recuperação de dados 4DDiG o ajudará a recuperar os dados de seu computador. Esperamos que você tenha achado este artigo realmente útil. Mesmo assim, se houver algo que você queira compartilhar comigo. Portanto, não se sinta tímido e me avise na caixa de comentários abaixo. Faremos todos os esforços para resolver suas dúvidas.