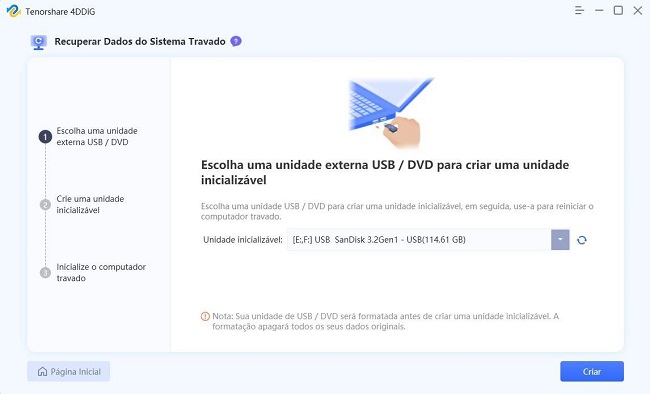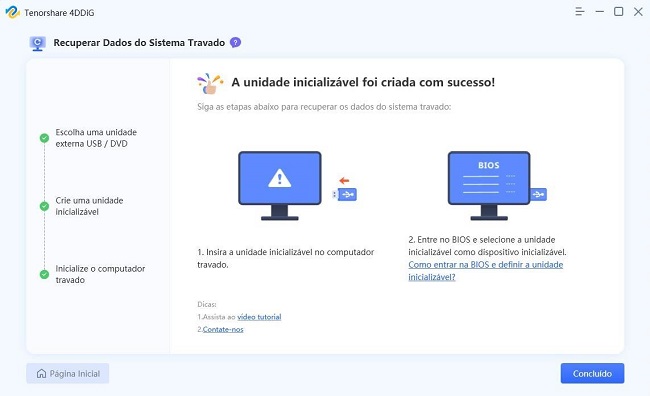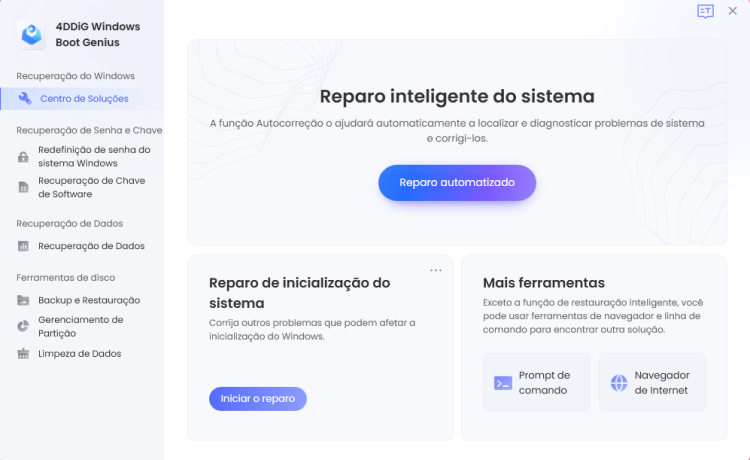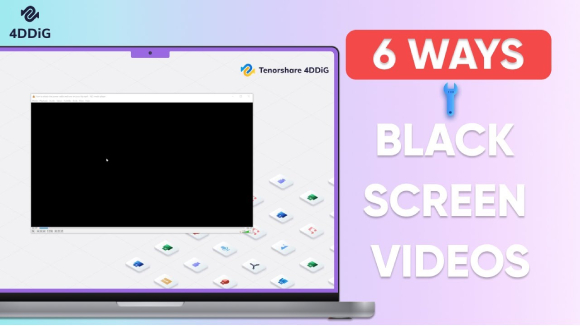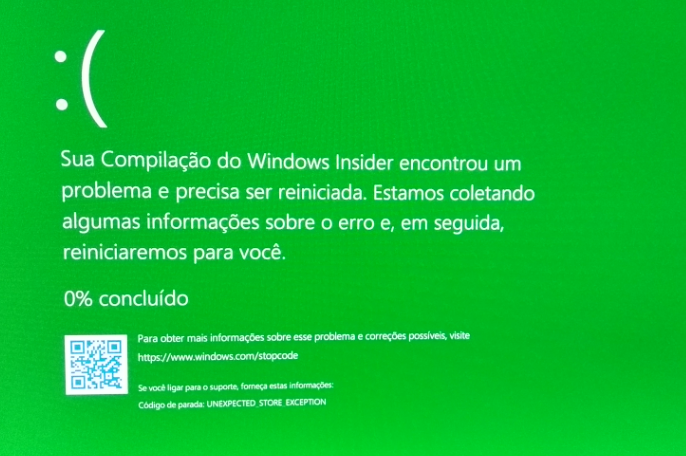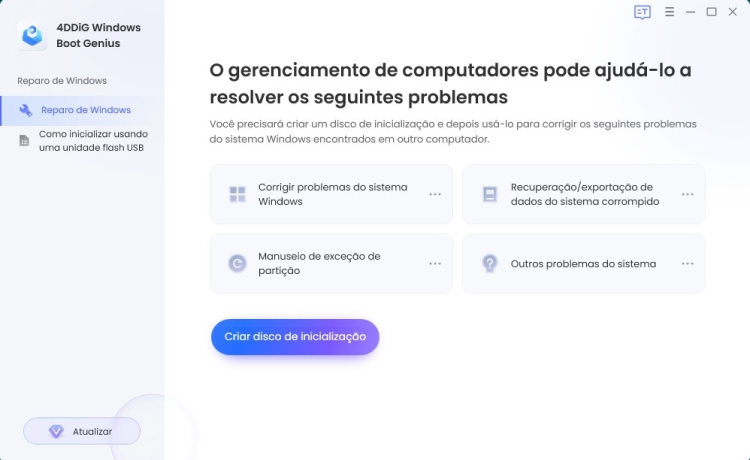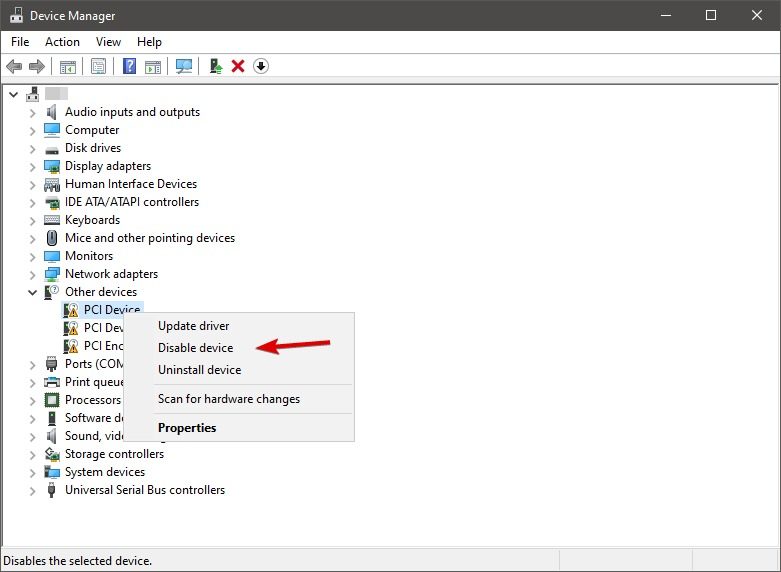Quando Dou Alt Tab a Tela Fica Preta, Como Corrigir?
Por que minha tela fica preta quando dou alt tab? Alternar entre diferentes aplicativos é uma ação comum que facilita a mudança entre diferentes tarefas. Contudo, pode ser extremamente frustrante quando a tela se torna preta ao pressionar Alt-Tab. Esse problema pode interromper seu trabalho ou jogos e, em alguns casos, levar à perda de dados. Não se preocupe, temos uma solução!
Este guia completo tratará das razões por trás da tela preta no computador e apresentará cinco soluções eficazes para restaurar a tela ao seu estado normal. Seja você um especialista em multitarefa ou um jogador hardcore, a habilidade de compreender e resolver o inconveniente da tela do computador que se apaga ao pressionar Alt-Tab é essencial para desfrutar de uma experiência de computação sem interrupções.
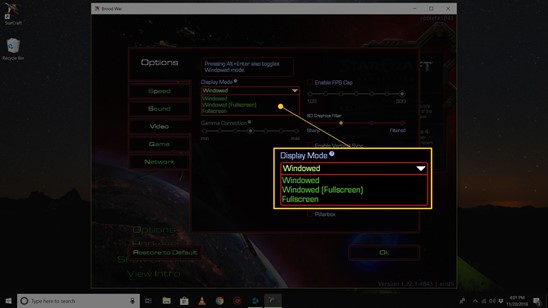
Parte 1: Por que a Tela Fica Preta Quando Dou Alt Tab?
Por que a tela do meu computador fica preta? Existem diversas razões pelas quais a tela do seu computadorfica preta ao utilizar o atalho Alt-Tab. Identificar as principais causas é o ponto de partida para resolver o problema.
- Conflitos de Software: Conflitos de software emergem como um dos principais responsáveis pela ocorrência da tela preta. A falta de compatibilidade entre programas, drivers gráficos desatualizados e processos em segundo plano em conflito podem desencadear essa situação.
- Limitações de Hardware: O uso de hardware desatualizado ou inadequado também pode ser um fator que contribui para a tela preta. Especialmente as placas gráficas podem necessitar de melhorias para lidar com a alternância rápida de aplicativos que o atalho Alt-Tab envolve.
- Configurações Gráficas: Telas pretas ao usar o atalho Alt-Tab podem ser resultado de configurações gráficas incorretas ou de uma resolução de tela incompatível em algumas situações.
- Malware e Vírus: A operação normal do sistema pode ser perturbada por softwares mal-intencionados, levando a apagões na tela. É essencial assegurar que o sistema esteja livre de malware.
Parte 2: Recuperar Dados Após uma Tela Preta ao Apertar Alt+Tab
Por que meu jogo fecha quando uso a tecla Alt+Tab? Se a tela preta resultar em perda de dados, recuperar seus arquivos se torna uma prioridade. O 4DDiG Windows Data Recovery é uma excelente escolha para essa tarefa, oferecendo múltiplos benefícios. Este software é poderoso e fácil de manejar, desenvolvido para recuperar arquivos perdidos, excluídos ou inacessíveis do seu computador. Ele suporta uma grande variedade de formatos de arquivo e dispositivos de armazenamento, sendo uma solução versátil para recuperação de dados.
A utilização do 4DDiG Windows Data Recovery para restaurar dados após problemas de tela preta é uma escolha inteligente, dada sua eficiência e versatilidade comprovadas. Em situações de perda de dados devido a falhas de tela preta durante o Alt-Tab, este software recupera informações de forma segura e eficaz.
Download Seguro
Download Seguro
-
Faça a instalação do Tenorshare 4DDiG Windows Data Recovery. Prepare um pen drive vazio com capacidade superior a 1,5G. Execute o programa 4DDiG em seu computador e conecte o pen drive ao PC. Escolha a opção Recuperar de um Computador Quebrado e pressione Iniciar para prosseguir.

-
Escolha uma unidade USB ou DVD externa para criar um dispositivo de inicialização e clique em Criar. Lembre-se de que o USB ou DVD será formatado para a criação do dispositivo e não deve ser usado durante esse processo.

-
Em seguida, a unidade inicializável será construída com êxito, permitindo que você entre no computador com falhas para dar início à recuperação de dados.

Parte 3: Como Corrigir a Tela Que Fica Preta Quando Dou Alt Tab
Alternar entre programas usando Alt-Tab é uma forma prática de mudar de tarefas no computador. Contudo, o frequente problema da tela preta pode interromper essa fluidez. Neste segmento, discutiremos cinco estratégias eficientes para resolver essa questão e recuperar a visualização normal. Cada técnica será apresentada com uma explicação detalhada e orientações passo a passo.
Maneira 1: Alterar o Modo de Exibição para Janela
Mudar o seu aplicativo do modo de tela cheia para o modo janela pode ser a solução para o problema da tela preta que surge ao pressionar Alt+Tab quando o jogo congela. Este modo de janela demanda menos da placa de vídeo, diminuindo a probabilidade de enfrentar a tela preta.
- Abra o aplicativo ou jogo que deseja alternar para o modo de janela.
- Procure pelo menu de configurações no jogo, o qual costuma estar no menu principal ou disponível através do botão Opções ou Configurações.
- No menu de configurações, vá até as configurações de exibição ou gráficos, geralmente localizadas nessa seção, onde você pode modificar o modo de exibição.
- Localize a configuração que possibilita a troca para o modo de janela, que pode ser denominada como "Janela", "Tela Cheia em Modo Janela" ou algo parecido.
- Depois de escolher o modo de janela, salve ou aplique as modificações no menu de configurações.
- Encerre o aplicativo e, em seguida, reinicie-o para certificar-se de que o novo modo de exibição entre em vigor.
-
Agora, o atalho Alt-Tab deve funcionar sem intercorrências, sem causar uma tela preta.

Maneira 2: Ajuste a Taxa de Atualização do Monitor
Discrepâncias nas taxas de atualização entre o monitor e a placa de vídeo podem levar a telas pretas ao utilizar o atalho Alt-Tab. Ajustar essas taxas para que se alinhem pode prevenir esse problema.
- Para começar, clique com o botão direito do mouse na área de trabalho do seu computador para abrir o menu de contexto.
- Opte por "Configurações de exibição" no menu de contexto. Isso resultará na abertura da janela Configurações de exibição.
- Role a página para baixo até que encontre o link "Configurações avançadas de exibição" e então faça um clique sobre ele.
- Dentro das configurações avançadas de exibição, localizará uma opção para ajustar a taxa de atualização do monitor. Clique no menu suspenso e selecione a taxa de atualização recomendada para o seu monitor.
- Depois de escolher a taxa de atualização adequada, clique em "Aplicar" para confirmar a seleção.
- Uma janela pop-up aparecerá, solicitando sua confirmação das alterações. Pressione o botão "Sim" para confirmar.
-
A taxa de atualização do monitor e da placa de vídeo está sincronizada, reduzindo assim a possibilidade de telas pretas ao alternar entre aplicativos usando o Alt-Tab.

Maneira 3: Altere as Configurações Gráficas
Já notou que a tela fica preta ao usar a tecla Alt? Isso pode ser resultado de configurações gráficas inadequadas ou uma resolução de tela que não é compatível. Normalmente, ajustar essas configurações é a solução.
- Execute o aplicativo ou jogo que está resultando na tela preta.
- Vá em busca das configurações gráficas ou de exibição dentro do jogo. Elas costumam estar disponíveis no menu Opções, Configurações ou Gráficos.
- Verifique a configuração de resolução e assegure-se de que ela esteja configurada para a resolução nativa do seu monitor. Se não estiver, ajuste-a para a resolução recomendada.
- É possível fazer ajustes na qualidade dos gráficos, efeitos ou detalhes, dependendo do aplicativo. Considere reduzir essas configurações para aliviar a carga sobre a sua placa de vídeo.
- Depois de efetuar os ajustes, aplique as modificações no menu de configurações gráficas.
- Saia do aplicativo e reinicie-o para garantir que as novas configurações gráficas sejam aplicadas.
-
A otimização das configurações gráficas de acordo com os recursos do seu sistema pode resolver problemas de tela preta ao usar o Alt-Tab.

Maneira 4: Desabilte Otimizações de Tela Cheia de Programas
No Windows 10, problemas de tela preta ao utilizar Alt-Tab podem ocorrer devido a otimizações de tela cheia. Experimente desativar esse recurso para programas específicos como solução.
- Localize o ícone de atalho do aplicativo ou jogo que está resultando na tela preta ao usar o Alt-Tab. Execute um clique com o botão direito do mouse sobre o atalho.
- Abra a janela de Propriedades do aplicativo selecionando "Propriedades" no menu de contexto.
- Dirija-se à guia "Compatibilidade" na janela de Propriedades.
- Na guia Compatibilidade, encontre a opção "Desativar otimizações de tela cheia" e selecione a caixa ao lado dela.
- Para salvar as alterações, clique em "Aplicar" e, em seguida, em "OK".
- Para que as alterações entrem em vigor, encerre o aplicativo e, em seguida, abra-o novamente.
- A desativação das Otimizações de Tela Cheia em programas com problemas pode ser uma medida eficaz para evitar telas pretas ao usar o Alt-Tab.
Maneira 5: Realize uma Varredura por Vírus
Por que minha tela fica preta constantemente? Malware e vírus podem perturbar o funcionamento normal do seu sistema, provocando telas pretas. É crucial realizar um escaneamento completo para detectar e eliminar softwares prejudiciais.
- Caso não possua um programa antivírus instalado, realize o download e instale um software antivírus de confiança.
- Verifique se o seu software antivírus está atualizado com as definições de vírus mais recentes para detectar as ameaças mais atuais.
- Inicie uma verificação completa do sistema utilizando o seu programa antivírus. Essa verificação procurará e detectará qualquer malware ou vírus em seu computador.
- Caso o programa antivírus detecte alguma ameaça, siga as instruções para colocá-la em quarentena ou removê-la.
- Depois de remover ou colocar em quarentena as ameaças, reinicie o PC para finalizar o processo.
Parte 4: Perguntas Frequentes
P1: Por Que a Tela do Meu Computador Fica Preta?
Telas pretas podem aparecer no seu computador devido a conflitos de software, limitações de hardware, configurações gráficas incompatíveis ou infecções por malware. É essencial determinar a causa específica para encontrar uma solução.
P2: Por Que o Meu Jogo Minimiza ao Apertar Alt+Tab?
Geralmente, os jogos são minimizados ao pressionar Alt-Tab, pois o sistema operacional dá preferência ao aplicativo recém-aberto em vez do jogo. Utilizar o jogo em modo janela ou recorrer a softwares adicionais pode ser útil para prevenir essa situação.
P3: Como Corrigir o Erro de Alt+Tab?
Para resolver o problema com a combinação de teclas Alt-Tab, siga os cinco procedimentos descritos na Parte 3 deste texto. Essas soluções tratam das razões típicas por trás do escurecimento da tela ao usar o Alt-Tab.
Conclusão
Enfrentar uma tela preta ao alternar aplicações com Alt-Tab pode ser irritante. Compreender as razões por trás disso e as soluções sugeridas aqui, permite que você retome o domínio da sua experiência computacional. As orientações fornecidas são valiosas para recuperação de dados e prevenção de novos episódios de tela preta, capacitando-o com as ferramentas do 4DDiG Windows Data Recovery e o conhecimento necessário para abordar esse problema.
Você Pode Gostar
-

-

-

-

- Home >>
- Windows Consertar >>
- Quando Dou Alt Tab a Tela Fica Preta, Como Corrigir?