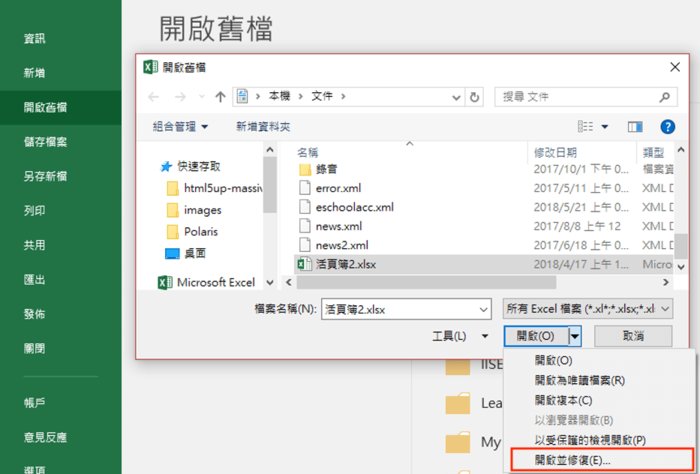在日常工作中,共用資料夾扮演著不可或缺的角色。 共用資料夾在企業環境中是非常常見的,特別是在團隊合作的項目中。 它不僅提供了便捷的方式與同事共享檔案,還促進了團隊合作的效率。 但隨之而來的是檔案被刪除的風險。 正是因為頻繁的使用,不可避免地會遇到檔案被意外刪除的情況。 當您發現自己不小心刪除了共用資料夾中的重要檔案時,可能會感到焦慮和無助。 但別擔心,這並不是絕對的結局。 本文將與您分享共用資料夾檔案刪除救回的有效方法,不論文件、圖片、影片,都能輕鬆恢復。 讓我們一同探索如何挽回因疏忽而消逝的重要檔案,讓工作再次輕鬆自如吧!
一、刪除的共用資料夾的檔案還可以救回嗎?
當您在雲端共用資料夾選擇了一個檔案並按下Delete鍵時,Windows能做的事就是告訴網路作業系統刪除檔案。 因為Windows沒有執行刪除操作,所以檔案不會出現在Windows資源回收筒。 如果您或其他授權使用者不小心刪除了建立在網路磁碟機上共用資料夾中的一個檔案或多個檔案,很可能會永遠失去他們了。
但事實上,即使檔案已經被刪除,只要我們使用正確的方法,還是有很大機會可以將雲端共用資料夾刪除救回來的。 在這個數位化時代,即使檔案被刪除,實際上它們並不會立即從硬碟中消失。 相反,操作系統只是將這些檔案的存儲空間標記為可重用,而實際上的檔案內容仍然存在於磁碟中。 只要這些空間沒有被新的資料覆蓋,就有很大機會可以通過數據恢復技術將共用資料夾檔案刪除救回。
二、4個方法教你救回已刪除的共用資料夾的檔案!
方法一、從遠端電腦的資源回收桶還原刪除的共用資料夾檔案
雲端共用資料夾檔案刪除救回我們可以嘗試從遠端電腦的資源回收桶中還原它們,這是一個相對簡單且常見的方法。 儘管在網路共用資料夾中刪除檔案後,它們並不會立即被永久刪除,但在大多數情況下,這些檔案不會出現在您的個人電腦的資源回收筒中。 然而,這些刪除的檔案通常會被轉移到遠端電腦,即共用網路中的主電腦的資源回收桶中。 一般來説,我們可以在有遠端訪問權限的情況下,迅速將共用資料夾檔案刪除救回。
參考以下步驟將共用資料夾刪除救回:
- 登入擁有共用資料夾的遠端電腦,您可能需要輸入用戶名和密碼以進行身份驗證。
- 一旦登入遠端電腦,請尋找並打開資源回收桶。 通常,資源回收桶位於桌面上或是在資源管理器中的特定位置。
- 在資源回收桶中,您應該能夠找到先前從共用資料夾中刪除的檔案。 這些檔案可能會以原來的名稱顯示,或者可能包含日期和時間等其他識別資訊。
- 選擇您需要還原的檔案,然後右鍵點擊它們並選擇“還原”選項。 這將幫助我們把雲端共用資料夾檔案刪除救回來。
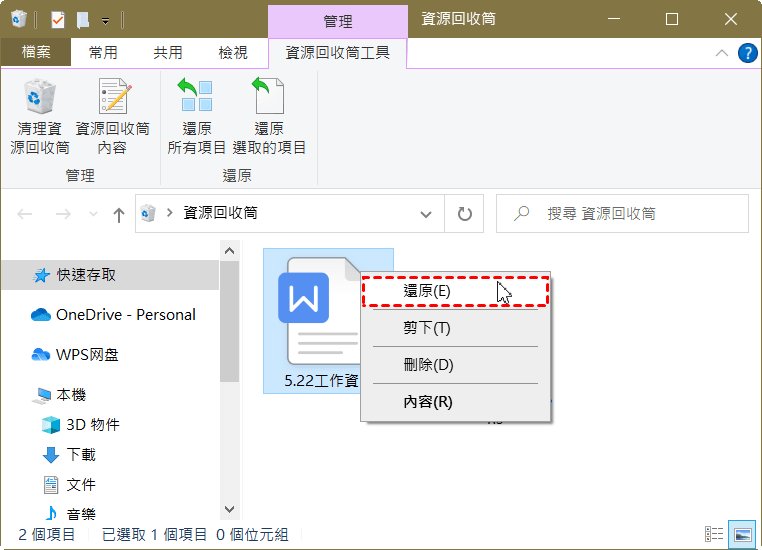
方法二、從先前版本的共用資料夾中還原已刪除的資料
共用資料夾刪除救回最直接的方法莫過於使用備份。 因此,雲端共用資料夾刪除救回我們也可以利用Windows自帶的備份功能。 有時候,Windows系統會自動建立共用資料夾的先前版本,能夠幫助您將雲端共用資料夾刪除救回來。 這些先前版本是系統定期建立的資料夾快照,包含了共用資料夾在特定時間點的內容。
以下是透過先前版本將網路資料夾刪除救回的步驟:
- 點擊共用資料夾上的右鍵,從彈出的選單中選擇「屬性」。
- 在彈出的屬性窗口中,切換到「先前版本」選項卡。 這個選項卡會列出所有先前版本的共用資料夾。
- 在列表中,您將看到各種先前版本的共用資料夾,這些版本基於不同的時間點建立。 選擇您想要還原的版本,然後點擊「還原」按鈕。
- 系統將會提示您確認還原操作,確認後系統將開始把網路資料夾刪除救回來。
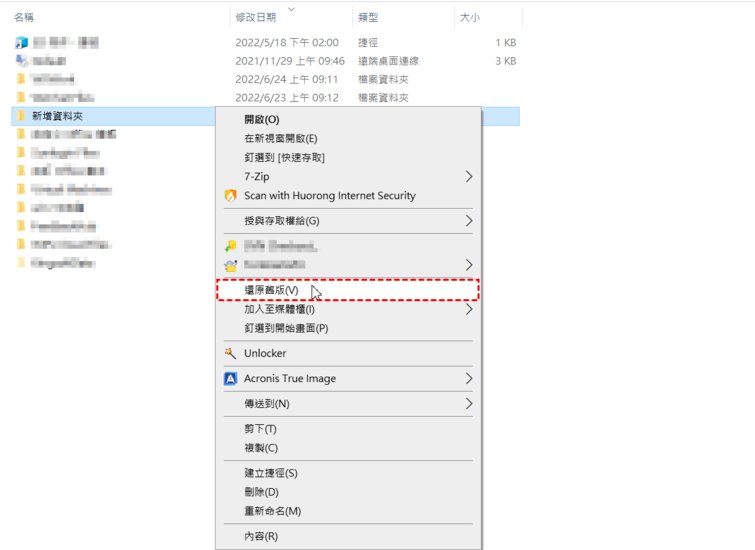
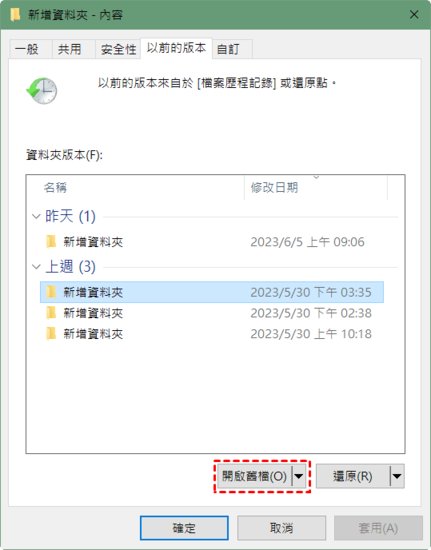
方法三、使用專業的資料救援軟體輕鬆完成共用資料夾檔案刪除救回!
假設今天小明在整理共用資料夾時不慎刪除了重要文件,他繼續一款工具來幫助他快速將共用資料夾檔案刪除救回。 而共用資料夾檔案刪除救回我們建議選擇專業的資料救援軟體——Tenorshare 4DDiG Windows Data Recovery,它可以幫助您從 Windows 電腦、外接硬碟、USB 隨身碟等裝置中將網路資料夾刪除救回。
4DDiG 專業雲端共用資料夾檔案刪除救回工具的优势:
- 能夠還原超過2000種不同類型的檔案,包括照片、影片、文件和音檔等
- 可以應對各種資料損失情境,包括意外刪除、格式化、損壞等
- 直觀的使用界面,輕鬆操作
- 快速掃描和深度掃描方式
- 在掃描完成後,可以預覽檔案的內容,以便選擇性地將共用資料夾刪除救回
- 支援多種儲存裝置,包括筆記型電腦、個人電腦、內接硬碟等
- 操作安全可靠,確保用戶的資料不受損失或洩漏
如何將雲端共用資料夾檔案刪除救回?
- 打開4DDiG軟體,然後選擇「資料救援」。 從列表中選擇您要從中還原檔案的硬碟,接著點擊「開始掃描」。
- 等待掃描完成,這可能需要一些時間,視您的硬碟大小而定。 當掃描完成後,您將看到一個清單,列出了找到的所有檔案。
- 在清單中找到您需要還原的檔案,然後點擊它們進行預覽。 確認這些是您要找的檔案後,選擇它們,然後點擊「恢復」,等待數分鐘即可將雲端共用資料夾刪除救回。

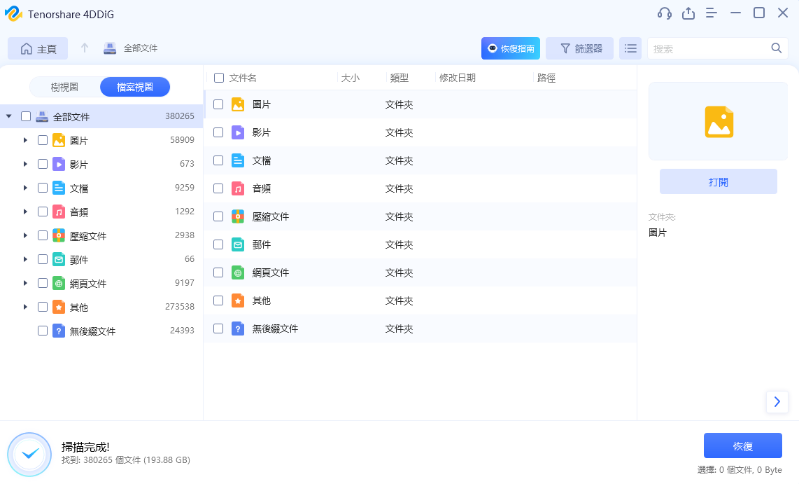
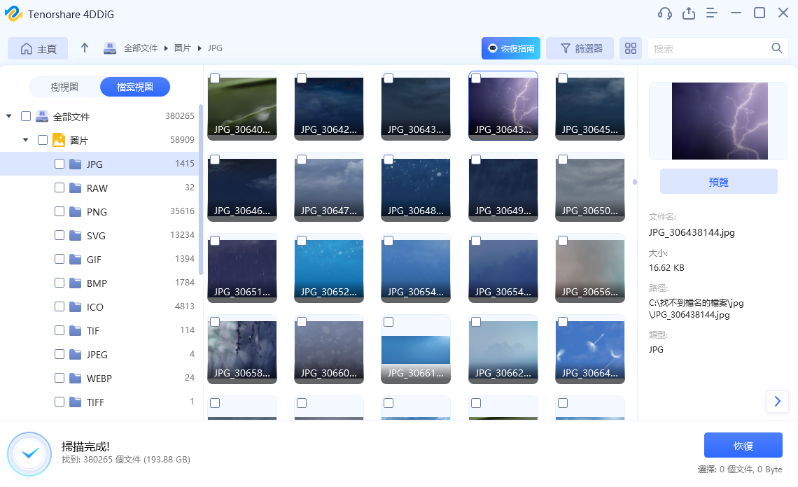
方法四、從Google管理控制台救回雲端共用資料夾刪除的檔案
共用資料夾檔案刪除救回我們還可以透過Google 管理控制台進行操作。 當您在共用雲端硬碟中不小心刪除檔案時,可以參考以下步驟完成網路資料夾刪除救回:
- 使用「管理員帳戶」登入 Google 管理控制台,並依次點擊「選單」>「應用程式」>「Google Workspace」>「雲端硬碟與文件」。
- 在管理控制台中,選擇「管理共用雲端硬碟」。
- 如果您只想查看已刪除的檔案,可以按一下「新增篩選器」,然後在「狀態」中選取「已刪除」。 找到要還原的共用雲端硬碟,並點擊「還原」按鈕。
- 選擇要還原的檔案日期範圍,並確定開始將雲端共用資料夾檔案刪除救回。
注意:如果您一次還原多個檔案或資料夾,系統可能需要一些時間才能完成。 在發起新的共用資料夾刪除救回操作前,請確保原有的雲端共用資料夾刪除救回作業已完成。
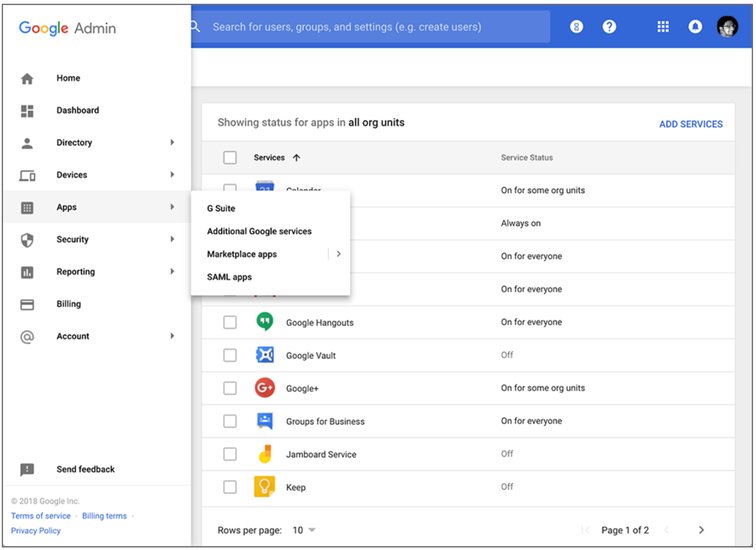
【小提示】如何將共用資料夾的檔案備份?
為了避免共用資料夾中檔案的丟失,我們建議定期將重要檔案進行備份。 您可以使用雲端服務或外部硬碟來儲存這些備份檔案,以防止意外刪除或系統故障導致的檔案丟失。
總結
在日常工作中,共用資料夾是我們與他人合作的重要工具,但有時候檔案會不小心被刪除。 不過,通過本文介紹的方法,您可以輕鬆救回已刪除的共用資料夾檔案。 特別是使用Tenorshare 4DDiG這款專業工具,可以更快速、更有效地將共用資料夾檔案刪除救回,讓您的工作事半功倍。