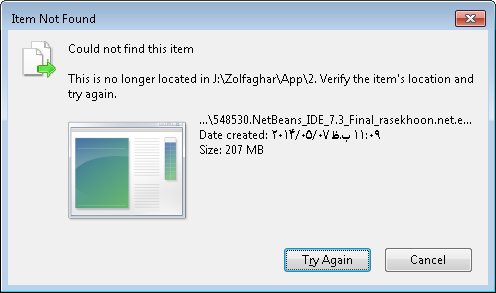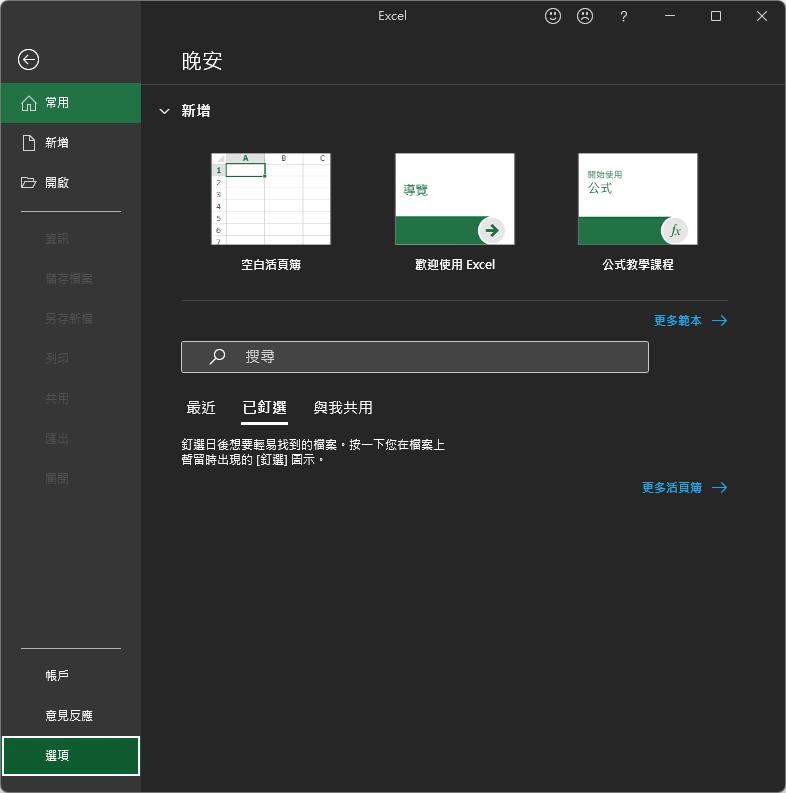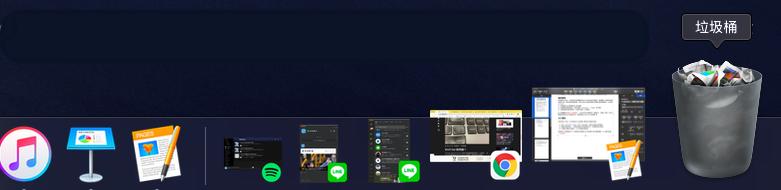我正在做一個重要的工作項目,沒有備份。我忙於進行重要更改,以至於忘記創建一個重複檔。真是一個嚴重的錯誤,結果很可怕,整個項目檔案都被覆蓋了,我非常無助焦急。這件事情的發生促使我找到所需的工具來提供幫助。我找到了幾種恢復檔案的選擇,這篇文章也是我的經驗之談。我想製作一份關於如何恢復被覆蓋檔案的完整指南。
一、Win/Mac 被取代的檔案還能復原嗎?
- 覆蓋程度:如果新檔案只覆蓋了部分舊檔案,則有可能復原舊檔案的未覆蓋部分。
- 檔案系統:不同的檔案系統有不同的資料儲存方式,對覆蓋檔案的處理也不同。例如,NTFS 檔案系統具有版本歷史記錄功能,可以讓您復原以前的檔案版本。
- 覆蓋後的操作:如果您在覆蓋檔案後繼續使用儲存裝置,則新檔案覆蓋舊檔案的可能性越高。因此,在發現檔案被覆蓋後,應立即停止使用該儲存裝置。
答案是可以的。被删除、丢失或意外消失的文件通常并非永久消失,而是依然保存在原有的存储器空间中,只是系统无法直接读取和显示。只要在文件被覆盖之前采取正确的恢复措施,就能够成功挽救数据。而恢复难易程度取决于文件的覆盖程度。但是,檔案被取代後是否能復原,取決於以下幾個因素:
二、檔案被覆蓋的原因
檔案被覆蓋是指原來的檔案內容被新的內容取代。這可能出於多種原因,包括:
- 使用者手動覆蓋:使用者可能會在不知道的情況下覆蓋檔案。例如,使用者可能會在儲存新檔案時不小心使用相同的檔案名稱,或者使用者可能會在編輯檔案後忘記儲存原始版本。
- 軟體或系統更新:軟體或系統更新有時會覆蓋舊檔案。例如,Windows 更新可能會覆蓋舊的系統檔案。
- 磁碟碎片整理:磁碟碎片整理可能會導致檔案的物理位置發生變化,從而導致檔案被覆蓋。
- 病毒或惡意軟體:病毒或惡意軟體可能會覆蓋檔案或刪除檔案。
三、【終極方案】輕鬆快速還原Win和Mac被覆蓋的檔案
如果您還在尋找:如何恢復被覆蓋的文檔?這意味著您必須使用有效的恢復工具來獲得因覆蓋而丟失的檔案。Tenorshare 4DDiG是從 Windows和Mac上恢復資料的最佳復原軟體,尤其是覆蓋檔案。並且【Tenorshare 4DDIG】除了可以修復檔案之外, 還可以復原已刪除的檔案, 復原丟失的分區, 從RAW 磁碟中恢復檔案等等。
- 支持還原多種設備的數據,包括:個人電腦、筆記型電腦、內接或外接硬碟、SD卡、USB 等,讓你輕鬆進行檔案覆蓋救回。
- 除了能解決電腦存檔覆蓋救回,還支援超過 2000 種檔案類型,包括:影片、圖片、音檔、文件等。
- 當你因為意外刪除、格式化、丟失分隔區、損毀、系統崩潰、病毒攻擊等,而丟失了重要的檔案,Tenorshare 4DDiG都可以幫助你輕鬆還原資料。
以下是使用Tenorshare 4DDiG的步驟介紹:
- 從官方網站下載軟體。啟動它並按照說明進行操作。您將看到帶有簡單說明的用戶友好界面,然後單擊“掃描”。
- 軟體會開始掃描這個分隔區,當你看見所要還原的檔案時,就暫停或停止掃描以查看細節。
- 預覽之後,點擊 “恢復” 以將你所需要的檔案還原。

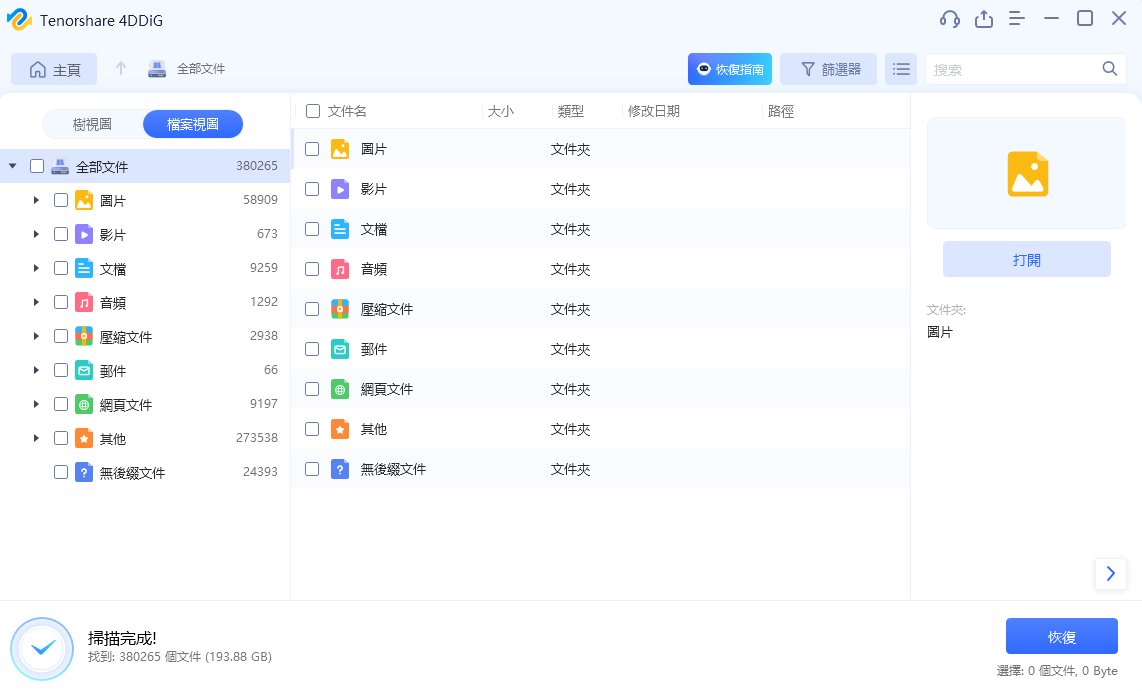
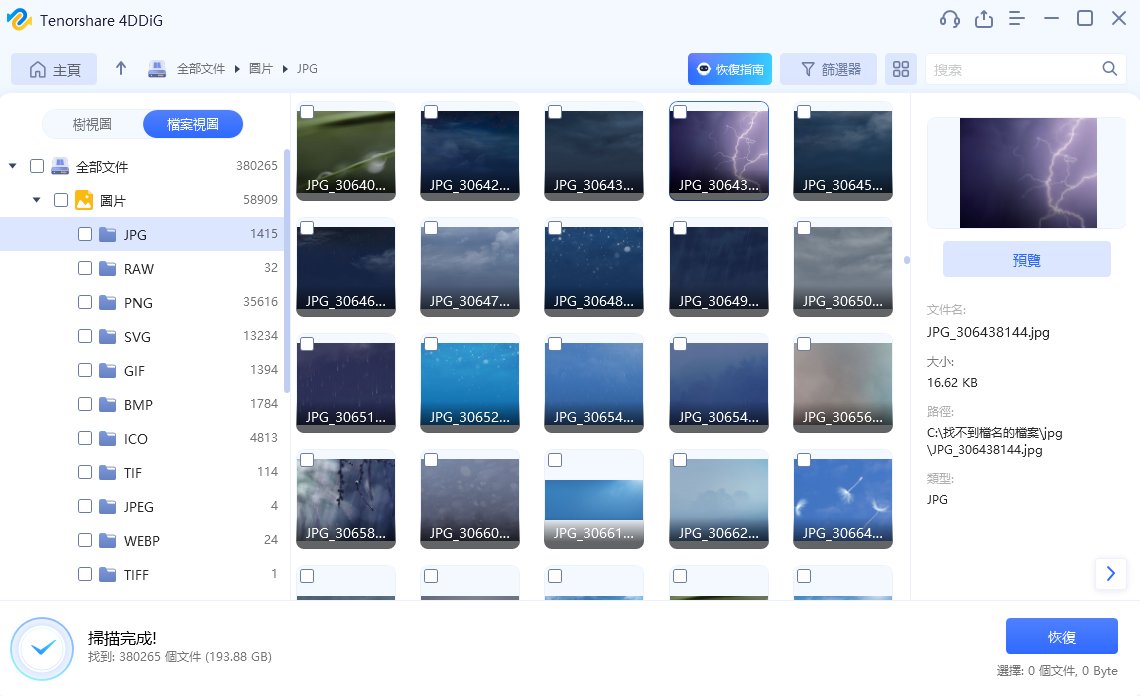
視頻教程:如何快速還原被覆蓋的檔案?
四、如何從Windows電腦救回被覆蓋的檔案
方法1.透過「以前的版本」還原被覆蓋的檔案
如果您啟用了 Windows 備份服務,那麼您就有機會從先前版本還原被覆蓋的檔案。請按照以下步驟進行操作:
- 開啟檔案總管,並瀏覽至包含您要恢復資料的磁碟機。
- 右鍵點擊該資料夾或檔案,然後從下拉選單中選擇「還原舊版」。
- 在 Windows 提供的版本清單中,選擇您要恢復的原始版本或檔案。點擊「還原」按鈕即可復原覆蓋的檔案。
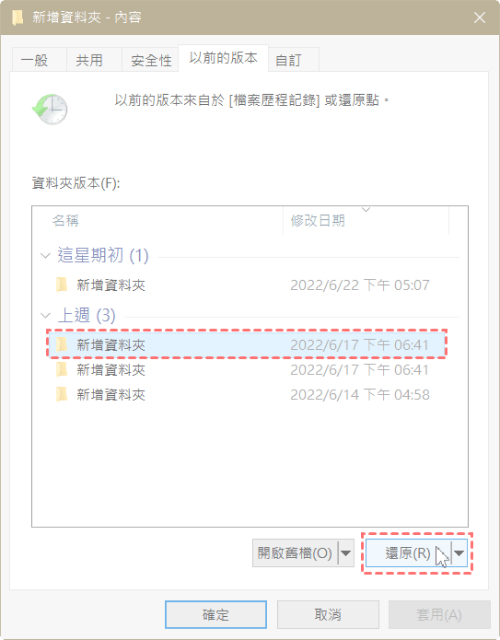
方法2.透過「系統還原點」復原被覆蓋的檔案
Windows 11/10/8/7內建的系統備份功能,可建立還原點。啟用後,此功能會定期產生完整的系統備份文件,以記錄當時系統的狀態。您可以使用完整系統備份來還原被覆蓋的文件,但您必須先建立系統還原點並完成備份,然後才能執行此操作。以下是如何執行此操作的步驟:
- 在 Windows 搜索栏中输入“创建还原点”,并点击打开。
- 在“系统保护”窗口中,点击“系统还原”。
- 选择要还原的日期的还原点,然后点击“下一步”>“完成”。等待完成即可。
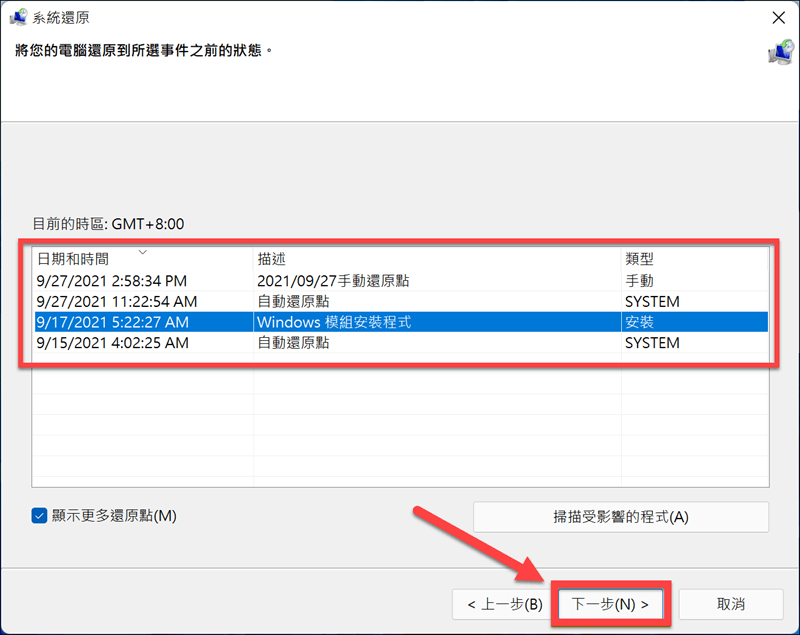
方法3.透過Windows備份救回被覆蓋的檔案
Windows 11/10/8/7 还有一个内置的备份和还原功能。如果已启用此功能并对要还原的文件进行备份,则可以从中找到并还原已覆盖的文件。以下是如何操作:
- 打开“控制面板”,选择“系统和安全”>“备份和还原”。
- 点击“恢复文件”按钮,找到包含被替换文件的备份,然后点击“下一步”。
- 为文件选择一个要导出的位置,然后点击“恢复”按钮即可。
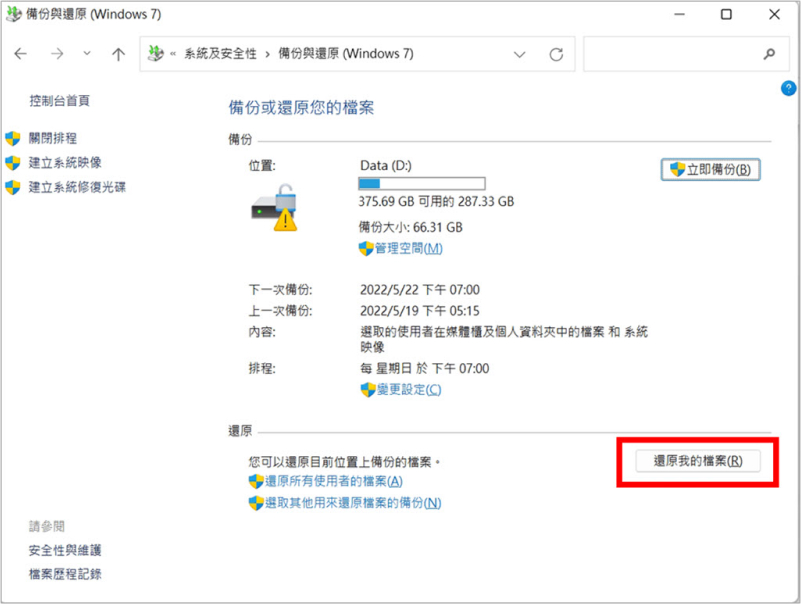
五、如何從Mac電腦上復原被取代的檔案
Time Machine 是 Mac 上的內建備份工具,可保護您的寶貴數據,讓您高枕無憂。從應用程式和音樂到照片、文件和電子郵件,Time Machine 會自動備份您的個人文件。如果檔案意外覆蓋,Time Machine 可以讓您輕鬆恢復先前的版本,確保您不會丟失任何時間。
- 首先,找到包含已覆盖文件的文件夹。然后,点击屏幕右上角的“时光机”图标,进入“时光机”界面。
- 找到需要恢复的文件,并将其选中。最后,点击底部的“恢复”按钮,即可将选中的文件恢复到指定的时间点。
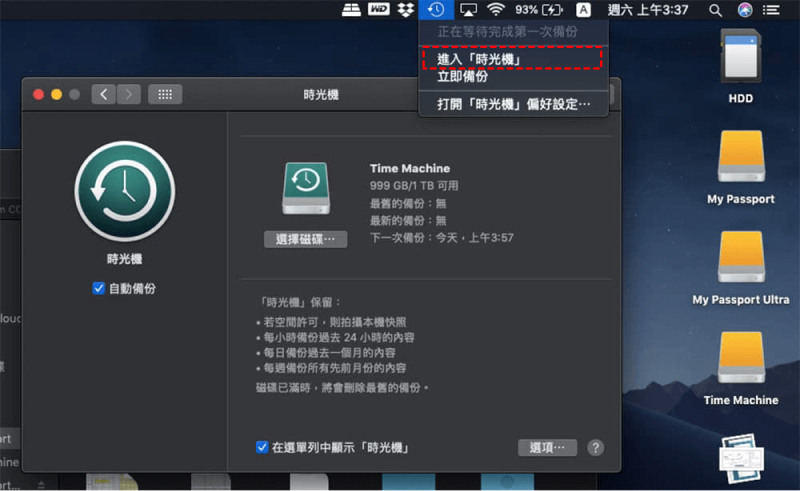
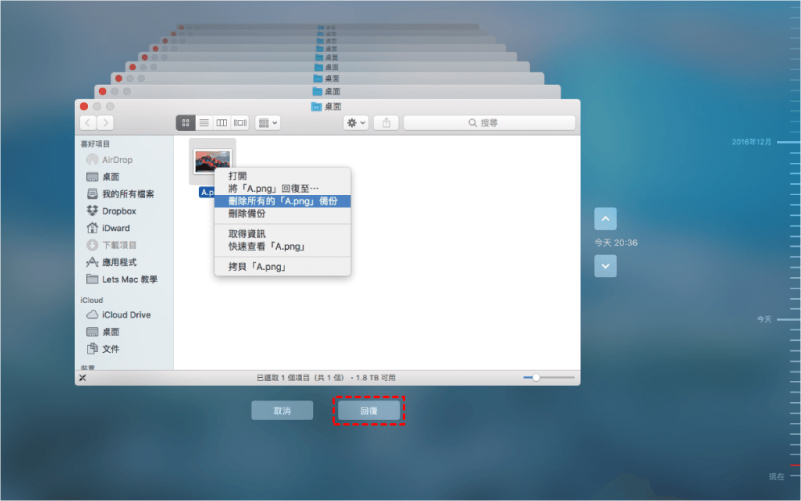
關於檔案覆蓋還原的相關問題
- 覆蓋檔案後多久內還能救回來?
- 作業系統:Windows、macOS 和 Linux 等不同作業系統具有不同的檔案復原功能。
- 檔案類型:不同類型的檔案(例如文件、圖片、影片等)具有不同的資料結構,因此檔案復原的成功率也不同。
- 覆蓋程度:如果原始檔案只被部分覆蓋,則有更大的機會將其救回。
- 硬碟或記憶卡的狀況:如果硬碟或記憶卡出現損壞,則可能會導致檔案復原更加困難。
- 資料被覆蓋後應該怎麼辦?
覆蓋檔案後多久內還能救回來,取決於以下幾個因素:
一般來說,覆蓋檔案後,越快進行檔案復原,成功率就越高。建議您在發現檔案被覆蓋後,立即停止使用該硬碟或記憶卡,並使用專業的資料復原軟體進行復原。
資料被覆蓋後,首先要做的就是停止對覆蓋資料的設備進行任何操作,以免覆蓋資料的範圍擴大。然後,嘗試以下方法來復原資料:
·從備份中還原資料:如果您有定期為資料進行備份,則可以從備份中還原被覆蓋的資料。
·使用資料復原軟體:如果您沒有備份,則可以使用資料復原軟體來嘗試復原資料。資料復原軟體可以掃描設備的儲存空間,
總結
何恢復覆蓋檔案的解決方案可能很複雜,但如果非常需要丟失的數據,則值得一試。恢復被覆蓋文檔的最佳方法是始終打開系統備份。如何救援被覆蓋的檔案的最後手段是使用推薦的軟體Tenorshare 4DDiG。它最適合如何撤消已替換的文檔資料,包括照片、影片、文檔和音頻。該軟體也是恢復因意外刪除、格式化、分區丟失、損壞、系統崩潰、病毒攻擊等而丟失的檔案的最佳選擇。
【提示】如何避免還原的檔案被二次覆蓋 ?
避免還原的檔案被二次覆蓋,可以採取以下措施:
- 立即進行復原:檔案被覆蓋的機率會隨著時間而增加,因此,在發現檔案遺失後,應立即採取復原措施,以降低檔案被二次覆蓋的風險。
- 使用其他儲存裝置復原:在復原檔案時,請勿將檔案復原至原本遺失檔案的儲存裝置,以免覆蓋原本的檔案資料。建議使用其他儲存裝置,例如外接式硬碟或 USB 隨身碟,來存放復原的檔案。
- 使用資料救援軟體:如果檔案已經被二次覆蓋,可以使用資料救援軟體來嘗試復原。資料救援軟體可以掃描儲存裝置,尋找已刪除或覆蓋的檔案。
以下是一些額外的注意事項:
- 避免在儲存裝置上進行大量操作:在復原檔案的過程中,請避免在儲存裝置上進行大量操作,例如複製、移動或刪除檔案,以免覆蓋原本的檔案資料。
- 定期備份資料:定期備份資料是避免資料遺失的最佳方法之一。建議至少每週備份一次重要資料。