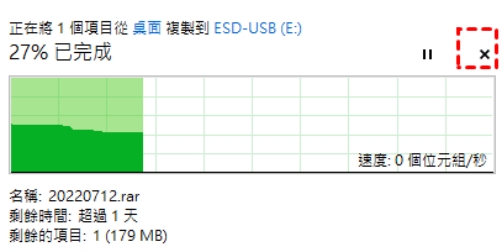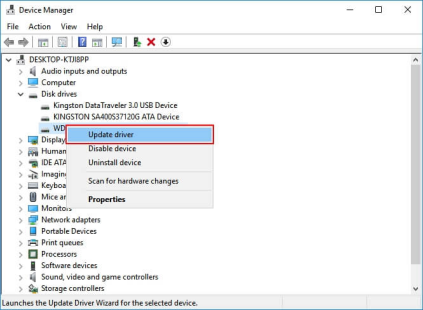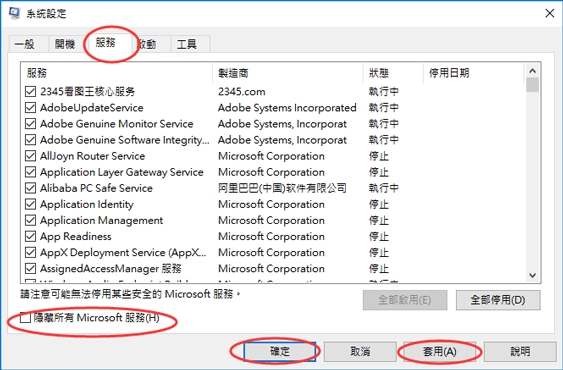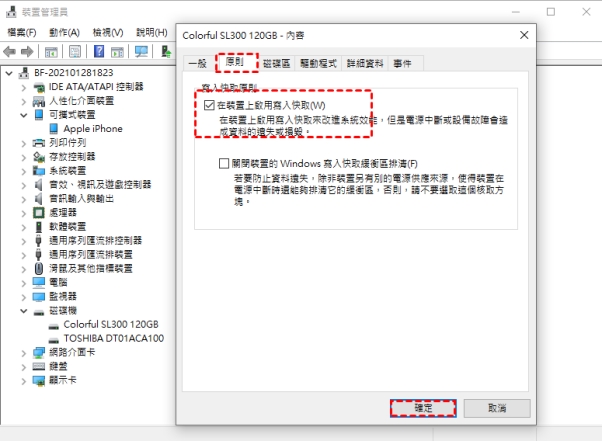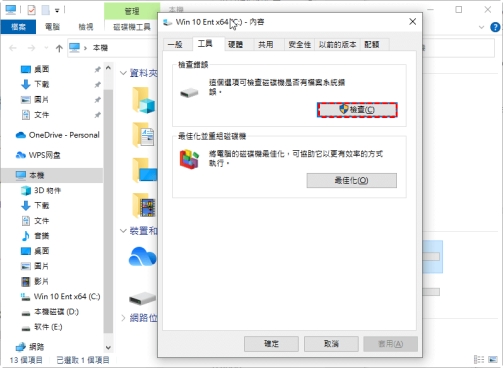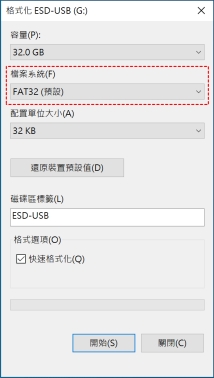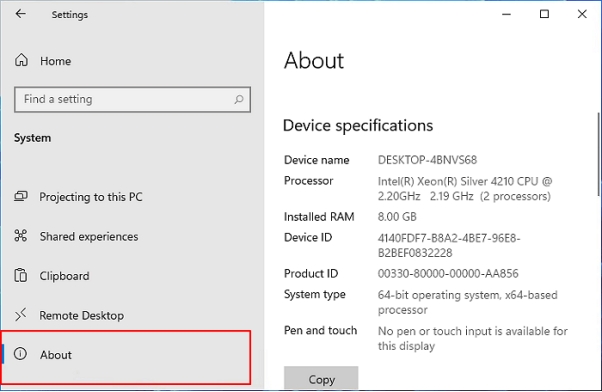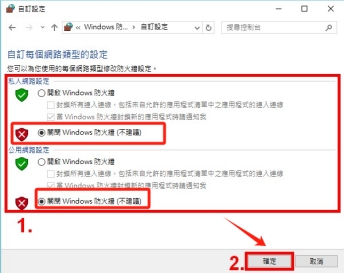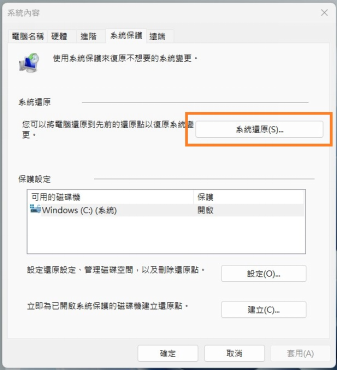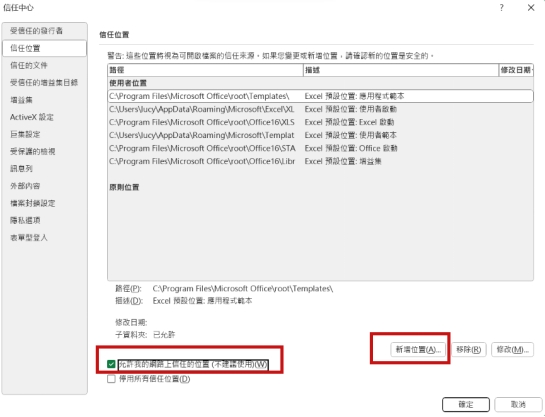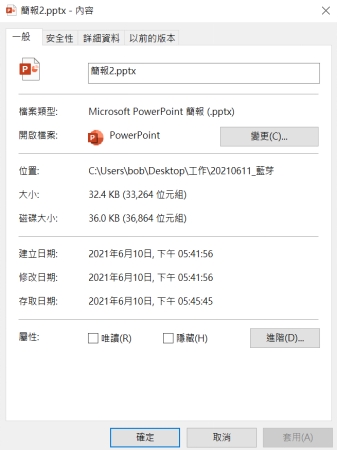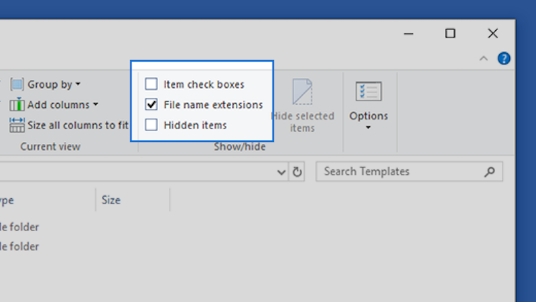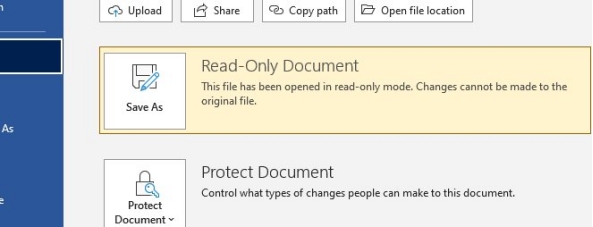在使用 Windows11 或 10 時,許多使用者可能都遇過「檔案複製卡住」的情況,無論是將檔案從電腦傳到 USB 隨身碟、外接硬碟,還是從一個資料夾移動到另一個資料夾,進度條卡在某個百分比,等了很久都沒反應,甚至最後複製失敗,讓人相當崩潰。
這種 Win10 複製檔案很慢問題不僅影響工作效率,還可能導致檔案損壞或遺失。那麼,到底是什麼原因導致檔案複製卡住?又該如何解決呢?一起來了解這個問題,並提供一系列有效的解決方法,幫助你順利完成檔案複製。
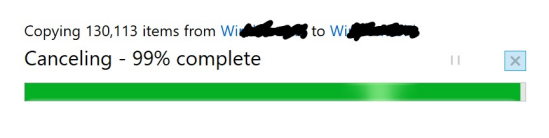
一、為什麼複製檔案卡住?
在解決問題之前,我們先來看看常見的幾個原因,這樣在未來遇到相似情況時,也能更快找到解決 Win11 複製檔案很慢的方案。
- 檔案過大或數量過多:若要複製的檔案體積過大(如 4K 影片、系統備份檔)或檔案數量過多,可能會導致系統資源不足,進而硬碟複製檔案卡住。
- 硬碟讀寫速度問題:如果目標硬碟速度較慢,或是存在壞軌,可能導致資料無法順利傳輸。尤其是舊款機械式硬碟 (HDD),比起固態硬碟 (SSD) 更容易出現 Win10 複製檔案很慢情況。
- 磁碟空間不足:目標磁碟空間如果已接近飽和,系統可能會無法完成複製,導致硬碟複製檔案卡住。
- 系統緩存不足:Windows 在複製檔案時會使用系統快取來加速處理,如果快取記憶體不足,則可能出現卡住的情況。
- 防毒軟體干擾:某些防毒軟體可能會在背景中掃描檔案,導致 Win11 複製檔案很慢甚至完全卡住。
- 硬體或連接問題:如果使用的是外接硬碟或 USB 隨身碟,傳輸線、連接埠接觸不良或裝置相容性問題也可能導致硬碟複製檔案卡住。
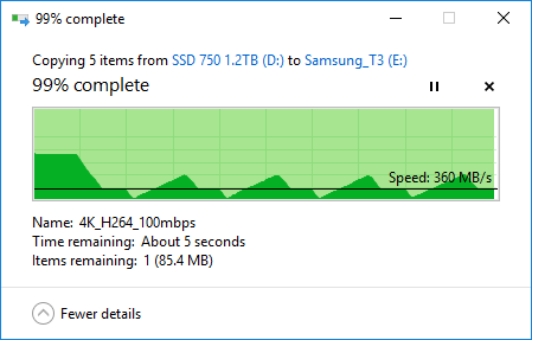
了解這些原因後,接下來就看看如何解決 Win10 複製檔案很慢,確保順利完成檔案複製。
二、如何修復 Win11/10 複製檔案卡住?
在嘗試修復複製檔案卡在 99% 問題之前,首先請確保你的電腦有足夠的處理時間,因為某些大檔案的傳輸確實需要較長時間完成。
方法1. 結束並重新複製檔案
當檔案卡住時,第一個最直接的方法就是取消複製,然後再重新嘗試。
直接點擊 X 以關掉複製進程。
-
再次嘗試複製檔案看是否能複製成功。

方法2. 在後台結束工作進程
有時候系統中運行的背景程序可能會影響檔案傳輸,手動關閉某些進程可以解決複製檔案卡在99的問題。
解決方法:按「Ctrl + Shift + Esc」開啟工作管理員,選擇「處理程序」標籤,找到占用較高 CPU 或磁碟的應用程式並手動結束。
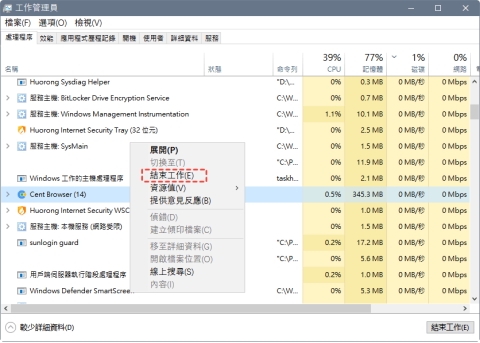
方法3. 更新磁碟驅動程式
過時或損壞的磁碟驅動程式可能會導致複製檔案很慢,建議透過 Windows 內建工具來更新。
右鍵「開始」→ 選擇「裝置管理員」。
找到「磁碟機」,右鍵點擊並選擇「更新驅動程式」。
-
再次嘗試複製看能否成功。

方法4. 執行最佳化硬碟
定期最佳化硬碟可以提升讀寫效率,避免複製檔案卡在 99% 的情況發生。
具體的操作方法是:在「此電腦」中,右鍵目標磁碟,選擇「內容」→「工具」→「最佳化」。
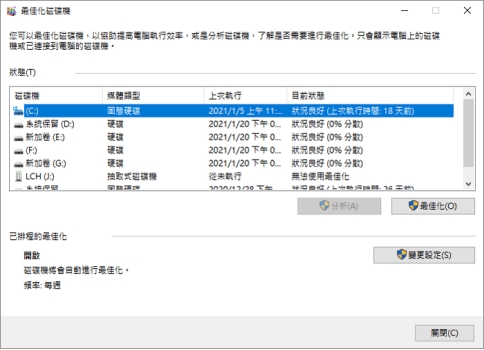
方法5. 執行乾淨啟動修復
乾淨啟動(Clean Boot)可以幫助我們排除第三方軟體或服務對系統的干擾,讓 Windows 只載入基本驅動程式與必要的服務,這樣可以測試是否是某些應用程式導致複製檔案很慢的問題。
-
按下 Win + R 鍵,輸入:msconfig,然後按下「Enter」。
-
在「系統設定」視窗中,切換到「服務」,勾選「隱藏所有 Microsoft 服務」,然後點擊「全部停用」。

方法6. 關閉/開啟硬碟寫入快取
硬碟寫入快取是一種提升硬碟效能的技術,它透過先將資料儲存到快取記憶體,然後再寫入硬碟,從而加快傳輸速度。然而,這項功能在某些情況下可能會導致複製卡住或數據不穩定,因此我們可以嘗試開啟或關閉來檢查影響。
-
按下 Win + X,選擇 「裝置管理員」>「磁碟機」,展開並右鍵點擊你的硬碟,選擇 「內容」。
-
切換到「原則」,在「快取寫入原則」中:
- 要開啟寫入快取:勾選「啟用裝置上的快取寫入」選項。
-
要關閉寫入快取:取消勾選,然後點擊「確定」。

重新啟動電腦,測試檔案複製是否順利。
方法7. 檢查並修復硬碟壞軌
當磁碟出現壞軌時,可能會導致複製檔案很慢、檔案卡住,甚至複製失敗。因此,使用 Windows 內建工具或專業磁碟檢測工具來檢查壞軌並進行修復是非常重要的。
-
打開「此電腦」,右鍵點擊要檢查的磁碟(如 C 槽或 D 槽),選擇「內容」。
-
切換到「工具」,點擊「檢查」>「掃描驅動器」來檢查錯誤。

如果系統發現錯誤,會提供修復選項,點擊「修復磁碟」。
方法8. 格式化硬碟
如果你嘗試了所有方法,複製檔案當機問題依然存在,那麼格式化硬碟可能是最終的解決方案。格式化能清除所有資料,並重新配置磁碟,確保運作順暢。
打開「此電腦」,右鍵點擊要格式化的磁碟,選擇「格式化」。
-
選擇適合的檔案系統格式,取消勾選「快速格式化」,進行完整格式化可檢查磁碟是否有壞軌。
-
點擊「開始」,等待格式化完成,結束後再次複製檔案。

三、如何救回 Win11/10 因當機遺失的複製檔案?
如果你在檔案複製過程中當機或突然中斷,導致檔案遺失,別擔心,這時候可以使用專業的資料救援工具,例如 Tenorshare 4DDiG Windows 資料救援,來幫助你找回遺失的檔案。
4DDiG Windows 資料救援是一款專業的資料救援軟體,專為 Windows 用戶設計,能夠有效地找回因複製檔案當機、意外刪除、格式化或其他原因導致的遺失檔案。
4DDiG Windows 資料救援的主要功能:
- 支援救援各種格式的檔案,如檔案、影片、圖片等。
- 能夠處理外接硬碟、USB 隨身碟等存儲裝置的資料遺失問題。
- 提供快速掃描與深度掃描功能,提升資料救援的成功率。
- 簡單易用的操作介面,適合所有使用者。
- 高成功率,救援率高達99%,安全高效。
使用場景:
無論是因為意外刪除,還是複製卡住導致檔案遺失,都可以透過 4DDiG Windows 資料救援來找回重要的檔案,避免資料永久遺失。
-
選擇本機磁碟
從硬碟清單中選擇您丟失資料的本機磁碟,然後按「開始」進行掃描。或者您可以在掃描之前在右上角選擇目標檔案類型。
-
掃描本機磁碟
4DDiG會立即全面掃描所選擇的硬碟,尋找丟失的檔案,如果您找到想要還原的檔案,隨時可以暫停或停止掃描。
提示:
您可以透過樹狀檢視,篩選刪除的檔案、現有的檔案、遺失位置、RAW檔案和標記檔案等類別。您還可以切換到檔案檢視以檢查檔案類型,如照片、影片、文檔、音頻、郵件等等。此外,您可以在面板右側搜尋目標檔案,或使用過濾器縮小搜索範圍。
-
預覽並從本機磁碟中還原檔案
在找到目標檔案後,您可以預覽並將它們還原到安全的位置。為了避免硬碟覆寫和永久資料遺失,請不要將它們保存在您遺失檔案的同一分割區中。
-
選擇位置儲存資料
為了避免資料再次遺失,您可以將復原的資料還原到本機磁碟或 Google Drive。
總結
Windows11/10 複製檔案卡住的問題雖然令人頭痛,但大多數情況下都可以透過本文介紹的方法來解決。如果不幸遇到資料遺失的情況,也可以利用像 4DDiG Windows 資料救援這樣的專業救援工具,幫助你找回寶貴的檔案。希望這篇文章能夠幫助你順利解決複製檔案當機的困擾!