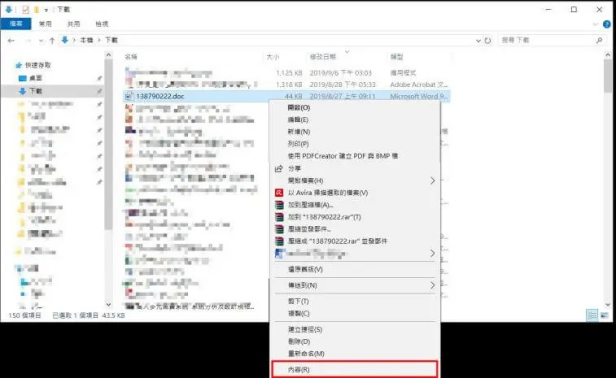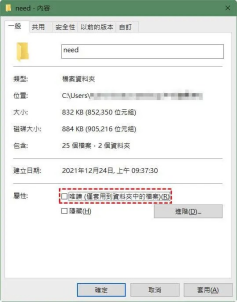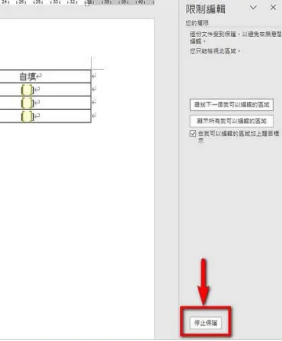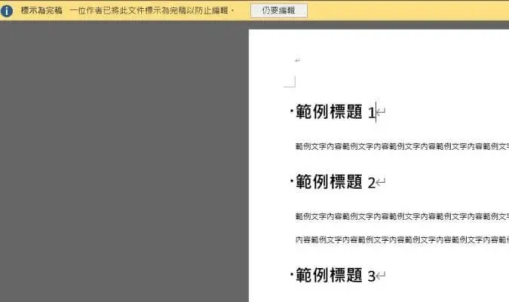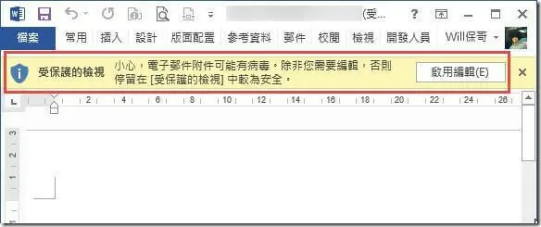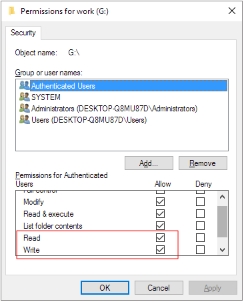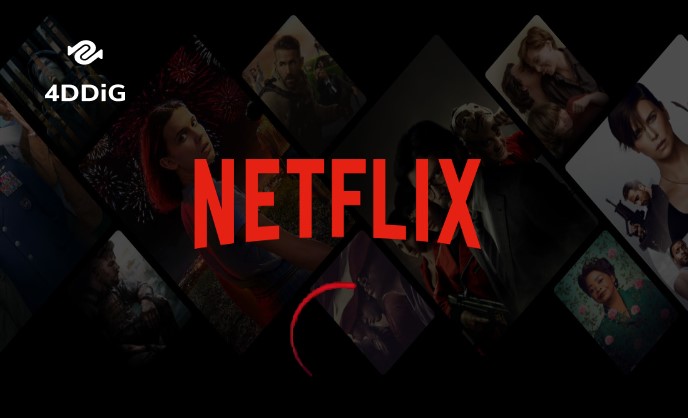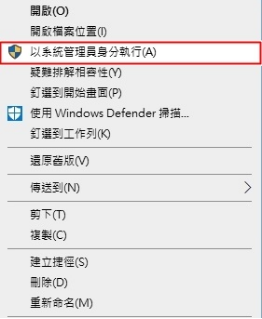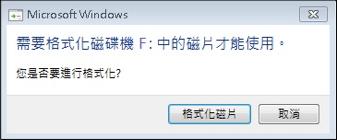在用 Word 編輯檔的時候,是否有碰到過檔案被鎖住、只能查看卻無法修改的情況?這可能是檔被設定為「唯讀」模式的原因。唯讀檔案的設計是為了防止檔被意外修改或刪除,但如果你需要進一步編輯該檔案,該怎麼辦呢?別擔心,這篇文章會詳細告訴你如何 Word 取消唯讀模式,無論是檔案屬性問題、限制編輯設定,還是其他原因,通通有方法解決!
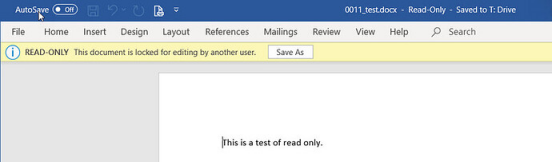
一、Word唯讀檔案是什麼?
簡單來說,「唯讀」就是限制使用者對檔案的編輯權限。當檔處於唯讀模式時,你只能檢視內容,卻無法進行任何修改。這種唯讀檔案通常是為了保護檔不被未經授權的變更,比如當你接收到某份需要審核的檔時,唯讀可以避免誤刪或誤改,確保內容的完整性與安全性。此外,唯讀模式對於一些重要檔的管理,例如合約、報告、研究資料等,也是一種非常有效的保護措施,可以避免在多人協作時發生不必要的衝突或意外改動。
唯讀檔案的來源可能有幾種:
- 檔案屬性設定: 最常見的情況是文件的檔案屬性被標記為「唯讀」。這通常是使用者在檔案層級上手動設置的,以防止誤刪或誤改,特別是在公共資料夾或是移動存儲設備(例如 USB 隨身碟)上經常會見到唯讀檔案。
-
Word 內部設置: Word 本身提供了「限制編輯」功能,讓檔創建者可以設置特定的權限,例如只允許檢視、不允許編輯,或者限制某些部分的修改。這在需要共用檔但又不希望被過多改動時非常實用,比如公司內部的公告或合約初稿等。
- 共享檔案權限: 如果檔案是來自他人的共用資源,可能會被設置為僅供檢視。這種情況通常出現在企業網路或雲端儲存服務中,例如 Google Drive 或 OneDrive。檔擁有者可能希望其他人只能閱讀檔內容,而無法下載或修改,從而避免資料外洩或誤用,因此就會出現唯讀檔案。
- 保護功能: 當檔被密碼保護或使用了加密技術時,也會呈現為唯讀狀態。這種保護方式適用於極度敏感的檔,例如財務報表、個人資料或機密文件等。如果沒有解鎖密碼或相關的授權,使用者就只能以唯讀模式檢視。
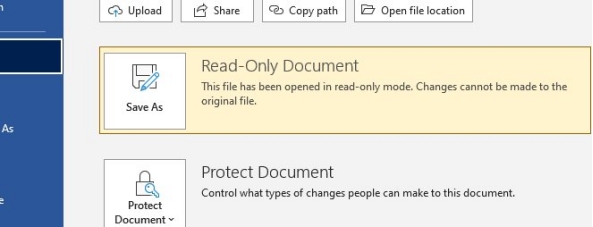
唯讀檔案的存在有其重要意義,尤其在安全性和文件管理方面,但當我們需要編輯或更改內容時,這種模式可能會成為阻礙。瞭解了唯讀檔案的來源後,我們就可以有針對性地採取相應的取消唯讀解決方案,不僅能解除限制,還能避免因不熟悉設定而導致文件損壞或遺失。
二、如何實現Word取消唯讀?
方法1. 修改屬性解除Word唯讀
有時候,唯讀只是檔案屬性的問題,這種情況解決起來相對簡單。以下是取消唯讀的操作步驟:
找到需要取消唯讀的 Word 檔案,右鍵點擊該檔案。
-
選擇「內容」或「屬性」。

-
在彈出的對話框中,取消勾選「唯讀」選項。

點擊「確定」保存設定,檔案就可以正常編輯了。
這個 Word 解除唯讀方法最適合處理由於檔案屬性限制導致的唯讀情況,但如果檔案是來自網路下載,可能還需要解鎖「受保護的檔案」設定。
方法2. 透過限制編輯解除Word唯讀
如果檔案本身設置了編輯限制,則需要到 Word 的內部功能來進行解鎖:
開啟該 Word 文件,點擊「檢視」或「審閱」頁籤(視版本而定)。
-
點擊「限制編輯」或「保護檔」選項。

-
若看到右側有編輯限制的設定,點擊「停止保護」。

系統可能會要求輸入密碼,若你有權限,輸入密碼即可解除限制。
這個 Word解除唯讀方法適用於內部被設置了保護的檔,但需要注意,如果沒有密碼,你可能無法繼續解鎖。
方法3. 透過內容按鈕取消Word唯讀
部分唯讀檔案來自於 Word 的「內容」設定。 Word解除唯讀的方法如下:
開啟 Word 文件,點擊「檔案」>「資訊」。
-
在右側的「保護檔」中,找到相關選項,比如「標記為完成」或「唯讀建議」。

點擊該選項,選擇「關閉標記」或「解除保護」。
這種方式適合處理一些不太複雜的唯讀設定,但如果檔被上鎖,仍需密碼才能操作。
方法4. 透過啟用編輯取消唯讀
部分從網路下載的檔,會被標記為「受保護的檔案」 ,造成打開時變成 Word 唯讀。以下是處理步驟:
開啟文件後,在畫面上方會顯示黃色通知條,寫著「檔案受保護」。
-
點擊右邊的「啟用編輯」按鈕。

檔案即解除唯讀模式,可以正常編輯。
這 Word 保護解除方法特別適合用來處理來自外部的檔,但需要確認來源的安全性,避免檔包含惡意程式。
方法5. 修改檔案狀態解除唯讀
如果檔是在共用網路上被設定為唯讀,則需要調整共用權限:
找到 Word 唯讀的所在位置,右鍵點擊檔夾,選擇「內容」。
點擊「安全性」頁籤,選擇你的使用者名稱。
確認你的權限中包含「讀取及寫入」。若無權限,需聯絡檔案擁有者或管理員進行設定。

這種方法通常用於辦公室環境中處理共用文件的權限問題。
三、如何恢復誤刪的Word唯讀檔案?
想像一下,你剛剛完成了一份重要報告,正準備提交時卻發現檔無法開啟,或者在清理電腦時不小心刪除了它。此時,所有的努力彷彿付諸東流,但別慌,還有解救方法。這正是 4DDiG Windows 資料救援工具能發揮作用的時刻!
4DDiG 資料救援產品功能一覽:
- 多檔案格式支持:無論是 Word唯讀文件(.doc/.docx)、Excel 表格、圖片、影片還是其他常見檔案格式,4DDiG 都能幫助你找回。
- 多場景恢復:不論是誤刪,磁碟格式化,系統崩潰還是病毒攻擊都能輕鬆應對。
- 高精準度掃描:內建兩種掃描模式,即快速掃描和深度掃描,確保挖掘出所有可能的檔案。
- 即時預覽功能:在恢復檔案之前,你可以先預覽檔案內容,確認是需要的檔案再進行恢復,節省時間。
- 安全無風險:4DDiG 不會對原始資料造成任何損壞,整個過程是只讀操作,資料恢復全程安全。
4DDiG Windows 資料救援工具不僅是找回遺失 Word 文件的利器,更是任何資料丟失時的最佳助手。無論你面臨什麼樣的資料遺失問題,4DDiG 都能助你一臂之力,恢復關鍵檔,讓你的努力不會白費!
-
選擇本機磁碟
從硬碟清單中選擇您丟失資料的本機磁碟,然後按「開始」進行掃描。

-
掃描本機磁碟
4DDiG 會立即全面掃描所選擇的硬碟,尋找丟失的檔案,如果您找到想要還原的檔案,隨時可以暫停或停止掃描。

-
預覽並從本機磁碟中還原檔案
在找到目標檔案後,您可以預覽並將它們還原到安全的位置。為了避免硬碟覆寫和永久資料遺失,請不要將它們保存在您遺失檔案的同一分割區中。

-
選擇儲存檔案的位置
請勿將資料儲存在遺失資料的位置,您可以將復原的資料還原到本機磁碟或 Google Drive 中。

總結
唯讀模式雖然能保護檔的安全性,但也可能造成使用上的不便。透過上述 Word 取消唯讀方法,無論是調整屬性、限制編輯還是檔案狀態,都能輕鬆完成 Word 保護解除模式。同時,如果發生意外刪除檔的情況,使用 4DDiG Windows 資料救援工具更能幫助你將重要資料完整取回。快試試這些 Word 保護解除方法,讓你的文件管理更加順暢吧!