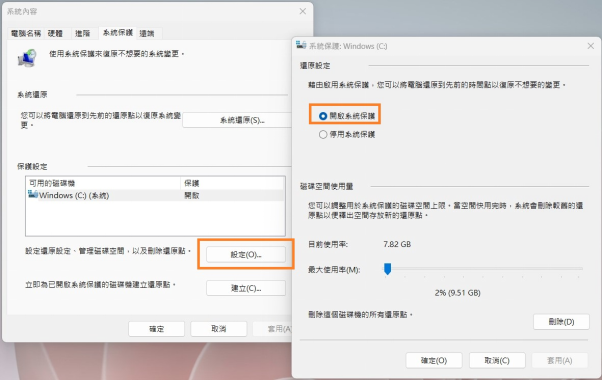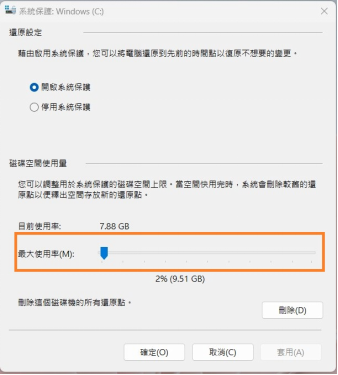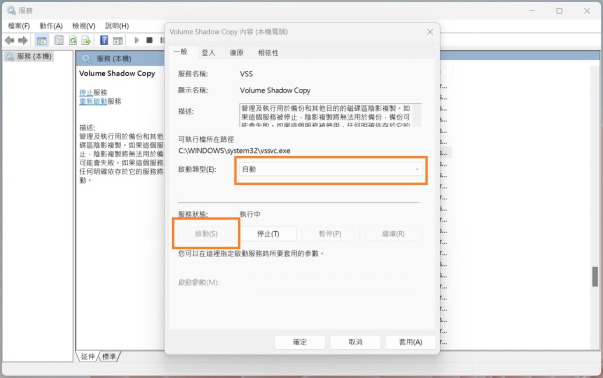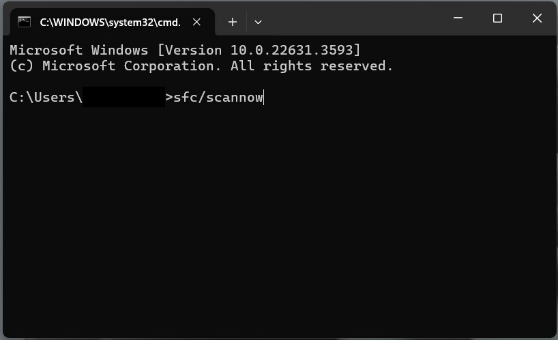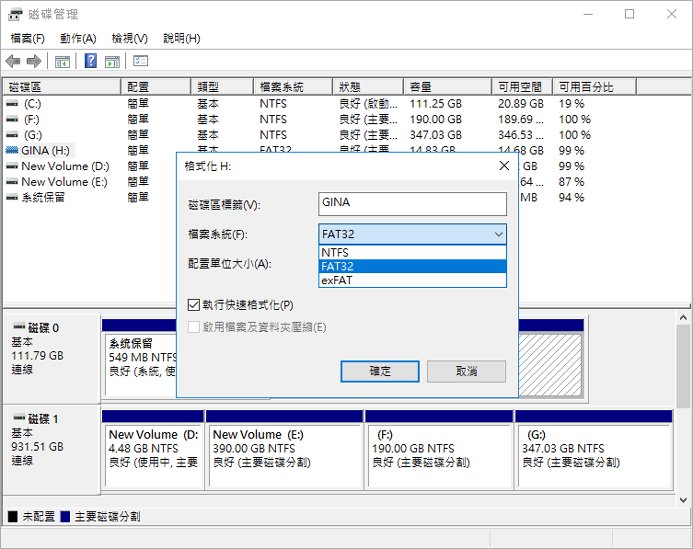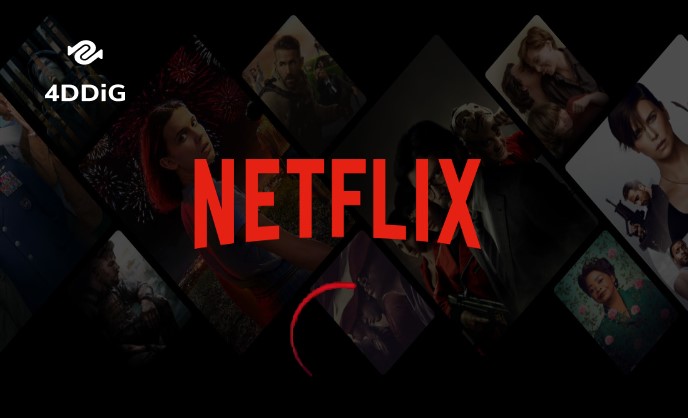還原點是 Windows 用戶的「救命稻草」,當系統突然罷工或出現怪異錯誤時,它可以讓我們快速回到「一切正常」的狀態。但當你滿懷希望地打開系統還原,卻發現系統還原不見時,那種崩潰的感覺是不是瞬間襲來?
還原點為什麼會「神隱」?可能是系統設定被改動了、磁碟空間不足,甚至是你的電腦中毒!今天我們就來聊聊 Win10/11 系統還原沒有還原點,並教你幾個超實用的方法,把還原點找回來。
除此之外,假如系統還原真的不給力,我們還會介紹一款強大的數據恢復工具,讓你在最壞的情況下也能救回重要檔案。繼續讀下去,告訴你一切答案!
一、為什麼 Win10/11 還原點消失?
Windows 10/11 系統還原點消失可能是由以下幾個原因導致的:
- 還原點空間不足:Windows 為還原點分配了一定的磁碟空間,當空間不足時,系統會刪除舊的還原點以釋放空間。
- 系統還原功能被禁用:如果系統還原功能被手動或意外關閉,現有的還原點會被刪除。
- Windows 更新:系統更新(尤其是重大更新)可能會重置某些設定,並刪除舊的還原點。
- 磁碟錯誤:如果硬碟或 SSD 發生錯誤,系統可能無法保留還原點。
- 還原點時間限制:Windows 會在特定時間後自動刪除過期的還原點。
這些原因可能單獨或共同導致還原點的消失。
二、如何修復 Win10/11 系統還原沒有還原點錯誤?
在使用 Windows 10/11 的過程中,如果遇到系統還原點不見了的情況,這可能導致在需要恢復系統時無法執行還原操作。以下是幾種有效的修復方法,幫助你解決問題。
方法1. 重新啟用 Windows 系統還原
有時候,系統還原功能可能被意外禁用,導致無法創建或保存還原點。啟用該功能可以重新啟用系統還原功能。
按下「Win + S」,輸入「系統保護」並選擇「建立還原點」。
-
在「系統保護」窗口中,選擇需要啟用還原的磁碟區(通常是 C:\),點擊「設定」。

-
選擇「開啟系統保護」,並將「磁碟空間使用」調整到適合的大小(例如 5%-10%)。
點擊「確定」保存設定。
方法2. 移除病毒和惡意軟體
惡意軟體可能會禁用系統還原功能或刪除現有還原點。進行完整的病毒掃描可以排除這一可能性。
-
按下「Win + I」打開「設定」,選擇「隱私權與安全性」>「Windows 安全性」。
點擊「病毒與威脅防護」,然後選擇「快速掃描」或「完整掃描」。
如果發現威脅,按照提示清除或隔離病毒。
完成後,重新檢查系統還原功能是否恢復正常。
方法3. 重新整理磁碟使用空間
當分配給系統還原的磁碟空間不足時,Windows 會自動刪除現有還原點,導致無法使用還原功能。調整磁碟空間分配可以解決這一問題。
打開「建立還原點」窗口,選擇需要重新分配空間的磁碟區。
-
點擊「配置」,調整「磁碟空間使用」滑桿,分配更多空間給系統還原(建議 5GB 或更多)。

點擊「刪除」按鈕清理現有的還原點,然後點擊「確定」。
測試是否能創建新的還原點。
方法4. 開啟磁碟區陰影複製服務
磁碟區陰影複製服務是系統還原的重要組成部分,如果該服務未啟動,可能導致無法創建還原點。
按下「Win + R」,輸入「services.msc」並按下 Enter。
在服務列表中找到 Volume Shadow Copy(磁碟區陰影複製)。
雙擊該服務,將「啟動類型」設為「自動」,並點擊「啟動」按鈕。

點擊「確定」保存設定。
方法5. 修復Windows系統檔案
系統檔案損壞可能會導致系統還原功能無法正常運作。使用內建工具可以檢查並修復損壞的檔案。
按下「Win + X」,選擇 Windows 終端機 (管理員)。
輸入以下命令並按下 Enter:sfc /scannow
等待掃描完成。如果發現問題,系統會自動修復。
完成後,重新啟動電腦並檢查還原點是否恢復正常。
方法6. 修改觸發程式
某些自動觸發程式可能禁用了系統還原的創建。檢查和修改相關觸發程式可能會幫助解決問題。
按下「Win + S」,輸入「工作排程器」。
展開左側的 Microsoft > Windows > SystemRestore。

找到並右鍵點擊 SR 任務,選擇「啟用」,測試是否能自動創建還原點。
三、無法使用系統還原時如何救回資料?
當系統還原無法使用或還原點消失時,我們可能會面臨數據無法挽回的困境。這時,使用專業的數據恢復工具就成為解決問題的關鍵。Tenorshare 4DDiG Windows 資料救回工具是一款專業的數據恢復軟體,能夠幫助你在系統還原失效的情況下快速找回丟失的檔案。
4DDiG Windows 資料救援的功能:
- 恢復被刪除的文件、照片、影片、音樂、壓縮檔等各種檔案類型。
- 適用於多種場景,包括意外刪除、磁碟格式化、病毒攻擊等。
- 支援內建硬碟、外接硬碟、USB 隨身碟及其他儲存設備的數據恢復。
- 採用先進的掃描技術,能快速掃描並安全恢復丟失的檔案。
- 直觀的介面設計,即使是技術新手也能輕鬆完成操作。
現在就下載 4DDiG Windows 資料救援工具試用,立即恢復丟失的檔案,挽回重要數據!無論你是面臨系統故障還是意外刪除數據,4DDiG 都能成為你的可靠夥伴,幫助你快速解決問題。
-
選擇本機磁碟
從硬碟清單中選擇您丟失資料的本機磁碟,然後按「開始」進行掃描。或者您可以在掃描之前在右上角選擇目標檔案類型。
-
掃描本機磁碟
4DDiG會立即全面掃描所選擇的硬碟,尋找丟失的檔案,如果您找到想要還原的檔案,隨時可以暫停或停止掃描。
提示:
您可以透過樹狀檢視,篩選刪除的檔案、現有的檔案、遺失位置、RAW檔案和標記檔案等類別。您還可以切換到檔案檢視以檢查檔案類型,如照片、影片、文檔、音頻、郵件等等。此外,您可以在面板右側搜尋目標檔案,或使用過濾器縮小搜索範圍。
-
預覽並從本機磁碟中還原檔案
在找到目標檔案後,您可以預覽並將它們還原到安全的位置。為了避免硬碟覆寫和永久資料遺失,請不要將它們保存在您遺失檔案的同一分割區中。
-
選擇位置儲存資料
為了避免資料再次遺失,您可以將復原的資料還原到本機磁碟或 Google Drive。
總結
Win10/11 系統還原沒有還原點確實令人困擾,但解決方法其實比你想像中簡單!只需按照本文提供的步驟操作,大多數問題都能輕鬆解決。
當然,萬一這些方法都救不回你的檔案,別忘了還有 Tenorshare 4DDiG 資料恢復軟體這款神奇工具!它不僅能快速掃描你的磁碟,還能安全找回重要數據。所以,下次再遇到類似問題,不必慌張,立即下載4DDiG,為您的數據安全多添一層保障,讓您高枕無憂!