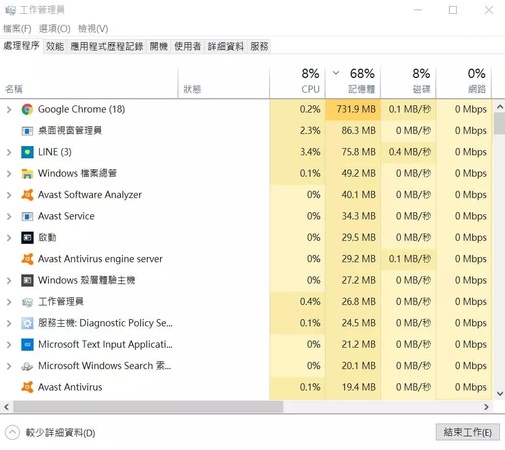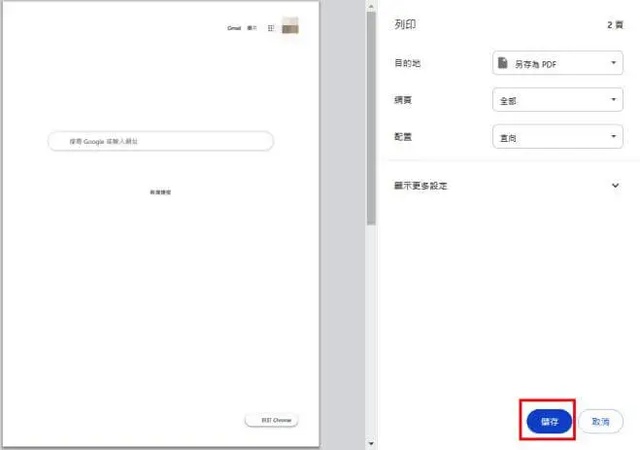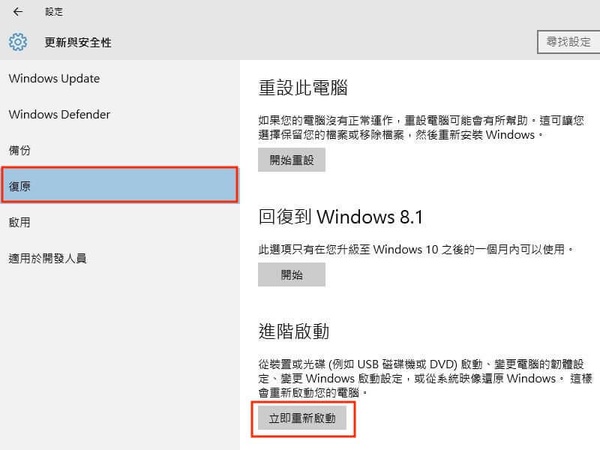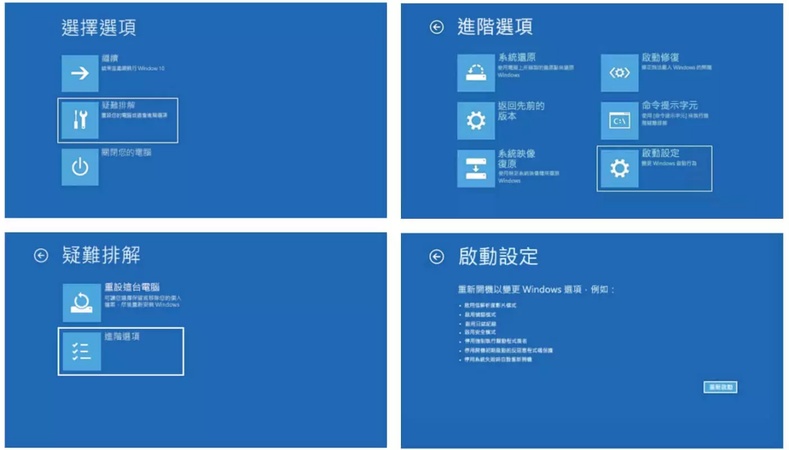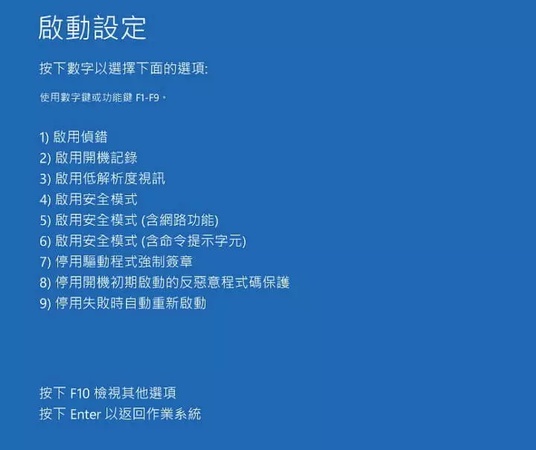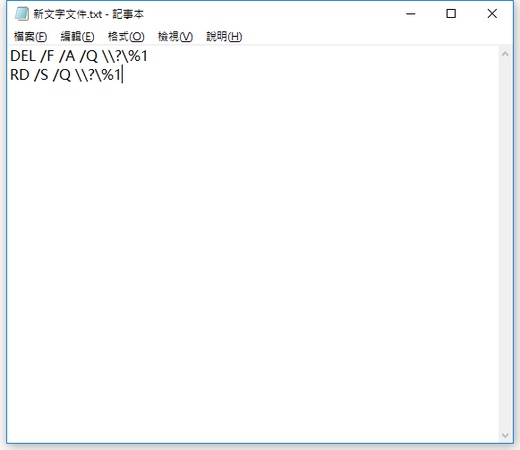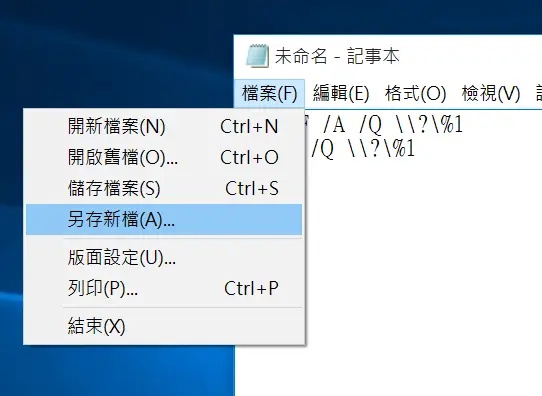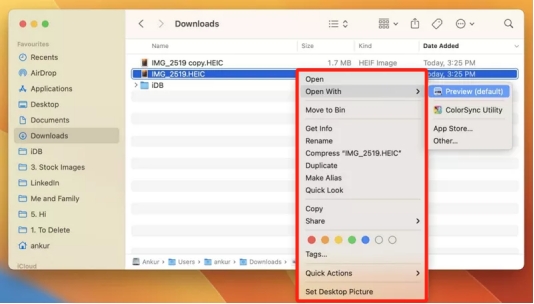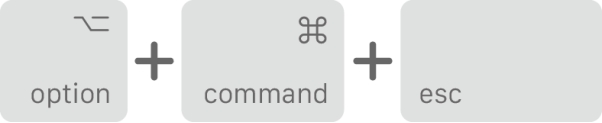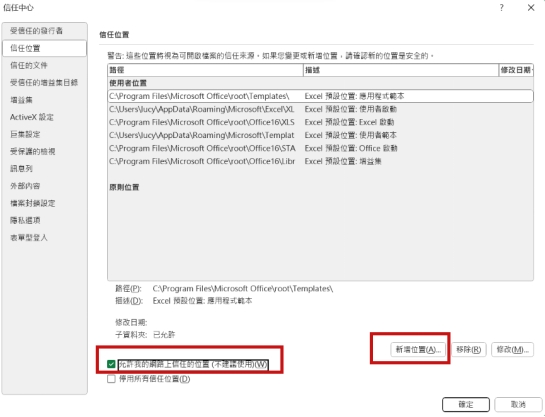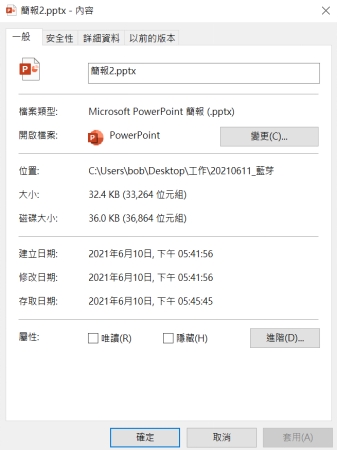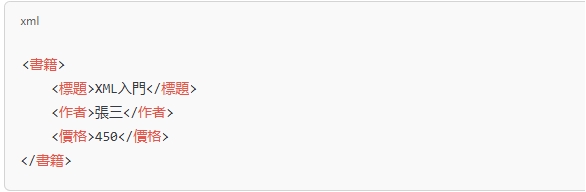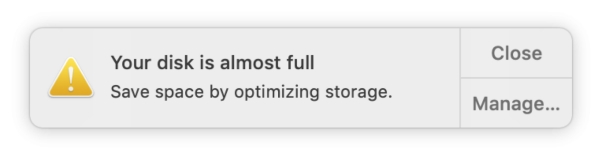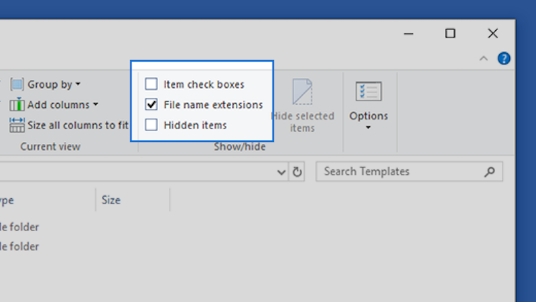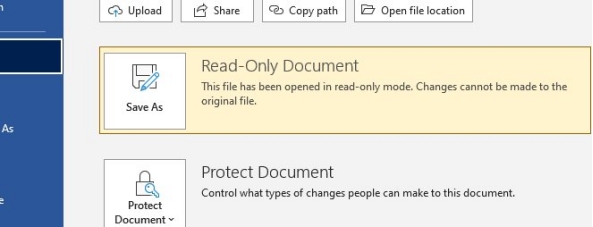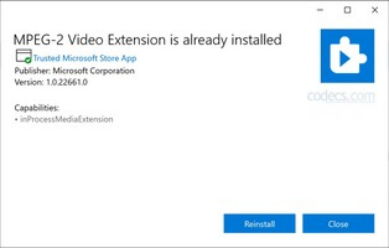「這份PDF檔案刪不掉!我試了很多次啦!」辦公室裡傳來同事的哀號。相信許多人都遇過這樣的窘境:明明已經關閉了PDF閱讀器,系統卻堅持顯示「檔案使用中」;或是每次嘗試刪除都跳出「你需要權限才能執行此操作」的惱人提示。更糟的是,這些頑固的PDF可能佔據著寶貴的硬碟空間,或是包含敏感內容急需PDF 刪除。本文將帶你一步步解決這個困擾,讓你3分鐘內徹底擺脫這些「檔案界的釘子戶」!
一、 為什麼PDF檔案刪不掉?
接下來,我們將帶你快速診斷問題根源,從最常見的幾種狀況開始分析。瞭解原因後,你就能精準選擇對應的解決方案,而不是盲目嘗試各種方法。
- 檔案被程式佔用:最常見情況,PDF閱讀器或相關程式仍在背景執行。
- 權限設定問題:當前使用者帳戶沒有刪除權限。
- 檔案系統錯誤:檔案索引損壞導致系統無法正確處理。
- 病毒或惡意軟體:某些病毒會鎖定特定檔案。
- 檔案路徑過長:Windows對路徑長度有限制(260字元)。
揭秘了PDF檔案無法刪除的原因後,現在就來手把手教你幾招實用解法,從簡單到進階總有一招能搞定~
二、 如何解決PDF檔案無法刪除錯誤?
方法1. 檢查並強制關閉PDF檔案
當你嘗試刪除或移動PDF檔案時,系統提示「無法完成動作,因為資料夾或資料夾中的檔案已在其他程式開啟」。這種情況通常是因為PDF檔案或相關程式仍在後臺執行。要解決PDF無法刪除頁面這個問題,你可以:
基礎方法:直接點選PDF檔案視窗右上角的「x」關閉按鈕。
若上述方法操作失敗,請採用進階強制關閉方法:
同時按下「Ctrl」+「Alt」+「Delete」鍵,開啟「工作管理員」。
在工作管理員中,切換到「程式」選項卡。
-
查詢以下常見PDF相關程式:
Adobe Acrobat Reader
Foxit Reader
Microsoft Edge(如果用瀏覽器檢視PDF)
Chrome(如果用瀏覽器檢視PDF)
找出你想要關閉的PDF程式,然後點選「結束工作」。

操作完成後,立即嘗試刪除目標PDF檔案。
方法2. 檢查並更改PDF檔案權限
有時候,PDF檔案的權限設定可能阻止你刪除它。利用Google Chrome瀏覽器可以輕鬆檢查和修改PDF檔案的權限設定。只需將PDF檔案直接拖拽到Chrome視窗中,就能使用瀏覽器內建的檢視功能,包括新增註釋、旋轉頁面方向以及快速列印等操作。若發現PDF檔案被設定了編輯限制,透過「列印」功能中的「另存為 PDF」選項,可以建立一份去除權限限制的副本檔案。
此方法僅適用於未設定列印密碼保護的PDF檔案,若文件有列印限制,仍需輸入正確密碼才能操作。
具體操作流程:
啟動Chrome瀏覽器,將需要處理的PDF檔案直接拖入瀏覽器視窗。
-
點選瀏覽器右上角的「列印」圖示。在彈出的新視窗中,選擇「另存為 PDF」。
-
輸入新的檔案名稱和儲存路徑後點選「儲存」按鈕。這樣,你就可以正常刪除你的PDF檔案啦~

方法3. 進入安全模式刪除PDF檔案
當常規方法無法刪除PDF檔案時,你可以嘗試進入Windows安全模式進行操作。安全模式是Windows的一種特殊啟動方式,僅載入最基本的系統驅動和核心服務,能夠有效規避大多數軟體衝突和系統錯誤。
-
點選 Windows 介面左下角的「開始」選單,點選「設定」>「更新與安全性」>「復原」>「立即重新啟動」。

-
重啟後點選「選擇選項」,進入頁面後點選「疑難排解」>「進階選項」>「啟動設定」>「重新啟動」。

-
按 F4(安全模式) 或 F5(帶網路的安全模式)進入Windows的安全模式。

-
找到目標PDF檔案並刪除, 完成後正常重啟電腦即可自動退出安全模式。
方法4. 使用工具刪除PDF檔案
Windows內建程式「記事本」其實暗藏玄機,這個看似簡單的文字編輯工具不僅能記錄文字內容,還能變身為解決檔案刪除難題的利器。許多使用者可能不知道,透過記事本建立的特殊批處理檔案,可以繞過系統限制強制刪除那些頑固的PDF文件。步驟如下:
-
新增文字檔案,輸入:
DEL /F /A /Q \?%1
RD /S /Q \?%1

-
點擊視窗上方的「檔案」>「另存新檔」為files_del並修改字尾名為bat。

直接將頑固的PDF檔案拖拽到這個批處理檔案圖示上,系統就會自動執行刪除操作。這種方法也適用於PDF合併刪除哦~
三、 如果誤刪了PDF檔案還能救回嗎?
「哎呀!不小心刪除了重要的PDF檔案?」「如果誤刪了PDF檔案還能救回嗎?」別急著慌張!只要該檔案所在的磁碟空間尚未被新資料覆蓋,恢復的成功率是相當高的。針對這種情況,我們強烈建議你使用專業的PDF檔案救援工具——Tenorshare 4DDiG PDF檔案救援工具。這款工具簡直就是資料恢復界的「神器」!它能幫助你:
-
全裝置覆蓋,輕鬆復原
支援筆電/PC、內接/外接硬碟、隨身碟、記憶卡等2000+種儲存裝置,快速找回因誤刪、格式化、分割區丟失等意外丟失的檔案。 -
萬能格式支援,無損還原
深度相容2000+種檔案型別,無論是PDF、照片、影片、音檔或Office檔案,皆可完整復原,確保資料零損傷。 -
多元場景適用,無懼資料危機
對意外刪除、硬碟損毀、系統崩潰、病毒攻擊等資料丟失情境,提供專業級掃描與還原方案,高效挽救重要檔案。
記住,資料恢復的黃金原則是:越快行動,成功率越高! 現在就採取行動,別讓重要檔案永遠消失!
-
選擇本機磁碟
從硬碟清單中選擇您丟失資料的本機磁碟,然後按「開始」進行掃描。或者您可以在掃描之前在右上角選擇目標檔案類型。
-
掃描本機磁碟
4DDiG會立即全面掃描所選擇的硬碟,尋找丟失的檔案,如果您找到想要還原的檔案,隨時可以暫停或停止掃描。
-
預覽並從本機磁碟中還原檔案
在找到目標檔案後,您可以預覽並將它們還原到安全的位置。為了避免硬碟覆寫和永久資料遺失,請不要將它們保存在您遺失檔案的同一分割區中。
-
選擇位置儲存資料
為了避免資料再次遺失,您可以將復原的資料還原到本機磁碟或 Google Drive。
四、 關於刪除PDF的相關問題
1. 如何刪除PDF空白頁?
Adobe Acrobat:工具 > 組織頁面 > 選中空白頁刪除
免費工具:PDFsam或Smallpdf線上工具排除空白頁
Word轉換:用Word開啟PDF > 刪除空白頁 > 另存為PDF
列印篩選:列印時選擇頁面範圍跳過空白頁
2. 如何刪除PDF頁碼?
Adobe Acrobat:使用「編輯PDF」工具 > 直接刪除頁數文字框
免費工具:PDF-XChange Editor可批次移除頁數
轉Word處理:轉換為Word文件刪除頁數後轉回PDF
3. 如何刪除PDF一頁?
使用Adobe Acrobat直接刪除指定頁面,或透過PDF24等線上工具快速移除。也可將PDF轉為Word刪除頁面後轉回,更專業的做法是用PDFsam拆分重組文件,簡單高效完成頁數刪減。
總結
從此告別「PDF檔案刪不掉」的困擾!本文提供的解決方案能幫你徹底清除那些「賴著不走」的PDF檔案。如果不慎誤刪重要檔案也別擔心,專業可靠的4DDiG Windows 資料救援工具隨時為你守護珍貴資料。立即行動,讓你的檔案管理重回正軌吧!