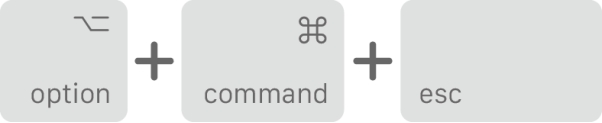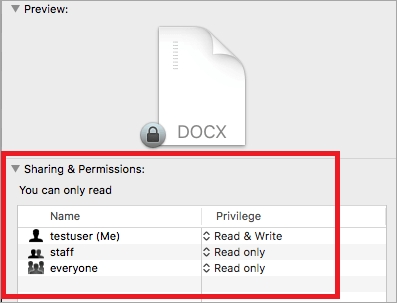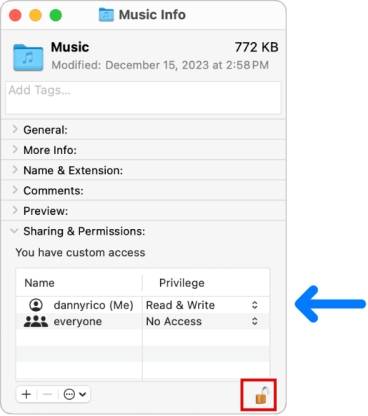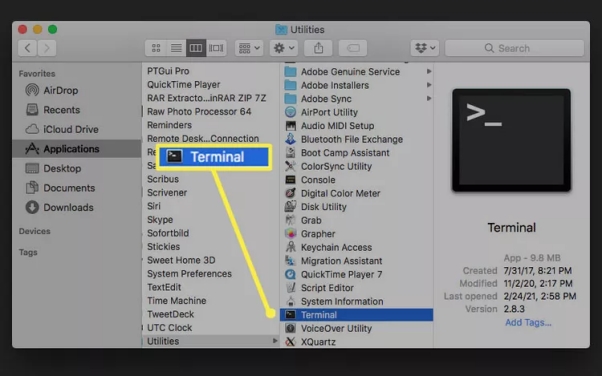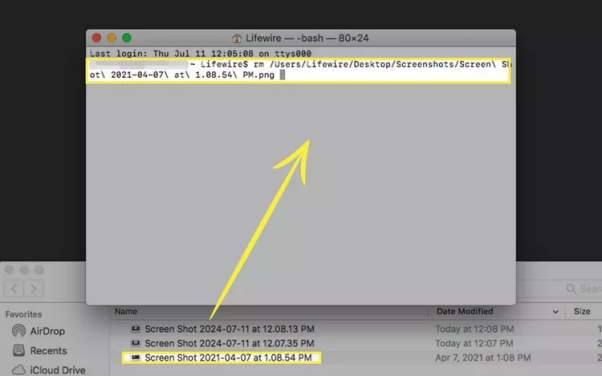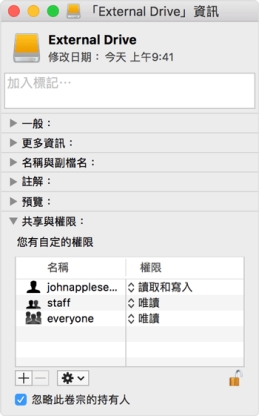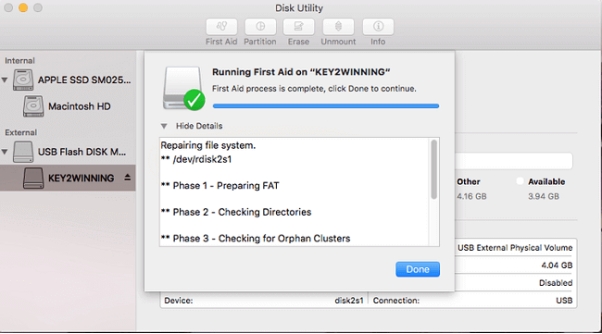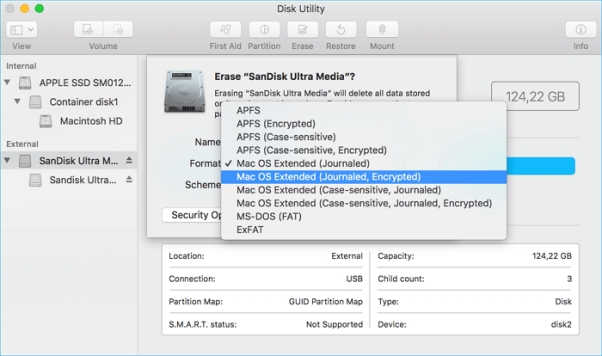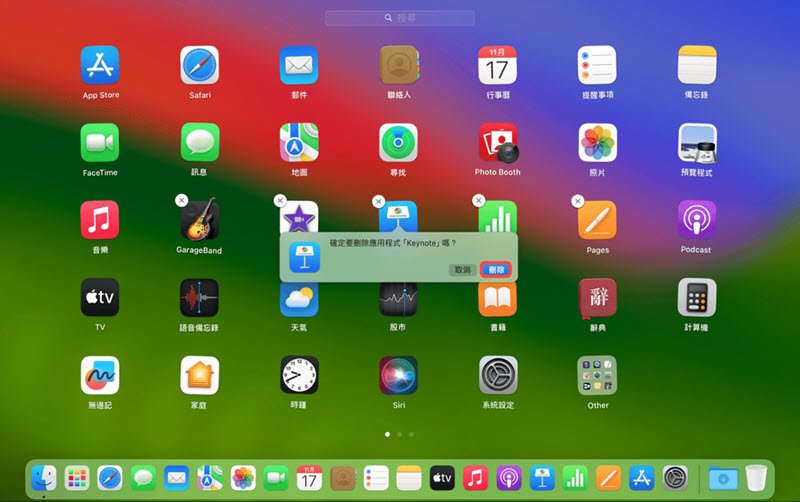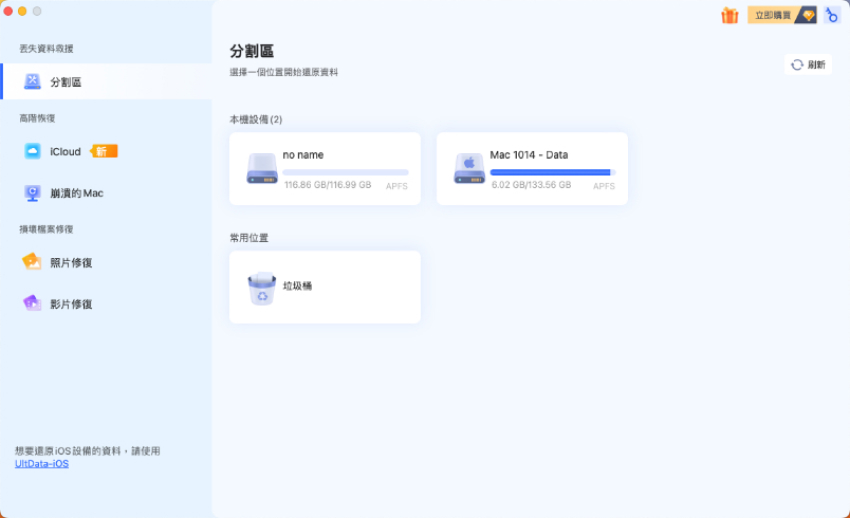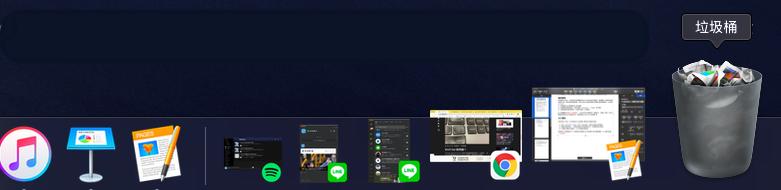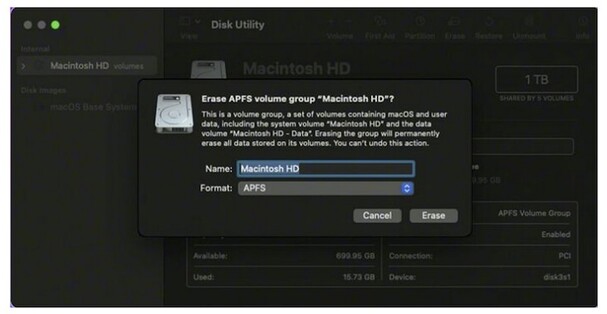你是否遇過這種狀況:試圖刪除某個檔案,但系統卻跳出「檔案無法刪除」的提示?無論你再試幾次,檔案都像打不死的小強一樣,頑固地留在電腦裡。如果你正在為這個問題煩惱,別擔心!本文將帶你瞭解為什麼檔案刪不掉,以及如何在Mac強制刪除檔案,還會特別講解外接硬碟遇到的相關問題。
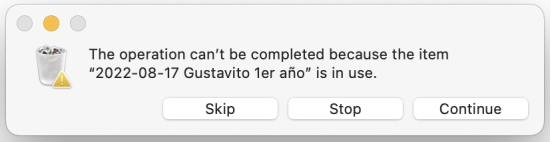
一、為什麼Mac檔案刪不掉?
在Mac上刪除檔案通常是件簡單的事,但有些情況會讓Mac外接硬碟檔案刪不掉,主要原因包括:
- 檔案正在使用中:如果某個應用程式正在開啟該檔案,系統會限制刪除操作,避免資料丟失。
- 檔案唯讀屬性:一些檔案設置了唯讀屬性,你必須更改權限後才能刪除。
- 權限問題:某些檔案或資料夾的權限被設定為僅限系統或特定用戶使用,普通使用者無法操作,導致Mac檔案刪不掉。
- 檔案損壞:損壞的檔案可能導致系統無法讀取或Mac檔案刪不掉。
- 外接硬碟格式不支援:如果外接硬碟的格式是NTFS,Mac系統默認無法對其進行寫入或刪除操作。
搞清楚問題的根源後,就能對症下藥,以下是幾個實用的解決方案。
二、Mac如何強制刪除檔案?
方法1. 使用快捷鍵刪除檔案
直接透過快捷鍵執行刪除操作,是最快速且簡便的Mac檔案刪不掉解決方案。以下是步驟:
選取無法刪除的檔案。
-
按下「Command + Option + Delete」,系統會跳出確認對話框。

點擊「確定」,檔案即被強制刪除。
這方法適合用於檔案未被其他程式佔用的情況,但如果Mac外接硬碟檔案刪不掉,可以試試其他方法。
方法2. 修改檔案唯讀限制
某些檔案因為設置了「唯讀」屬性,導致檔案刪不掉,解除限制即可輕鬆完成刪除。
修改檔案唯讀限制的解決方法請繼續閱讀:
開啓新的 Finder 視窗,然後點擊「Command-I」顯示資訊視窗。
-
在視窗底部,點擊「共用與權限」欄目,檢查你的使用者帳號是否有「讀與寫」的權限。
-
如果權限是「唯讀」就點擊使用者名稱旁邊的權限選單,並選擇讀取和寫入點擊鎖形圖標,然後關閉視窗。
-
嘗試是否可重新刪除檔案。

方法3. 修改檔案權限
有些情況下,你需要更改整個資料夾的權限,調整檔案或資料夾的權限,讓你獲得操作該檔案的完整權限就能刪除了。
那麼如何修改檔案限制呢?接下來為您介紹詳細的操作步驟:
右鍵點擊檔案所在的資料夾,選擇「取得資訊」。
展開「共用與權限」,點擊鎖形圖標解鎖權限設定。

將你的帳戶權限更改為「讀與寫」。
-
選擇齒輪圖標,點擊「套用到包含的項目」,確保資料夾內所有檔案都繼承相同權限,之後嘗試刪除檔案。
方法4. 使用終端機刪除檔案
終端機提供了更直接、更高的操作權限,讓你能強制刪除頑固的檔案。如何使用終端機刪除檔案呢?步驟如下:
-
打開終端機(Terminal),打開Finder視窗並選擇「應用程式」>「工具程式」。

-
點擊「Command+Space」,再開啓「Spotlight」,在輸入「Terminal」並點擊「Return」。
-
輸入指令:
rm,將要刪除的檔案拖放到終端機視窗中。
按下 Enter,檔案即被刪除。
三、Mac外接硬碟檔案刪不掉怎麼辦?
方法1. 檢查檔案是否開啟
有些檔案可能正在被使用,因此無法MAC外接硬碟刪除檔案。此時可以先確認檔案未被其他應用程式開啟後,再嘗試刪除。
關閉所有可能開啟該檔案的應用程式。
若不確定,可以重啟Mac,再嘗試刪除。
確保檔案沒有被佔用是刪除的第一步,也是最容易忽略的細節,完成這部分檢查就能完成檔案刪除了。
方法2. 忽略外接硬碟權限
在某些情況下,權限設置可能會阻止檔案刪除,啟用「忽略權限」即可解決MAC外接硬碟刪除檔案問題。
你可以忽略權限:
右鍵點擊外接硬碟,選擇「取得資訊」。
勾選「忽略此宗的持有人」按鈕。

請再次嘗試刪除 Mac 無法刪除的檔案。
此方法適用於權限問題導致的檔案刪不掉,簡單有效。
方法3. 透過磁碟工具修復外接硬碟錯誤
如果外接硬碟有損壞或錯誤,使用磁碟工具檢查並修復可以解決MAC外接硬碟刪除檔案問題。
使用磁碟工具進行修復步驟:
打開「磁碟工具」(Disk Utility)。
選擇外接硬碟,點擊「修理工具」>「執行」。
-
等待修復完成後,再刪除檔案。

磁碟工具不僅能修復硬碟問題,還能保護你的檔案完整性。
方法4. 格式化Mac外接硬碟
若以上方法都導致MAC外接硬碟檔案刪不掉,且不需要保存硬碟內其他資料,可試試格式化硬碟:
打開「磁碟工具」。選擇外接硬碟,點擊「抹掉」按鈕。
選擇適合的格式(如APFS或Mac OS擴展格式)。
-
點擊「抹掉」完成格式化操作。

在格式化前務必備份重要檔案,確保資料不會永久遺失。
【提示】救回Mac外接硬碟誤刪檔案
如果不小心刪除了重要檔案,別急著絕望!可以使用專業的資料救援工具,例如 4DDiG Mac 資料救援,快速找回誤刪的資料。
4DDiG Mac 檔案救援的功能特色:
- 多檔案類型支援:4DDiG Mac 資料救援能處理各種檔案類型,包括檔案、照片、影片、音訊、電子郵件等,滿足不同使用需求,不論是個人檔案還是工作資料都能輕鬆恢復。
- 全面的恢復情境:無論是因為誤刪檔案、硬碟格式化、系統崩潰,甚至是硬碟損壞或病毒攻擊,4DDiG 都能提供高效解決方案,幫助用戶快速找回重要數據。
- 操作簡單,無需技術背景:該軟體設計簡潔直觀,用戶只需按照軟體指引點擊幾下即可完成掃描與恢復,對於技術新手特別友好。
- 高恢復率與安全性:擁有高達95% 的恢復成功率,同時保證不覆蓋原有檔案,資料救援過程安全無風險,避免二次損害。
4DDiG Mac 資料救援是一款專為 Mac 用戶設計的專業工具,功能全面、操作簡便,不論在工作還是生活中,都能幫助你輕鬆解決數據丟失問題。如果面臨重要檔案遺失的困境,這款工具將是你的最佳救星,讓你放心應對任何意外情況!
-
下載適用於 Mac 的版本。下載完成後,按照指示將軟體安裝在你的 Mac 上。安裝完成後,啟動軟體。

-
進入主介面後,你會看到一個選擇磁碟或設備的選項。選擇你丟失資料的磁碟或分區,然後點擊「開始掃描」按鈕。

-
掃描完成後,4DDiG Mac 資料救援軟體會顯示所有找到的可恢復檔案。你可以使用內建的預覽功能查看檔案的內容。選擇要恢復的檔案後,點擊「恢復」按鈕即可。

Mac 如何強制關閉應用程式?5個快速有效的方法
總結
在 Mac 上檔案刪不掉的問題並不罕見,但只要掌握以上方法,無論是透過快捷鍵、修改權限,還是使用終端機,都能將 Mac 強制刪除檔案。如果問題出在外接硬碟,則需要特別注意硬碟格式和權限設定。此外,誤刪檔案的情況下,4DDiG Mac 資料救援這類工具可以大大減少損失。希望這篇文章能幫助你順利解決問題,讓你的 Mac 使用體驗更加流暢!