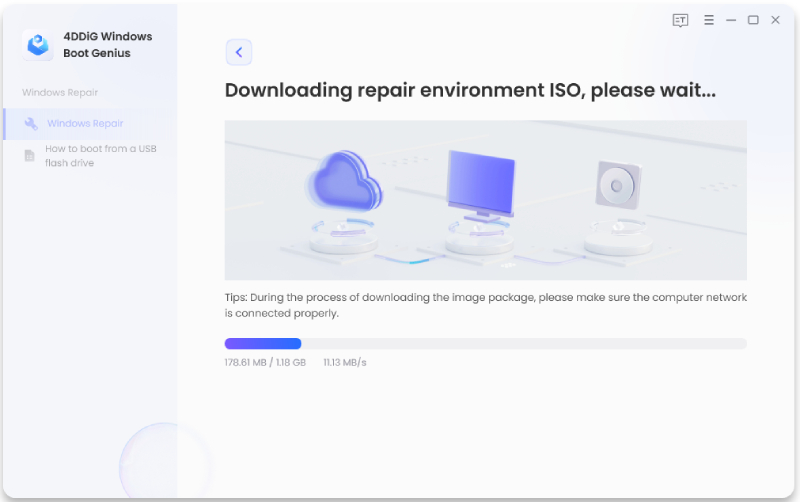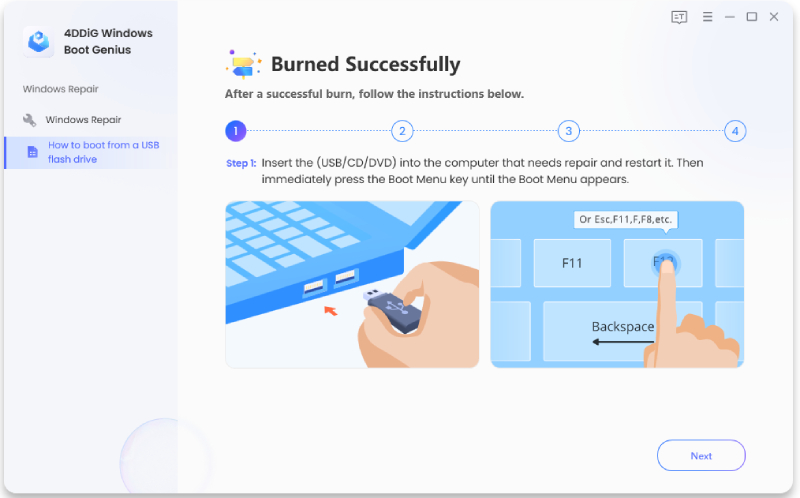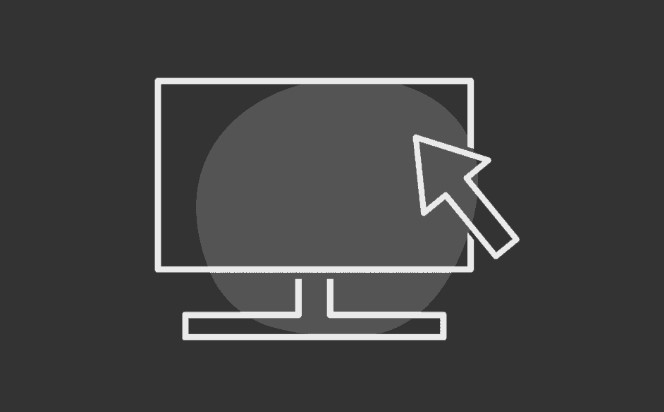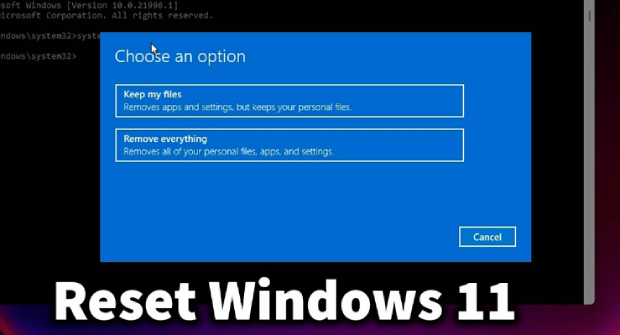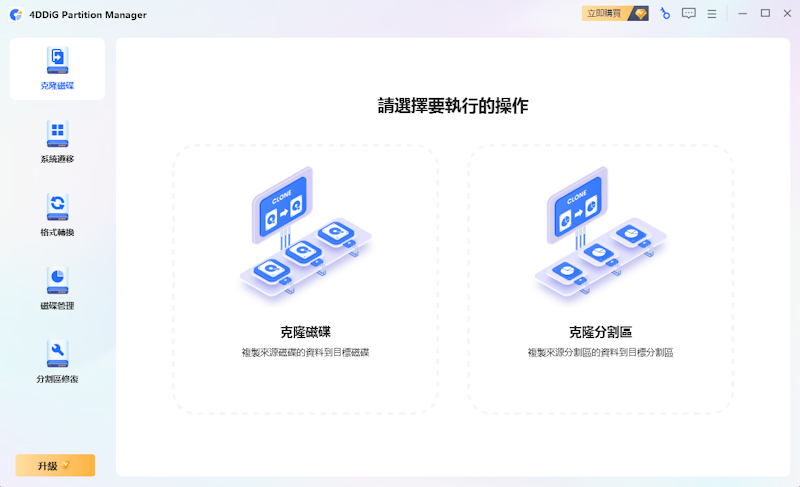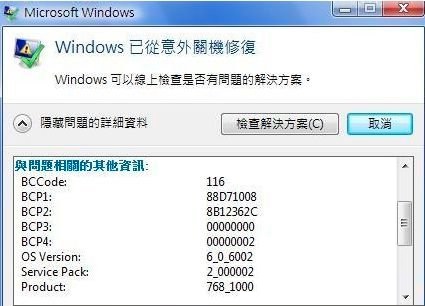據一份報告顯示,全球約有 30% 的電腦使用 Windows 操作系統,這一數字超過其競爭對手。然而,Windows 並非沒有錯誤或故障,這些問題可能會干擾您電腦的正常功能。
談到錯誤和故障,全球許多用戶都面臨著 "Windows 10 電腦黑屏只有鼠標"的問題。當使用者開啟電腦時會出現此問題。Windows 10 系統電腦開機黑屏只有滑鼠,而不是顯示登入畫面。
本指南將提供關於 "Windows 10 電腦黑屏只有鼠標" 的詳細指南和解決方案。
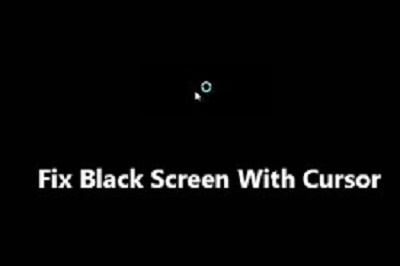
第一部分:什麼原因導致 Windows 10 電腦黑屏只有鼠標?
有幾種原因可能使您電腦的操作系統出現 Windows 10 電腦黑屏只有鼠標。其中一個常見問題是顯示驅動程式損壞。當電腦突然停止提供顯示時,驅動程序可能已損壞。
如果顯示驅動程序正常運作,問題可能與 GPU(圖形處理單元)有關,該單元為顯示器提供圖形和視覺效果輸出。顯示卡有任何問題都會導致 Windows 10 電腦黑屏只有鼠標。
除了損壞的顯示驅動程序外,損壞的啟動檔案或任何錯誤也可能導致電腦黑屏只有鼠標和啟動問題。
第二部分:如何修復 Windows 10 電腦黑屏只有鼠標的問題?
無論是什麼原因導致Windows 10 電腦黑屏只有鼠標的問題,這裡列出了所有可能的解決方案,以便您可以輕鬆修復它,而無需專業幫助。
方法一:使用 4DDiG Windows Boot Genius 修復 Windows 10 電腦黑屏只有鼠標的問題
如果您遇到 Windows 電腦黑屏只有鼠標的問題,可能需要修復引導文件。從頭安裝操作系統是解決這個問題的一種方法,但這將擦除系統。 4DDiG Windows Boot Genius 可以解決您 Windows 的啟動問題,而不會遺失任何資料。
您只需燒錄一個 USB 隨身碟,準備 ISO 修復檔案,來修復電腦的啟動問題。按照下面的步驟解決Windows 10 電腦黑屏只有鼠標的問題。
-
在電腦上執行 4DDiG Windows Boot Genius 程式,並將 USB 隨身碟連接到其 USB 插槽。點擊“立即建立”按鈕開始該過程。

-
等待程式下載並燒錄 ISO 修復檔案。同時,確保電腦保持連線到網際網路。

-
在USB上建立啟動磁碟後,將其與計算機斷開並連接到計算機,顯示黑屏並帶有遊標。使用 USB 隨身碟作為可啟動設備,它會自動修復電腦上的所有問題。

方式二:取消勾選“開啟快速啟動”
Windows 有一個有用的功能“開啟快速啟動”,可以加快電腦的啟動過程。但是,它有一個缺點:關機腦時,它不會正確關閉電腦。這可能會導致作業系統啟動檔案故障,並導致多種問題,包括「Windows 10 電腦黑屏只有鼠標」。
關閉快速啟動,看看是否有助於解決「Windows 10電腦黑屏只有鼠標」的問題:
- 將電腦啟動到安全模式並導航至控制面板。
-
找到電源選項並點擊它。

-
在左側的“電源選項”視窗中,您將找到“選擇電源按鈕的功能”選項,並雙擊它。

-
在下一個視窗中,按一下「定義電源按鈕」下的「變更目前不可用的設定」選項。

-
在「關機設定」下,找到「開啟快速啟動」。點擊它旁邊的方塊以取消選取它是否已啟用。

方法三:重新啟動Explorer.exe來修復Windows 10電腦黑屏只有鼠標
如果遇到電腦黑屏只有鼠標的問題,您可以透過從從任務管理器中重啟 Explorere.exe 來修復它。請依照以下步驟操作:
- 同時按 Ctrl + Esc + Shift 鍵啟動任務管理器。
-
找到 Windows Explorer,右鍵單擊並選擇 "重新啟動 "選項。

方式四:重啟顯示卡驅動
圖形驅動程式是幫助作業系統在螢幕上顯示視覺效果的重要組件之一。如果圖形驅動程式出現問題,螢幕將無法正常顯示視覺效果或導致「Windows 10 電腦黑屏只有鼠標」等問題。
圖形驅動程式是清除記憶體並重新啟動的最快方法。以下是在 Windows 10 上重新啟動顯示卡驅動程式的方法。
- 按 Win + Ctrl + Shift + B 鍵的組合。
- 你會發現螢幕會閃爍一到兩次。
重啟圖形驅動程式不會影響任何後臺活動或計算機上執行的應用程式。此外,這種組合鍵在玩遊戲時可能不起作用,因為鍵盤接收的是遊戲命令,而不是 Windows 命令。
方法 五:訪問登錄檔編輯器
木馬程式可以透過從登錄檔編輯器中刪除 Explorer.exe 來控制電腦。從外殼登錄檔編輯器中刪除 Windows 資源管理器會導致 Windows 黑屏並顯示游標。因此,該程式會進入登錄檔編輯器,將外殼的值資料修改為 Explorer.exe。具體方法如下:
-
啟動任務管理器,單擊 "檔案",然後選擇 "執行新任務"。

-
寫入 Regedit,選中 "以管理許可權建立此任務 "複選框。

-
登錄檔編輯器開啟後,導航到下面的路徑:
HKEY_LOCAL_MACHINE\SOFTWARE\Microsoft\Windows NT\CurrentVersion\Winlogon
- 訪問 Winlogon 後,選擇右側的 Shell 進行修改。
-
確保值資料設定為 Explorer.exe。如果有其他內容,請立即用 Explorer.exe 進行修改。

- 單擊 "確定 "應用更改並重啟電腦。
方法六:執行乾淨啟動來修復 Windows 10電腦黑屏只有鼠標
第三方程式或服務可能會干擾啟動檔案或 Windows 作業系統檔案,從而導致 Windows 出現電腦黑屏只有鼠標的問題。執行 "乾淨啟動 "是在電腦啟動時停止載入第三方程式或服務的有效方法。
執行 "乾淨啟動 "來修復 Windows 10 系統電腦開機黑屏只有滑鼠的問題,具體步驟如下。
-
導航到 "任務管理器",單擊 "檔案 "選項卡,然後選擇 "執行新任務"。

- 鍵入 MSConfig,然後單擊 "確定 "執行。
- 在下一個視窗中選擇“選擇性啟動”選項,然後從頂部開啟“服務”標籤。
-
選取“隱藏所有 Microsoft 服務”,然後按一下“全部停用”按鈕。

- 單擊 "確定 "按鈕儲存更改。重新啟動電腦,檢查問題是否已解決。
第三部分: FAQ
Q 1: 電腦黑屏、遊標閃爍如何解決?
Windows 電腦上的黑畫面表示過程中出現問題。在安全模式下啟動它,運行 4DDiG Windows Boot Genius,然後執行修復過程。
Q 2: 重設電腦是否可以解決黑屏遊標問題?
是的,重設電腦將修復黑屏遊標問題,因為它將重新安裝 WIndows。不過,這是有代價的,你會丟失所有程式、應用程式、設定和檔案。
Q 3: 如何在 Windows 11/10 上恢復游標?
如果游標 Windows 11/10 消失了,請按下 ctrl 鍵。它可能被隱藏了,按下 ctrl 鍵就會恢復。除此之外,請重新啟動計算機、檢查滑鼠連線、檢查滑鼠驅動程式並檢查是否受到惡意軟體攻擊。