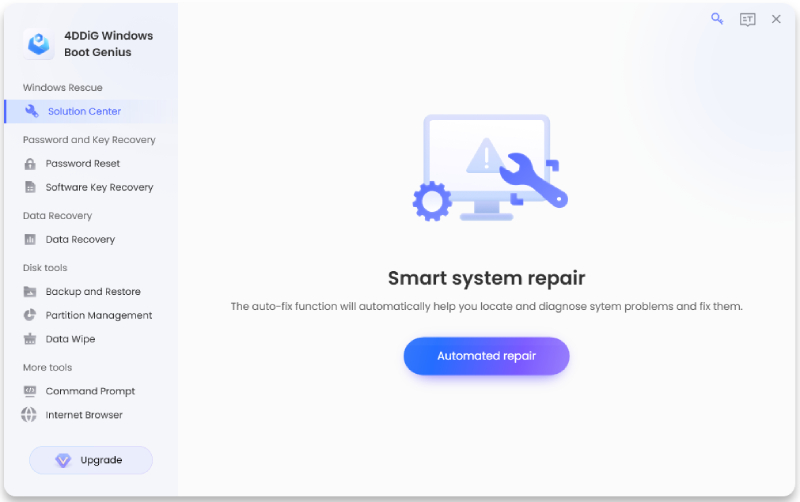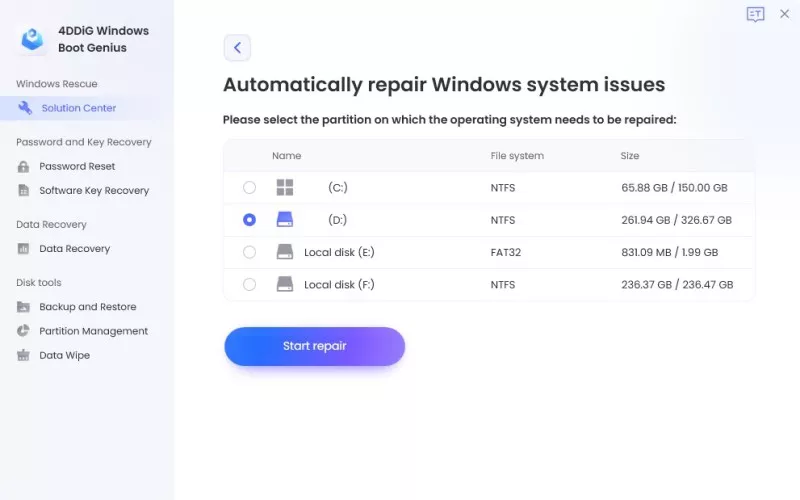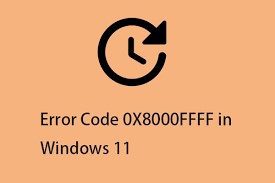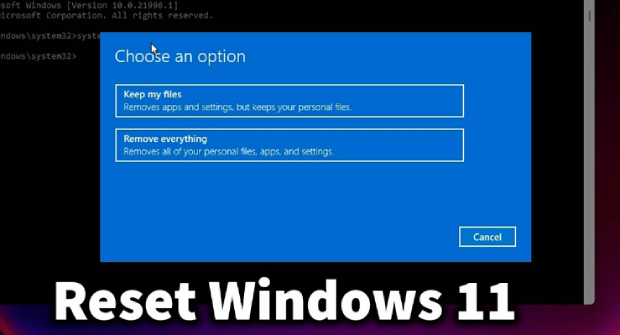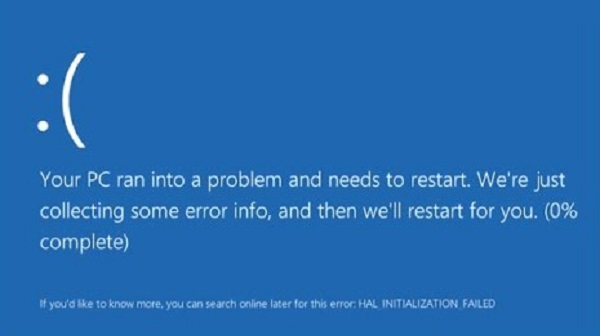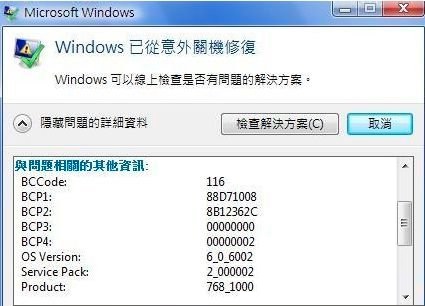您目前是否正面臨「 Windows 11 電腦開機黑屏有滑鼠」這一令人沮喪的問題?我們明白,當你的電腦在最不方便的時候出現問題時,會有多麼令人沮喪。不過不用擔心,因為在這篇文章中,我們會幫你解決這個問題。
我們將引導您完成故障排除和修復這一惱人問題的步驟,幫助您重新掌控 Windows 11 系統。
那麼,讓我們開始吧!
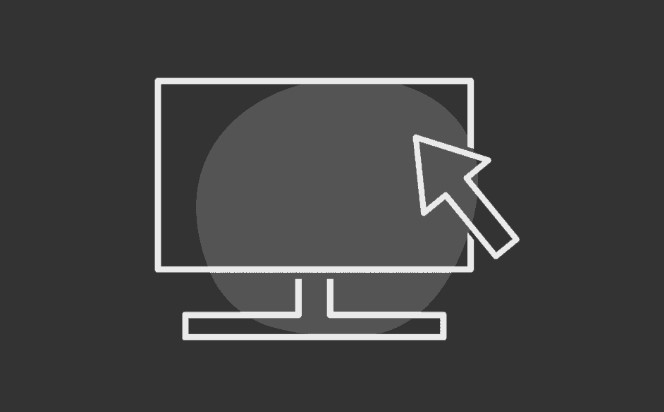
Part 1: 為什麼會出現電腦開機黑屏有滑鼠的問題?
現在你一定很想知道,為什麼會出現電腦開機黑屏有滑鼠的情況。這個問題背後有很多不同的原因。
讓我們來詳細討論一下。
- 軟體故障:出現這種問題的原因可能是各種與軟體相關的故障。它可能是由於更新失敗、系統檔案損壞或應用程式之間的衝突造成的。
- 圖形驅動程式問題:過時或不相容的圖形驅動程式可能導致電腦黑屏問題。系統嚴重依賴圖形驅動程式來正確顯示使用者介面,而圖形驅動程式的任何問題都可能導致黑屏。
- 硬體問題:有時,顯示卡故障或連線鬆動等硬體問題也會導致黑屏。雖然不太常見,但考慮這些可能性還是很有必要的。
- 惡意軟體或病毒:惡意軟體也會干擾系統,導致電腦黑屏。
- 最近的更改:如果您最近安裝了新軟體、硬體或進行了系統更改,這些都可能是導致電腦黑屏的因素。
現在你知道了 Windows 11 電腦開機黑屏有滑鼠背後的原因,是時候學習如何修復開機電腦黑屏只有鼠標的問題了。
Part 2: 如何修復 Windows 11 電腦開機黑屏有滑鼠?
由於 Windows 11 登入後電腦黑屏只有鼠標背後有多種不同的原因,因此您必須嘗試不同的解決方案。
以下是如何修復 Windows 11 電腦開機黑屏有滑鼠的不同解決方案。
方法 1.重啟電腦
有時,只需簡單地重啟一下電腦,系統就會恢復正常。同時按下 "Ctrl + Alt + Delete "鍵,然後從選項選單中選擇 "重新啟動"。這通常可以清除暫時的故障並恢復桌面。
方法二:移除所有外接設備
外接硬碟、印表機或 USB 裝置等外接設備斷開連線有時會導致衝突,從而出現 Windows 11 電腦開機黑屏有滑鼠的情況。
請嘗試拔掉所有這些外接設備,然後重新啟動您的電腦,看看問題是否仍然存在。
如果通過拔掉所有外接設備解決了問題,您可以嘗試逐一重新連接它們。
方法三:檢查顯示器
如果您持續遇到 Windows 11 開機黑屏進不了系統的問題,可能與您的顯示器有關。
確保您的顯示器連接正確並開啟電源。鬆動的連接線或閒置的顯示器可能是導致黑屏的罪魁禍首。請仔細檢查所有連接並嘗試重新啟動您的電腦。
方法四:調整投影模式
在某些情況下,Windows 可能設定為不正確的投影模式,導致 Windows 11 電腦開機黑屏有滑鼠的問題。為了修復這個問題,請按照以下步驟操作:
-
同時按下鍵盤上的「Windows」鍵和「P」鍵。這將打開投影選項。

- 將出現一個包含不同投影模式的選單。從選項中選擇 "僅有電腦"。這個設定確保您的顯示僅擴展到主要的顯示器。
- 在選擇 "僅有電腦" 後,按下您鍵盤上的 "Enter" 鍵。
方法五:執行 SFC 掃描
損壞的系統文件可能導致 HP 筆電出現 Windows 11電腦開機黑屏有滑鼠的問題。執行系統文件檢查(SFC)掃描可以幫助識別並修復這些問題。
為此,您可以按照以下步驟操作:
- 右鍵點擊 "開始" 按鈕,從出現的選單中選擇 "Windows Terminal(以系統管理員身份運行)" 或 "命令提示字元(以系統管理員身份運行)"。
-
在命令提示字元視窗中,輸入以下命令並按 Enter 鍵:sfc /scannow。

- 系統文件檢查器將開始掃描您的系統以查找損壞的文件。這個過程可能需要一些時間。請耐心等待掃描完成。
- 掃描完成後,根據屏幕上的提示進行修復或替換損壞的文件。
- 完成過程後,重新啟動您的電腦,查看是否解決了電腦黑屏只有鼠標的問題。
方法六:執行磁碟檢查工具
磁碟錯誤也可能導致 Windows 11 電腦開機黑屏有滑鼠的問題。使用磁碟檢查工具掃描和修復任何與磁碟有關的問題。
以下是詳細步驟,可以幫助您:
- 右鍵點擊 "開始" 按鈕,從出現的選單中選擇 "Windows Terminal(以系統管理員身份運行)" 或 "命令提示字元(以系統管理員身份運行)"。
-
在命令提示字元窗口中,輸入以下命令並按 Enter 鍵:chkdsk /f /r。

- 您可能會收到一條資訊,說明磁碟檢查無法立即執行,並詢問您是否要將其安排在下一次系統重啟時進行。鍵入 "Y "表示是,然後按 Enter 鍵。
- 關閉所有開啟的程式並重新啟動電腦。磁碟檢查將在啟動過程中執行。
重新啟動電腦後,檢查是否解決了電腦開機黑屏有滑鼠的問題。
Part 3: 終極方法:使用 Windows 啟動修復工具修復 Windows 11電腦開機黑屏有滑鼠的問題
如果你已經嘗試了上面提到的所有方法,但仍然存在 Windows 11 電腦開機黑屏有滑鼠的問題,完全不用擔心,因為有一種終極方法可以解決這個問題,那就是4DDiG Windows Boot Genius。
這款軟體專為解決各種 Windows 啟動問題而設計,包括可怕的電腦黑屏問題。
下面就是它成為最佳選擇的原因:
- 全面修復:4DDiG Windows Boot Genius 可診斷並修復各種與啟動相關的問題,是您解決 Windows 問題的一站式解決方案。
- 使用者友善介面:該軟體擁有直覺的介面,無需技術知識。它能引導你毫不費力地完成修復過程。
- 相容性:它與 Windows 11 完全相容,確保你可以有效地使用它來解決現代系統的黑屏問題。
- 資料保護:4DDiG Windows Boot Genius 將修復過程中的資料安全放在首位,將資料丟失的風險降至最低。
現在,讓我們來了解如何使用 4DDiG Windows Boot Genius 解決電腦開機黑屏有滑鼠的問題。
-
首先,將空 USB 隨身碟插入電腦並在安裝後執行 4DDiG Windows Boot Genius 軟體。在主畫面上,點擊“立即建立”按鈕。

-
完成此過程後,將準備好的 USB 隨身碟插入電腦。確保電腦已關機。
-
現在開啟電腦,並在啟動時同時按下 F12 或 ESC 以進入啟動模式。進入啟動模式後,選擇 USB 並啟動電腦。
-
現在電腦將啟動,4DDiG Windows Boot Genius 也將啟動。點擊自動修復按鈕。

-
現在,選擇 C 槽並點擊“開始修復”按鈕。

-
過程完成後,拔下 USB 並重新啟動電腦。

Windows 11 電腦黑屏只有鼠標的問題將被解決。
結語
總之,處理 Windows 11 電腦黑屏只有鼠標的問題可能是一種令人困惑和沮喪的經歷。不過,使用正確的工具和方法,您可以有效地解決Win11開機黑屏進不了系統這一問題,重新獲得對系統的控制。
雖然我們在本指南中探討了各種故障排除方法,但其中一個出色的解決方案是4DDiG Windows Boot Genius。這個強大的工具提供了一種全面且高效的方法來修復電腦黑屏只有鼠標的問題。
因此,建議您使用這個簡單高效的軟體,快速解決電腦開機黑屏有滑鼠的問題。