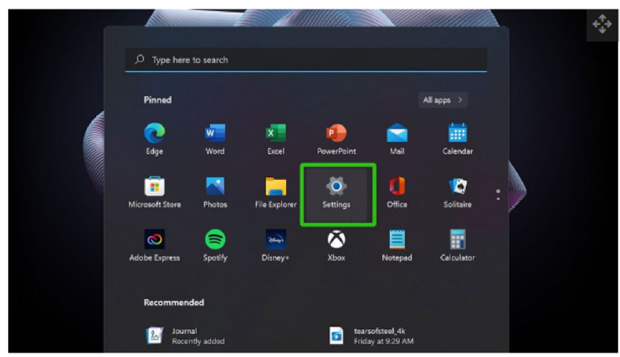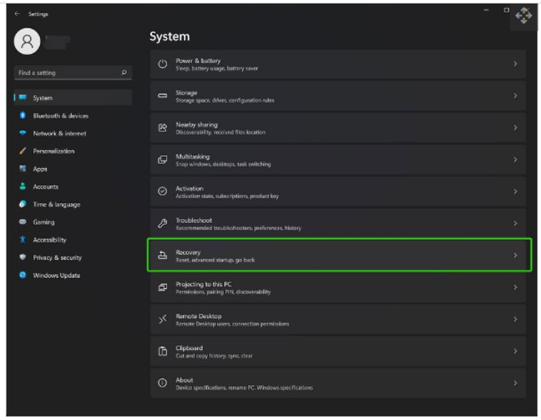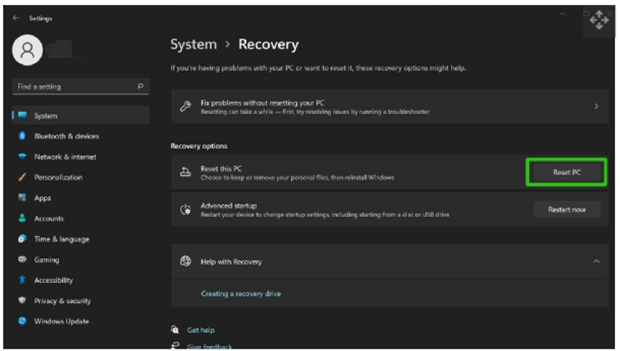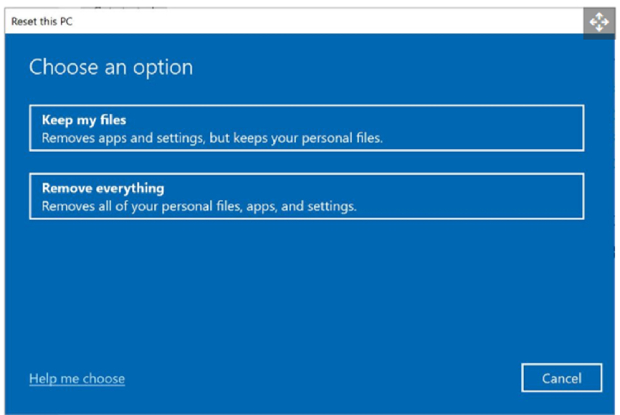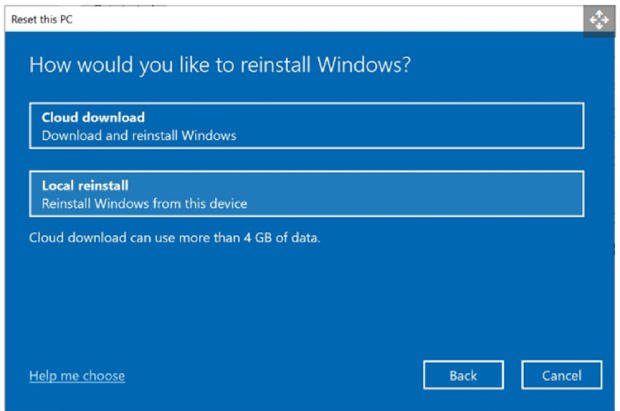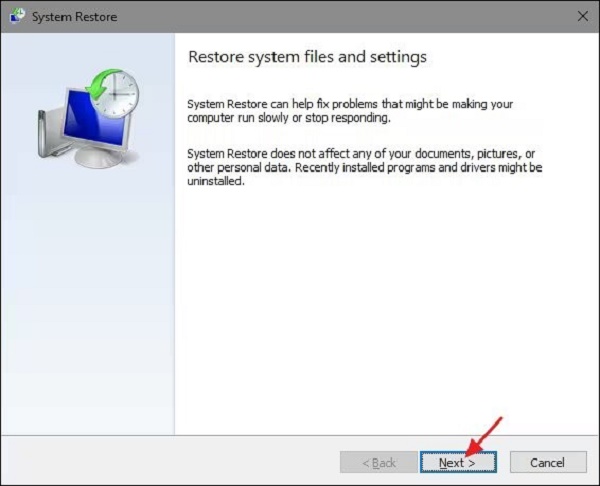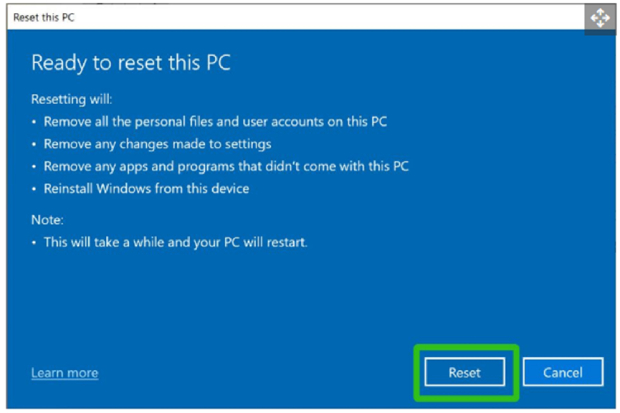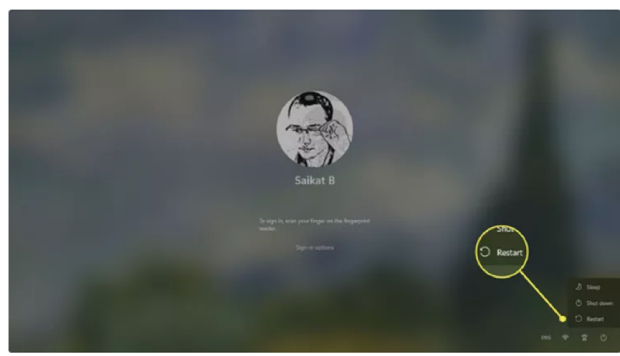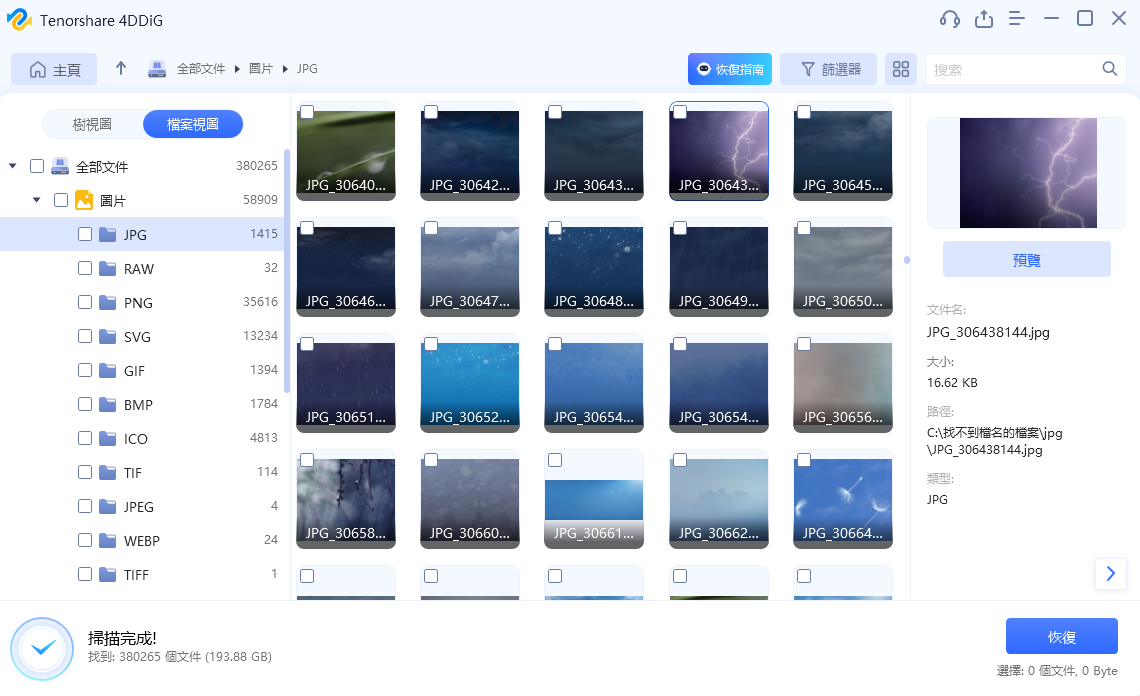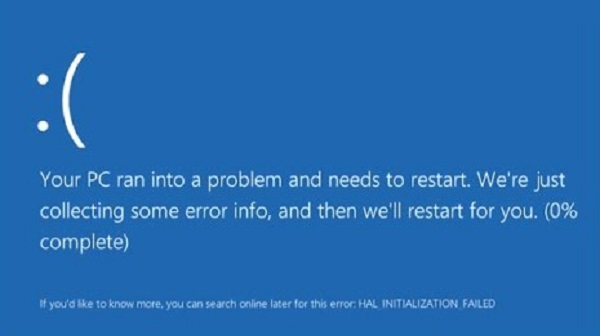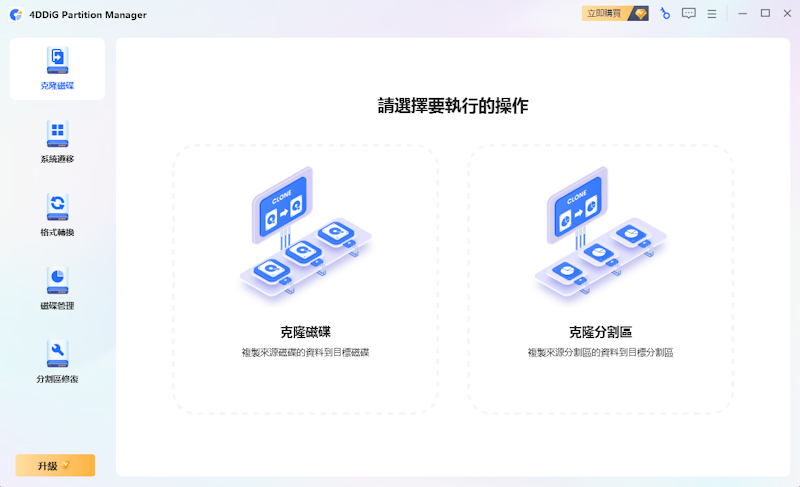有很多原因會促使你需要將Windows 11恢復原廠設定。隨著時間的推移,由於臨時檔案、軟體安裝和其他變更的累積,電腦的性能可能會下降。透過恢復原廠設定,可以將系統還原到原始狀態,有可能改善性能。
您可以透過多個選項重新安裝 Windows 11,以從頭開始使用乾淨的副本。如果你的 Windows 11 電腦出現問題或運行緩慢,你可以將電腦還原原廠設定。如何完美地將Windows 11恢復原廠設定呢?我們將向你展示2種可行的方法,附上逐步指南,以執行電腦還原原廠設定。讓我們馬上開始吧!
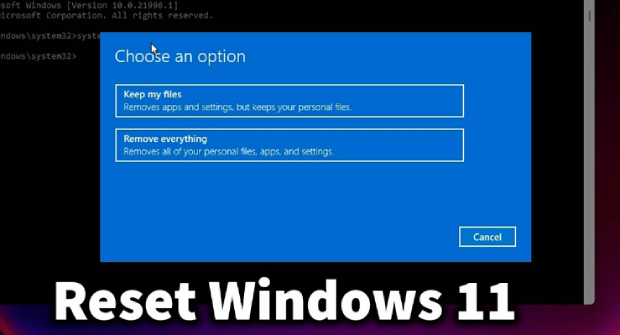
第一部分:Windows 11恢復原廠設定之前的檢查事項清單
針對軟體問題建議的最佳解決方案之一是將電腦還原原廠設定。當您的電腦出現物理損壞、被盜或更換新電腦時,這也被證明是相當有益的。在進行Windows 11恢復原廠設定之前,您最好考慮一些準備工作。
1. 備份您的資料
當您確定設備需要恢復原廠設定時,下一步就是備份硬碟上的資料。以下是您可以備份的資料列表。
- 系統檔案和資料夾(所有與操作系統相關的資料文件)
- 媒體檔案(音訊、影片、圖片、錄音等)
- 圖形檔案
- 文檔、Word 文件、Excel 表格、PowerPoint 等
- 應用程式和系統驅動程式
- 系統更新
為了簡化您的資料備份流程,我們強烈建議您使用4DDiG Partition Manager,這是一個可靠的硬碟複製工具。憑藉其直觀的介面和先進的功能,它能夠有效地複製整個硬碟以備份您的資料。
安全下載
2. 刪除外部存儲
您必須從裝置中刪除外部儲存。這將確保在進行Windows 11系統還原時,您不會失去外部儲存裝置中的任何資料。
3. 停用恢復出廠設定保護(FRP)
接下來,在執行Windows 11恢復原廠設定之前,請關閉 FRP。這主要取決於您所使用的作業系統。
第二部分:如何將 Windows 11恢復原廠設定?
有2種簡單的方法供您選擇,以執行電腦還原原廠設定。以下,我們將教您如何將 Windows 11恢復原廠設定的具體步驟。
方法一:從恢復設定將Windows 11恢復原廠設定
-
點擊“設定”。您可以在「開始」功能表中取得設定或透過在 Windows 中搜尋找到它。

-
向下捲動到系統選單中的「恢復」。

-
點擊「重設此電腦選項」後的「重設電腦」。

-
選擇 "保留檔案 "或 "刪除所有檔案"。第一個選項是保留檔案。第二個選項會刪除所有檔案。

-
選擇如何重新安裝 Windows 11。您可以選擇從 Internet 下載 Windows 或使用裝置上已有的復原副本。

-
允許設定並點擊“下一步”。

-
最後點選“重置”進行確認。電腦將重置多次,並顯示一個螢幕,上面寫著「重置此電腦」及其進度百分比。

程式完成後,Windows 11 將重新安裝,電腦將從設定螢幕啟動。您需要選擇一些偏好設定,然後使用 Microsoft 賬戶登入。完成這些操作後,您就可以回到桌面,重新使用電腦了。
方法二:從登入畫面進行 Windows 11恢復原廠設定
您是否正在尋找如何在 HP 筆記型電腦上重設 Windows 11 的方法?按照以下步驟,即可在不登入或在鎖定畫面輸入密碼的情況下對您的 Windows 11 或 Windows 10 電腦進行還原原廠設定。現在,您將了解如何對 Windows 11 筆記型電腦執行復原廠設定。此程式同樣適用於其他品牌的個人電腦和筆記型電腦。
-
在 Windows 登入畫面上按 Shift 鍵,然後按一下「重新啟動」。

- 按 Shift 鍵,直到 Windows 電腦 在螢幕上顯示更多選項。現在,按一下故障排除。按一下重設此電腦選項。
- 現在,選擇「保留我的檔案」選項,從登入畫面進行 Windows 11 重設,而無需密碼,同時保留資料。如果您不需要保留資料,選擇「全部移除」,這將清除您的 Windows 電腦中的所有內容,並對 Windows 11 電腦進行重設。
- 在選擇「重設此電腦」時,選擇「使用雲端下載或本機重新安裝」以重新安裝 Windows。點擊「本機重新安裝」以從這個裝置安裝 Windows,如果需要,也可以進行下載安裝。
- 現在,點擊「重設」,等待您的 Windows 11 電腦進行重設。這將刪除所有應用程式和資料,抹除所有已安裝的應用程式序,並安裝新的 Windows 操作系統。
請等待您的 Windows 電腦進行重設並安裝新的 Windows 操作系統,並按照屏幕上的指示進行操作,例如輸入密碼等。
當安裝完成後,您的 Windows 11 電腦將被完全重設,所有資料、圖片、影片、應用程式、Wi-Fi 密碼等所有內容都將被清除。
第三部分:Windows 11恢復原廠設定後還原檔案?
如果在重設 Windows 11 之前未建立備份,您可能會損失資料。如何在 Windows 11恢復原廠設定後還原檔案?一個最好的還原已刪除檔案的軟體是Tenorshare 4DDiG Windows 資料救援軟體。它可以幫助您透過簡單的步驟還原已刪除的檔案。
Tenorshare 4DDiG是一款專業的資料救援軟體,配備了先進的功能,可檢索遺失或刪除的資料。該軟體甚至可以從系統崩潰和可啟動問題等嚴重問題中恢復。該軟體與其他系統和軟體無縫集成,使其成為企業的多功能選擇。。
以下是4DDiG資料救援軟體的主要功能:
- 恢復1000多種資料類型。
- 從崩潰的系統中救援資料。
- 支援Windows 11、10、8.1、8、7。
- 從多個設備中還原檔案
- 最大限度地降低資料遺失的風險,節省企業的時間和金錢
- 幫助企業高效應對任何形式的資料損失事件中恢復
如何使用4DDiG Windows資料救援來還原丟失的檔案?
Tenorshare 4DDiG Windows資料救援支援從各種外部儲存裝置中還原檔案,確保能全面掃描丟失的資料。以下,我們將討論如何在 Windows 11恢復原廠設定後還原檔案:
-
安裝並啟動Tenorshare 4DDiG Windows資料救援後,從硬碟列表中選擇您失去資料的本地磁碟,然後點擊「開始」開始恢復流程。在掃描之前,您還可以在右上角選擇特定的檔案類型。

-
4DDiG 將掃描所選磁碟是否有任何遺失的資料,如果您已經找到要還原的檔案,您可以隨時暫停或停止該過程。

-
找到目標檔案後,您可以預覽它們並將其還原到安全位置。為了避免覆蓋和永久資料遺失,請勿將復原的檔案儲存到遺失的相同分割區。

結語
無論您是嘗試修復持續存在的技術故障,還是準備將您的電腦送出或出售,將電腦還原原廠設定都是一個方便的選擇。在這裡,我們討論了如何將Windows 11恢復原廠設定的多種方法。在進行Windows 11恢復原廠設定之前,您需要備份資料和應用程式。我們提供了一個可靠的資料備份解決方案:4DDiG Partition Manager。
此外,我們還討論了如何在Windows 11恢復原廠設定後還原檔案。我們強烈推薦您使用4DDiG Windows 資料救援!有了這個強大的工具,您可以不用畏懼資料遺失的風險!