嘗試啟動Windows 10電腦時,卻遇到掃描並修復磁碟機卡住……這很可能是由於PC不正確關閉導致,或者是由於硬碟驅動器可能有壞扇區等其他原因造成的。一些 Windows 10 用戶詳細說明了 Windows發生掃描並修復磁碟機卡住可能要等待幾十分鐘甚至正在修復磁碟錯誤這可能要超過一小時才能完成。如果您在 Windows 10 上遇到掃描並修復磁碟機卡住的錯誤,那麼您可以參閱本指南中的解決方法修復它。

【概述】正在掃描並修復磁碟機卡住問題
某些 Windows 10 用戶端在嘗試啟動 PC 時,磁碟機修復可能會卡住;在某些情況下,它甚至會被正在掃描並修復磁碟機已完成100時候卡住,甚至正在修復磁碟錯誤這可能要超過一小時才能完成。不同的原因都可能導致“正在掃描並修復磁碟機已完成100時候卡住”問題。例如:
- 您沒有以正確的方式關閉計算機,例如在使用過程中強制關閉或斷電
- 硬碟驅動器上可能有壞扇區
- 您的 PC 可能受到病毒攻擊
- 您的設備驅動程序配置不正確
第 2 部分:如何解決「正在掃描並修復磁碟機 C/D: 已完成 0%、10%、11%...100%」卡住的問題?
方法 1:檢查驅動器狀態
如果驅動器存在問題,Windows 將識別它並允許您通過查看驅動器狀態來掃描和修復它。
Step 1: 從控制面板,轉到安全和維護。
Step 2: 單擊維護,在驅動器狀態下,您可能會看到此處記錄的問題以及修復它們的鏈接。
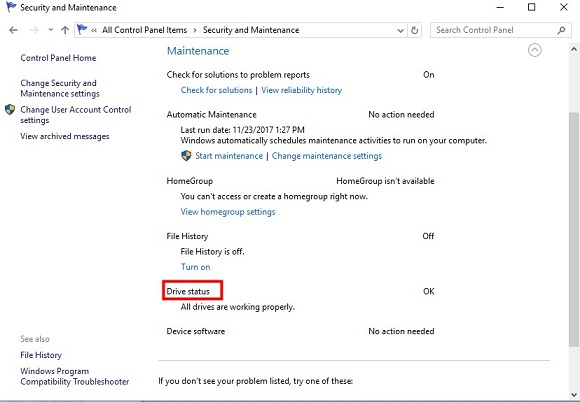
方法 2:使用 Windows 錯誤檢查工具
Step 1: 轉到文件資源管理器並瀏覽設備和驅動器。
Step 2: 右鍵單擊 Windows 正在掃描和修復的驅動器,然後單擊屬性。
Step 3: 打開“工具”選項卡並點擊“錯誤檢查”下的“檢查”按鈕。
Step 4: Windows 將觀察錯誤,然後單擊修復驅動器來修復它們。
Step 5: 如果沒有發現錯誤,以下屏幕提示。單擊掃描驅動器進行修復。
Step 6 : 重新啟動您的 PC 並驗證掃描和修復驅動器卡住問題是否已解決。
方法 3:耐心等待掃描和修復完成
正在掃描並修復磁碟機需要多長時間?那要看問題的具體成因。假設磁碟機上有一個小問題,該週期不會花費很長時間。儘管如此,如果磁碟機狀況不佳,“掃描並修復磁碟機”可能需要超過一小時才能完成。
方法 4:禁用自動修復
Step 1: 按下電源按鈕打開電腦,當您看到 Windows 徽標時,再次按住電源按鈕關閉電腦。重複兩次。
Step 2: 打開你的電腦,這次不要干擾它。然後,此時您將在 WinRE 中看到您的 PC。
Step 3: 從「修復您的電腦」選擇疑難排解,然後選擇命令提示字元。
Step 4: 打開命令提示符並輸入“bcdedit”並記住“identifier”和“recoveryenabled”的值。通常,它是“{current}”和“Yes”。
Step 5: 通過輸入 bcdedit/set {current} recoveryenabled no 禁用自動修復。
Step 6 : 重新啟動您的電腦。
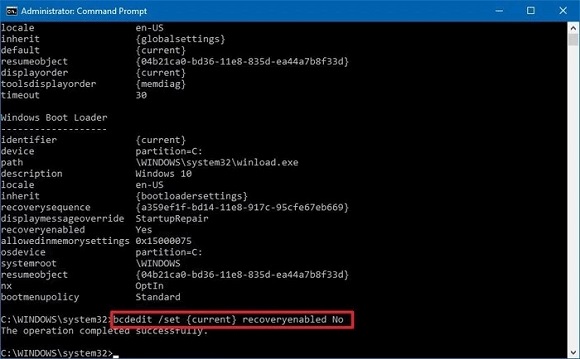
方法 5:禁用快速啟動功能
Step 1: 右鍵單擊“開始”按鈕並轉到“搜索”。
Step 2: 打開控制面板後,單擊“電源選項”。
Step 3: 單擊“選擇電源按鈕的功能”選項。
Step 4: 單擊“更改當前不可用的設置”。
Step 5: 取消勾選打開快速啟動(建議)選項並保存更改。
方法 6:在啟動時禁用檢查磁碟
Step 1: 以安全模式啟動您的 PC,然後在“運行”對話框中鍵入“regedit”。
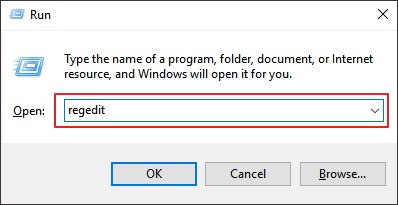
Step 2: 轉到會話管理器並單擊 BootExecute。
Step 3: 然後,此時在彈出窗口中,電腦會提示Windows無法啟動或相關提示。將值數據更改為 autocheckautochk/k:C * 並點擊確定。
Step 4: 重新啟動您的 PC 以檢查它是否解決了 Windows 10 卡在正在掃描並修復磁碟機已完成100的問題。
方法 7:運行 SFC 實用程序
Step 1: 以管理員身份打開命令提示符。
Step 2: 運行“sfc/scannow”檢查並取回損壞的系統文件。
Step 3: SFC實用程序將檢查您的框架中的此類文件,如果找到,它將從 %WinDir%\System32\dllcache 文件夾中恢復它們。
方法 8:進入安全模式並運行 CHKDSK
Step 1: 按下電源按鈕打開電腦,當您看到 Windows 徽標時,再次按住電源按鈕關閉電腦。重複兩次。
Step 2: 打開你的電腦,這次不要干擾它。然後此時,您將在 WinRE 中看到您的 PC。
Step 3: 從“選擇一個選項”屏幕轉到疑難排解 > 高級選項。
Step 4: 點擊啟動設置,然後點擊重新啟動並按 F5
Step 5: 打開此PC,右鍵單擊待修復磁碟機驅動器,然後選擇 屬性>工具>檢查。
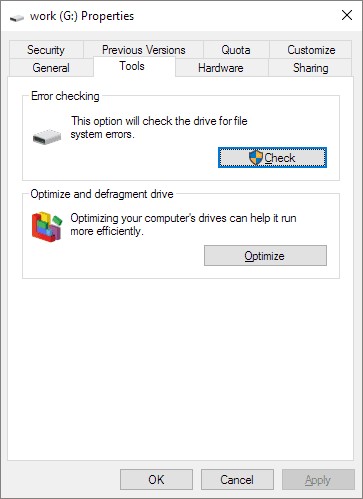
方法 9:運行系統還原
Step 1: 長按電源鍵多次強制PC關機,進入Windows恢復環境。
Step 2: 接下來,轉到疑難解答 > 高級選項。
Step 3: 從那裡,單擊“系統還原”,然後點擊“下一步”以選擇系統還原點。
Step 4: 點擊“完成”繼續。
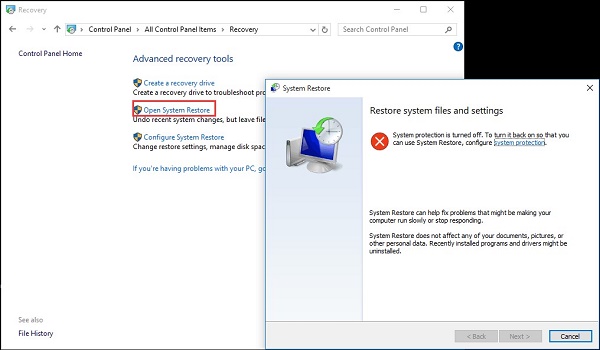
方法 10:重新安裝系統
Step 1: 轉到設置 > 更新和安全,然後單擊恢復。
Step 2: 將顯示一條消息,詢問您是否將應用程序切換到 Windows 安全性。點擊“是”。
Step 3: 將出現“重新開始”選項。
Step 4: 點擊“開始”按鈕,然後點擊“下一步”按鈕。
Step 5: 這將刪除所有與 Windows 10 無關的應用程序。
Step 6: 單擊“下一步”下載最新版本的 Windows 10。安裝 Windows,您的「掃描並修復磁碟機卡住」問題將得到解決。
如何在Windows 10系統掃描並修復磁碟機卡住後恢復資料?
使用「掃描並修復磁碟機卡住」問題所執行的系統還原或重新整理操作,有些資料不可避免將會丟失,如果「無法避免資料丟失」才能解決此問題的話,還是得操作。但無需擔心,您可以立即下載Tenorshare 4DDiG 硬碟資料恢復軟體。在最後的步驟,恢復資料時應把救出的資料儲存到另一個磁碟機上,而不是存在您丟失資料的磁碟機。否則,您可能會覆蓋資料且失去恢復資料的機會。
4DDiG 數據恢復的一些亮點包括但不限於:
- 從崩潰的計算機啟動和恢復數據
- 兼容超過 1000 種文件類型和文件系統,包括照片、影片、文檔、音頻等
- 有效、安全、完整地從任何儲存裝置中恢復照片、音訊、音樂和電子郵件
- 支援從資源回收筒、硬碟、記憶卡、快閃磁碟機、數位相機和攝影機恢復資料
- 我們的數據恢復成功率在業內名列前茅,在各種資料遺失情況下救援刪除、格式化和無法存取的資料
- 支援修復損壞的 JPEG檔 和損毀的MP4和MOV檔案影片修復
要使用 4DDiG 恢復無法啟動的筆記本電腦,請在從崩潰計算機恢復數據之前準備好以下物品:另一台正常工作的計算機、超過 1.5G 的空白 USB 驅動器或 CD/DVD。
安全下載
安全下載
- 連接 USB 驅動器並選擇
- 掃描驅動器
- 啟動崩潰的計算機並恢復數據
在您的計算機上啟動 4DDiG 軟體並連接好您的 USB 閃存驅動器。從主界面中選擇從崩潰計算機中恢復,然後單擊開始繼續。

選擇一個外部 USB/DVD 驅動器來創建可引導驅動器,然後單擊創建。一段時間後,可啟動驅動器將成功創建,然後您可以轉到崩潰的計算機開始數據恢復。
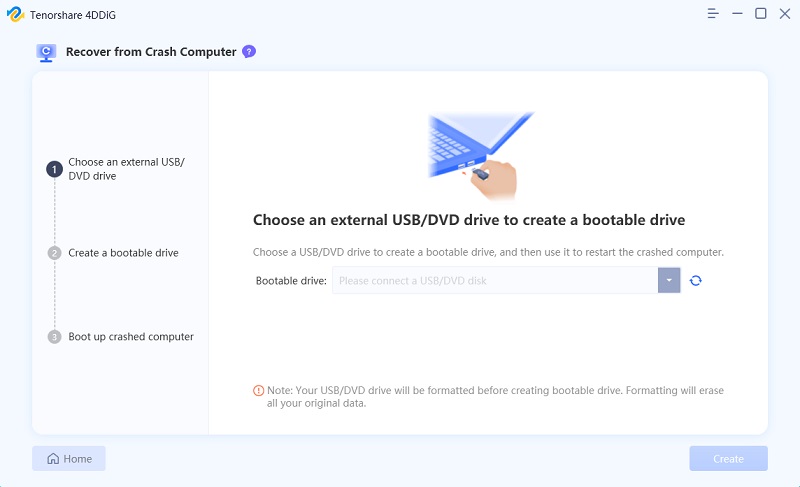
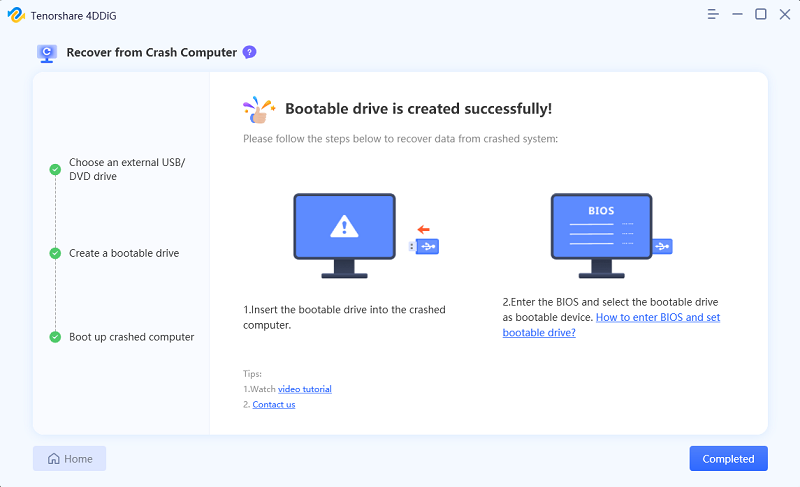
將 USB 閃存驅動器或 CD/DVD 驅動器插入崩潰的計算機,然後重新啟動設備。之後,您會在屏幕上看到計算機品牌徽標,然後按相應的鍵,直到進入設備的 BIOS 設置。進入 BIOS 後,使用箭頭鍵切換到啟動選項卡並選擇啟動設備。然後你崩潰的系統會開始加載文件,請耐心等待配置。現在 4DDiG 將自動啟動,您可以選擇一個位置開始恢復數據。
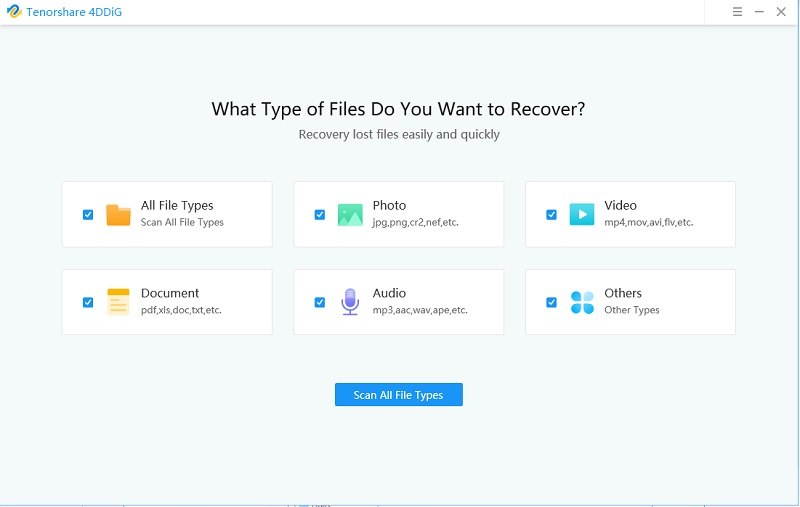
【FAQs】關於掃描並修復磁碟機卡住
1. 掃描並修復磁碟機卡住需要多長時間?
假設您的 PC 目前正在掃描並修復磁碟機卡住,該交互將需要 2 個多小時,具體取決於驅動器的大小和發現的問題。它通常會在 10% 或 11% 左右停止刷新,完成後會突然跳到 100%。
2. 如何繞過掃描修復C盤?
要繞過驅動器 C 的掃描和修復,請以安全模式啟動計算機並運行上述系統文件檢查器實用程序。這將有助於完成系統掃描和修復。
3. 每次Windows 10啟動時如何禁用掃描和修復驅動器C?
要禁用掃描和修復驅動器 C,您可以使用以下技術手段之一:
- 在安全模式下運行 CHKDSK 掃描
- 使用 Windows 錯誤檢查工具
- 打開安全模式並運行 Repair-Volume-DriveLetter 命令
- 檢查驅動器狀態
總結
掃描並修復磁碟機始終建議您確定您的問題所在並從上面選擇最合適的修復程序。我們希望上述方法對於修復 Windows 10電腦畫面顯示正在掃描並修復磁碟機是有價值的。順便說一句,在修復問題之前建議先使用 Tenorshare 4DDiG 資料恢復,4DDiG已幫助數百萬名用戶成功找回他們的重要資料。無論是刪除磁碟檔案、格式化磁碟、丟失磁碟區,還是磁碟變RAW/無法存取/無法辨識,您都可以使用這款硬碟資料救援軟體恢復您遺失的檔案。