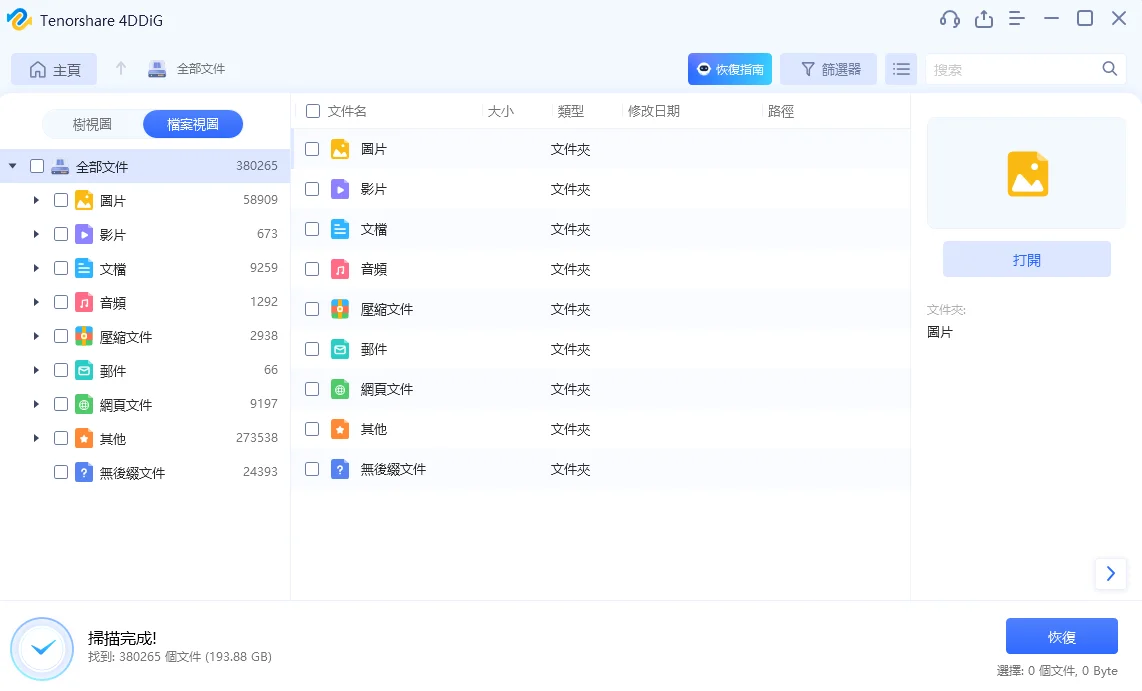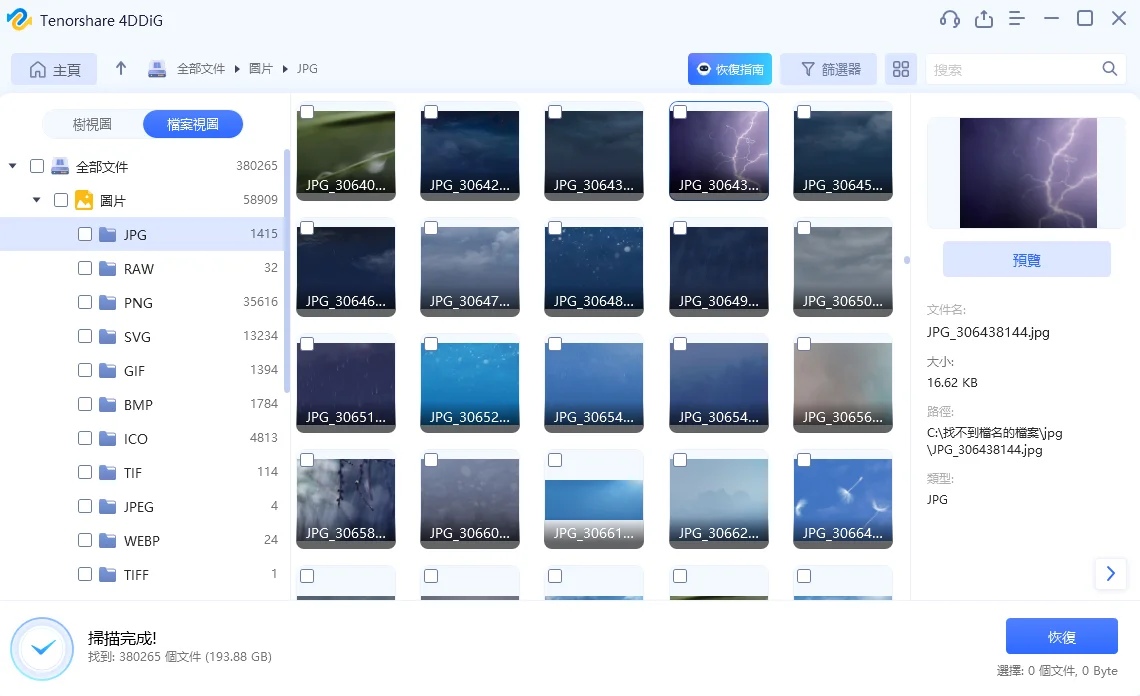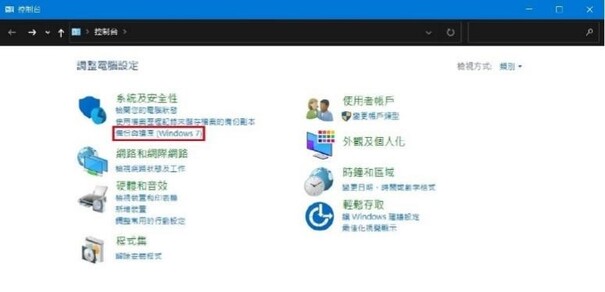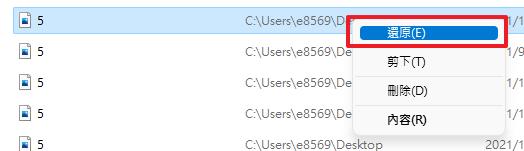Word沒有回應是很難避免的情況,然而,我們的日常工作中,都非常依賴 Microsoft Word。無論是寫論文、報告、信件、邀請函、個人簡歴,或制作圖表、插入圖片等,幾乎你想到的任務都能夠在 Word 裡完成,實在包羅萬有。但是,一旦發生 Word沒有回應沒存檔時,肯定大部分人都臉色鐵青,不知道需要花費多少精神與時間重做一份相同的內容。今天的文章,將會列出非常詳盡的解決方案,即使你的 Word一直當機,也能夠自己輕鬆解決!
一、Word當機的原因
- 使用第三方插件:不少人在使用 MS Word 時,會同時搭配其他第三方插件一起使用,以擴充其功能。但是,有可能這些插件無法與 Word 兼容,而引起軟體沖突。
- Word 文件受損:也許你所打開的 Word 文件已經受損,以至無法正常打開文件。這種情形有可能發生在文件傳輸的過程、或者文件過重、格式太復雜等。
- Windows 系統內部沖突:我們在 Windows 系統內肯定安裝了不少軟體,這些都會造成系統內部發生沖突。這些情況,也是導致 Word存檔當機的原因之一。
- MS Office 設置受損:不曉得大家知道嗎,其實 MS Office 內的設置或安裝文件,也有可能會受損。這種情況會導致系統崩潰及錯誤。
- 遭到惡意軟件或病毒攻擊:只要有使用網絡,或與其他設備接觸,都有可能會發生惡意軟件或病毒攻擊的問題。後果則是,電腦無法正常運作、當機、甚至 Word沒有回應
二、Word沒有回應時怎麼辦?
當 Word沒有回應時,我們應該怎麽辦?這裡會介紹多種方法,讓大家能夠去處理。
方法1:開啟「工作管理員」檢查Microsoft Word
首先我們可以嘗試最基本的解決方案 —— 開啟 “工作管理員” 來檢查。
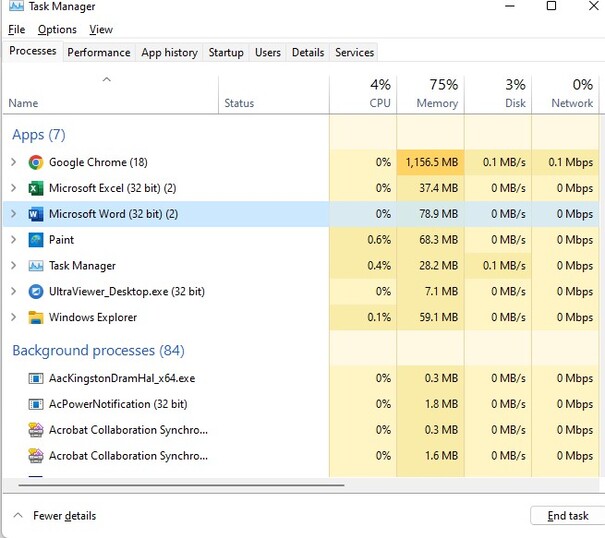
- 在搜尋框中輸入 “工作管理員” 或在鍵盤按 Ctrl+Alt+Del
- 在列表中選擇 MS Word,然後點擊 “結束工作”
方法2:解除並重新安裝Microsoft Word
如果上面的方法無法幫到你,請解除並重新安裝 Microsoft Word。
- 在解除 Microsoft Word 之前,先確保金鑰可以使用,並好好保管
- 接著,打開控制台,點擊 “程式和功能”
-
找出 MS Word 後,點擊 “解除安裝”

- 解除軟體後,你可以進入 Microsoft Office 官方網站,並跟著說明重新安裝 Word
方法3:在「安全模式」下開啟Word
Microsoft Office 的安全模式,讓我們在發生狀況時開啟 Word 檔案,方法如下:
- 在鍵盤按 Win+R,然後輸入 “winWord /safe”,點擊 “確定”
- 若你的 Word 可以正常打開,就表示檔案沒有受損;若無法打開,就表示這個 Word 檔案也許已經損壞了
方法4:停止使用COM增益集
COM增益集雖然能夠讓我們用 Word 時更順利,但是一旦起沖突,還是會導致 Word一直當機。以下是停止使用 COM增益集的方法:
- 用安全模式打開 Word 檔案,點擊 “檔案” > “選項”
- 在左側選擇 “增益集” > “管理” > “COM增益集”
-
點擊 “執行” 之後,取消勾選該項目,並點擊 “確定”

方法5:使用「程式和功能」工具修復Word
借助 Microsoft Office 的 “程式和功能”,我們也可以解決 Word存檔當機的問題。
- 打開 “控制台” > “程式和功能”
-
選出 “Microsoft Office” 後,再點擊頂部的 “變更”

- 當跳出彈窗時,點擊 “修復” > “繼續”
- 比較新版本的用戶,可以選擇 “線上修復”
- 修復完成之後,只需要重啟電腦就可以了
方法6:使用「復原應用程式」恢復Word
Word沒有回應時,也可以通過 “復原應用程式” 來恢復 Word。
- 打開 “開始” > “Microsoft Office Tools” > “Microsoft Office應用程式文件復原”
- 當你看見出現程式列表時,請選擇 “沒有回應的文件”
- 接著,點擊 “復原應用程式”,就可以恢復 Word 檔案了
方法7:檢查並切換其他印表機
假設印表機與 MS Office 不兼容,同樣會出現 Word沒有回應的情形。這時候,我們應該檢查,並切換其他印表機。
- 按下鍵盤的 Win+I,然後點擊 “裝置”
-
在左側選擇 “印表機與掃描器”,接著,在右側點擊 “Microsoft XPS Document Writer”,並點擊 “開啟佇列”

-
最後,在新的視窗內點擊 “印表機”,然後選擇 “設定成預設的印表機”

方法8:修復已損壞的Normal.dot範本檔案
我們還可以把 Word 回復成預設狀態,但是這個方法最大的問題,就是會清除 Word 裡的自定設定。
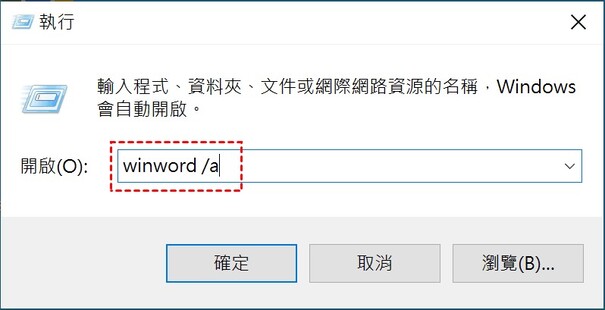
- 按鍵盤 Win+R,然後輸入 “winWord /a”,接著按 Enter
- 這樣做,將會把 Word 裡的 Normal.dot 範本刪除,然後重新建立新的範本
三、如何救回沒有回應且沒有存檔的Word文檔
如果你的 Word沒有回應沒存檔,確實是一個挺棘手的狀況,我們應該如何救回呢?
1. 使用4DDiG資料救援軟體救回沒有回應且沒存檔的Word檔案
很多 Words 用戶一旦 Word當機,只能夠露出驚慌的模樣,並束手無策。倘若嘗試以上方法後,依然無法解決,最好還是建議你,使用 4DDiG Windows Data Recovery,一款資料救援的專業工具。
以下是 4DDiG Windows Data Recovery 的主要功能:
- 讓你還原多種設備上的檔案,包括:筆記型電腦 / 個人電腦、內接或外接硬碟、USB 隨身碟、SD 卡等
- 能夠救援超過 2000 種檔案類型,包括:Word、圖片、影片、文件、音檔等
- 若你意外刪除、格式化、丟失分隔區、損毀、系統崩潰、遭到病毒攻擊,而丟失了重要的檔案,4DDiG Windows Data Recovery 將能夠幫你輕鬆還原資料
如何恢復 Word 檔案:
-
在電腦中安裝 4DDiG Windows Data Recovery,選擇 Word 檔案的所在磁碟

-
軟體會立即掃描所選擇的硬碟,並尋找丟失的檔案。當你看見想要還原的檔案後,就可以停止掃描

-
預覽該 Word 檔案後,點擊 “恢復”

3. 救回沒存檔的Word檔案的其他方法
Word沒有回應沒存檔,還有什麽方式可以救回嗎?這裡列出幾個方法:
-
搜尋暫存檔案
Windows 會在電腦中儲存臨時文件,並以 .tmp 文件來存放,以下方法可以幫你找回 Word 檔案。

- 打開 “開始”,然後輸入 “.tmp”,點擊 Enter
- 找出相符的編輯文件日期與時間的檔案
- 找到之後,在頂部選擇資料夾的名稱,開啟 “檔案總管”
- 接著,把檔案類型改為 “全部檔案”,並開啟 “.tmp” 檔案
-
使用 Windows 內建備份
假設你之前有設定 Window 備份,那麽系統將會定期進行備份,這些備份將會儲存在你所選擇的位置中。

- 打開 “開始” > “控制台”
-
找出 “系統及安全性”,然後點擊 “備份與還原”

-
Word 文件復原功能
另外,也可以通過 Word 文件復原功能來救回 Word 檔案。

- 重啟 Word
- 然後在左側的 “文件復原” 下,找出當機前所未存檔的文件
總結
很多原因造成 Word沒有回應,這將造成工作上的困擾,辛苦准備的資料全都突然消失。倘若 Word沒有回應沒存檔,是否能夠救得回?以上分享了多種方法,最推薦的就是使用 4DDiG Windows Data Recovery,一款專業的資料救援軟體。它能夠恢復大部分設備中的檔案,而且也支持超過 2000 種檔案類型。若你真的不小心把檔案刪除了,或遭到病毒攻擊、系統崩潰而丟失了這些重要數據,只要有了 4DDiG Windows Data Recovery,輕鬆就可以救回了!