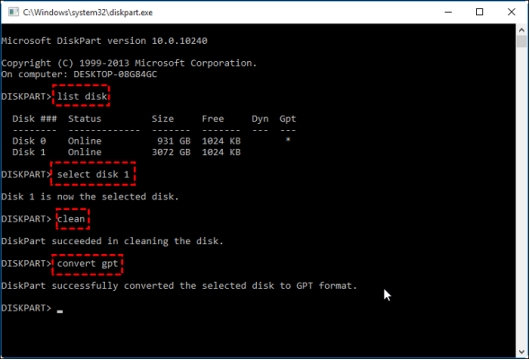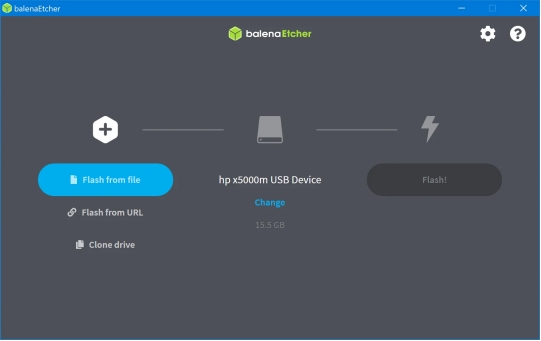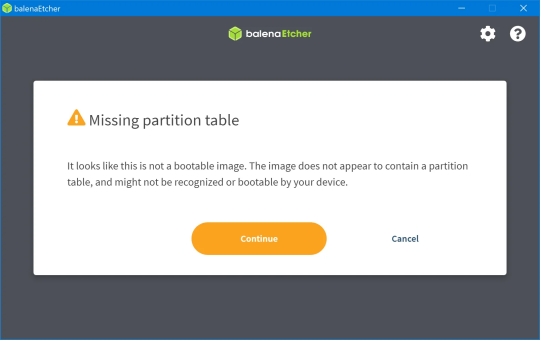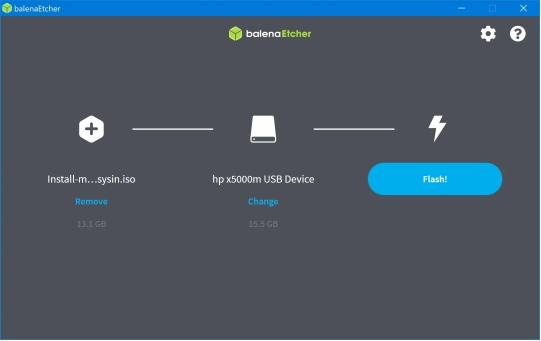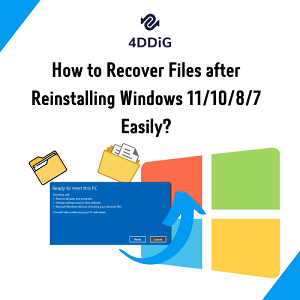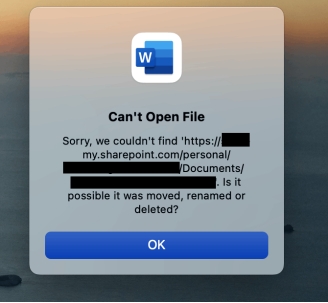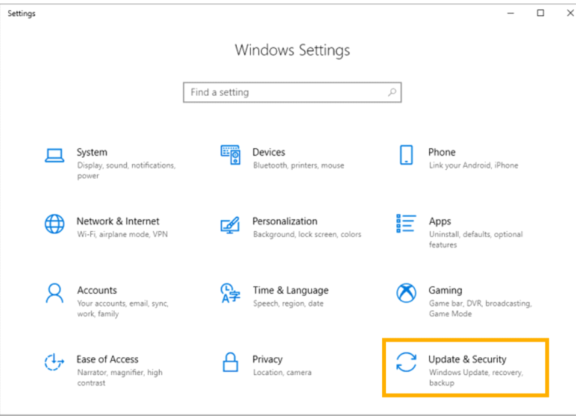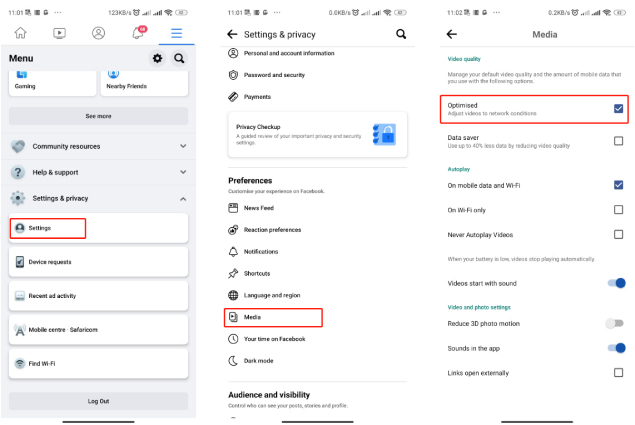當你的Mac突然無法開機、系統損毀,或需要重灌macOS時,若手邊只有Windows電腦,該如何快速製作Mac開機USB來修復裝置?此時,「Windows製作Mac開機隨身碟」的技巧便成為關鍵!本文將逐步解析操作流程,並教你如何透過4DDiG Mac Data Recovery搶救因系統故障遺失的重要檔案。無論是誤刪文件、格式化硬碟,還是病毒攻擊導致資料消失,這套工具都能輕鬆應對,支援超過2000種檔案類型救援。
Part1、在Windows下製作macOS開機隨身碟的好處
對許多跨平台工作者而言,Mac與Windows設備並用已是日常,但當Mac突發系統故障時,手邊未必有另一台Mac可製作開機碟。此時,透過Windows電腦快速建立macOS開機USB,不僅能節省送修時間與成本,更能即時自救重要資料。以下8大優勢,將徹底改變你對系統救援的認知:
- 跨平台靈活性:無需借用Mac電腦,直接透過Windows系統完成開機碟製作。
- 緊急救援必備:當Mac無法啟動時,可透過USB重灌系統或執行磁碟修復。
- 成本效益高:僅需一支USB隨身碟,免額外購置外接硬碟。
- 多版本兼容:支援從macOS High Sierra到最新Sonoma版本,一碟搞定全系統。
- 快速部署:使用SSD隨身碟時,寫入速度比傳統U盤快3倍以上。
- 資料雙重保護:製作開機碟後,可同時備份重要檔案至USB其他分區。
- 免拆機維修:無需送修拆解硬碟,直接透過USB修復系統錯誤。
- 教學資源豐富:網路免費工具(如Etcher)搭配本文教學,新手也能輕鬆上手。
【提示】如何救回當機的Mac資料?
當 Mac 因系統崩潰或硬碟損毀導致資料無法存取時,許多人往往面臨著一個棘手的難題:重灌系統意味著徹底放棄原有的珍貴檔案。這種情況不僅會使工作進度受阻,也可能讓我們失去那些承載著回憶與心血的重要資料。然而,如今不必再為此煩惱,因為有了Tenorshare 4DDiG Mac 資料救援工具,這款專業工具可以在資料看似無法挽救時發揮關鍵作用。
- 全場景覆蓋:支援誤刪、格式化、分割區丢失、系統崩潰、病毒攻擊等12種資料丟失情境。
- 深度掃描引擎:獨家算法可還原APFS、HFS+、exFAT等檔案系統,連已清空「垃圾桶」的檔案也能找回。
- 預覽精準救援:掃描後可預覽照片、影片、PDF等檔案內容,避免盲目恢復佔用空間。
- 一鍵操作:無需技術背景,從掃描到復原僅需3步驟,救援成功率達98%。
- 技術支援保障:提供24小時線上客服,針對複雜案例(如RAID陣列損壞)提供遠端協助。
-
下載適用於 Mac 的版本。下載完成後,按照指示將軟體安裝在你的 Mac 上。安裝完成後,啟動軟體。

-
進入主介面後,你會看到一個選擇磁碟或設備的選項。選擇你丟失資料的磁碟或分區,然後點擊「開始掃描」按鈕。

-
掃描完成後,4DDiG Mac 資料救援軟體會顯示所有找到的可恢復檔案。你可以使用內建的預覽功能查看檔案的內容。選擇要恢復的檔案後,點擊「恢復」按鈕即可。

Part2、如何在Windows中製作Mac開機USB?
了解了製作 Mac 開機 USB 的眾多優勢之後,接下來我們將以圖文並茂的方式,為您詳細解說實際操作流程。這裡不僅包含每個步驟的操作說明,還附上示意圖,幫助您更直觀地理解操作過程。
只要您準備好 USB 設備與完整的 macOS 鏡像檔,即使您從未接觸過系統工具,也能輕鬆跟隨我們的步驟,一步步完成任務。透過這個簡單易懂的教學,您將能夠自信地製作出屬於自己的可啟動安裝盤,無論是用於系統重裝還是故障排除,都能發揮極大的作用。這個過程不僅節省了成本,還能讓您在遇到緊急情況時迅速恢復系統運作,從而保障工作效率與資料安全。立即開始學習,體驗從 Windows 製作 Mac 開機 USB 的便捷與高效吧!
1、準備事項
-
macOS安裝檔:從Apple官網或可信來源下載.dmg或.iso鏡像(如macOS Monterey)。
-
USB設備 存儲容量要求 :
-
macOS 10.12 - 10.14,以及更旧的版本,介质容量 8GB 及以上;
macOS 10.15、11 - 14,介质容量 16GB 及以上;
-
macOS 15 大约需要 18GB 左右的空间,介质容量 32GB 及以上。
-
-
工具軟體:Etcher(免費開源燒錄工具)。
2、操作步驟
Step1:在USB隨身碟上建立分割區
如果您希望在 Windows 系統下製作出 Mac 可啟動 USB,就必須在 USB 隨身碟上建立分割區。透過建立 GPT 分割區,不僅能使您更方便地管理驅動器,還能享有其他不少優點,而且整個操作過程非常簡單。請依照以下步驟在 USB 隨身碟上創建 GPT 分割區:
-
開啟電腦上的「開始」選單,然後搜尋「命令提示字元」。在搜尋結果中,右鍵點擊「命令提示字元」,並選擇「以管理員身份運行」。
-
在命令提示字元視窗中輸入 diskpart,然後按下 Enter 鍵。接著,輸入 list disk,以查看電腦上所有連接的磁碟裝置,其中包括您的 USB 隨身碟。
-
根據顯示的磁碟列表,選擇您的 USB 隨身碟。輸入 select disk X(其中 X 為 USB 磁碟的編號),然後按 Enter 鍵確認選擇。
-
為了確保 USB 隨身碟沒有其他資料,請輸入 clean 指令來清除磁碟上的所有現有分割區和數據。
-
接著,輸入 convert gpt 指令,將該磁碟轉換為 GPT 格式。這一步驟可以使驅動器更符合現代系統的管理需求。
-
最後,輸入 create partition primary 指令來在 USB 隨身碟上建立一個主分割區。完成這些步驟後,您的 USB 隨身碟就已經成功建立為 GPT 分割區,您可以繼續進行後續的製作 Mac 可啟動 USB 操作。

Step2:使用工具建立Mac開機隨身碟
-
開啟 Etcher 按下「Flash from file」。

-
完成後Windows會提示「無法辨識檔案系統」,此為正常現象,點擊「continue」繼續即可。

-
选择要写入的 USB 存储介质(如例中为 hp x5000m 已自动选择 (sysin)),點擊「Flash!」開始寫入。

-
等待完成後,USB 將被格式化為 Mac OS 擴展(日誌式),Windows 無法直接讀取,顯示為 RAW 格式屬正常現象。
Step3:透過macOS開啟開機碟啟動Mac
-
將USB插入Mac,開機時長按「Option鍵」(Intel機型)或「電源鍵」(Apple晶片)。
選擇黃色圖示的「Install macOS」進入安裝介面。
Part3、關於Mac開機碟的FAQs
Mac可以灌Windows嗎?
可以!透過內建的「啟動切換助理」(Boot Camp)即可實現雙系統運行,具體步驟如下:
進入「應用程式」→「工具程式」開啟「啟動切換助理」。
選擇Windows ISO檔並分配硬碟空間(建議至少64GB)。
依指引分割磁碟並安裝Windows驅動程式。
Apple Silicon機型(M1/M2晶片)無法使用Boot Camp,需透過Parallels等虛擬機運行Windows。
Mac如何選擇開機磁碟?
若需臨時切換啟動裝置(如從USB開機),可透過兩種方式:
-
開機時選擇:按下電源鍵後,立即長按「Option鍵」(Intel機型)或「電源鍵」(Apple晶片),直到出現啟動管理器。
-
系統設定調整:
- 進入「系統設定」→「一般」→「啟動磁碟」。
- 解鎖左下角鎖頭並輸入密碼。
- 選擇目標開機碟後點擊「重新開機」。
Mac磁碟工具程式在哪裡?
磁碟工具程式是管理儲存裝置的核心工具,路徑為:
「Finder」→「應用程式」→「工具程式」→「磁碟工具」。其進階功能包括:
- 格式化與分區:將硬碟轉換為APFS、HFS+、exFAT等格式。
- 急救功能:修復權限錯誤或目錄損毀問題。
- RAID配置:建立軟體磁碟陣列提升效能或備份安全性。
- 映像檔掛載:直接讀取DMG或ISO檔案內容。
當磁碟工具無法解決資料丟失問題時,別忘了使用4DDiG Mac Data Recovery 一鍵救回!
總結
透過本教學,你已掌握「Windows製作Mac開機USB」的核心技巧。若操作過程中不慎遺失重要檔案,請立即使用4DDiG Mac 資料救援工具執行深度掃描,其直覺化介面與高成功率,能最大限度減少資料損失風險。現在前往官方網站下載試用版,體驗無縫救援流程!