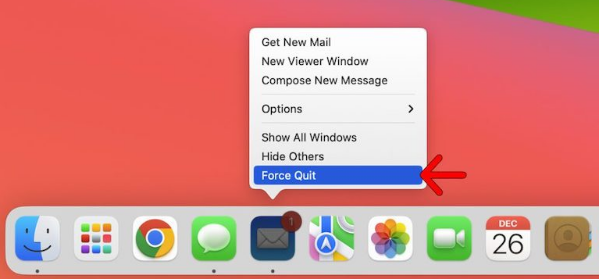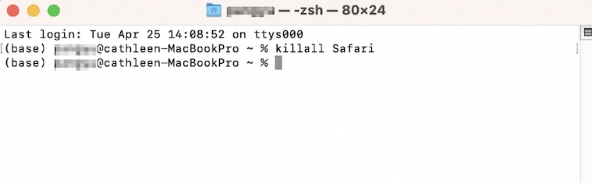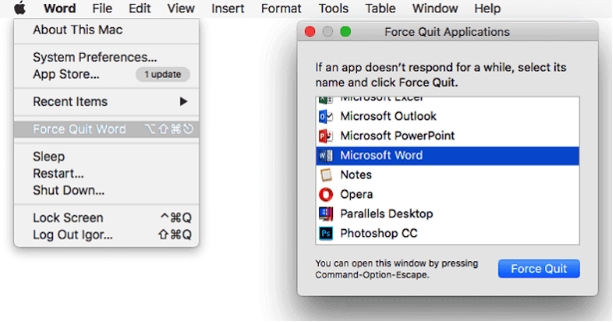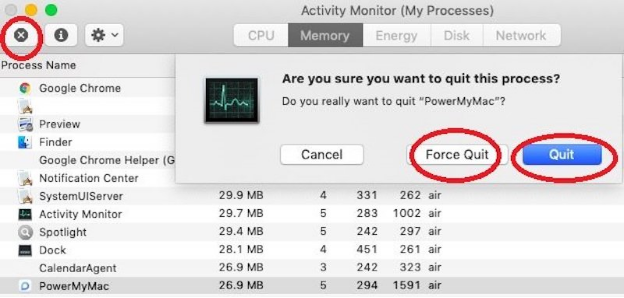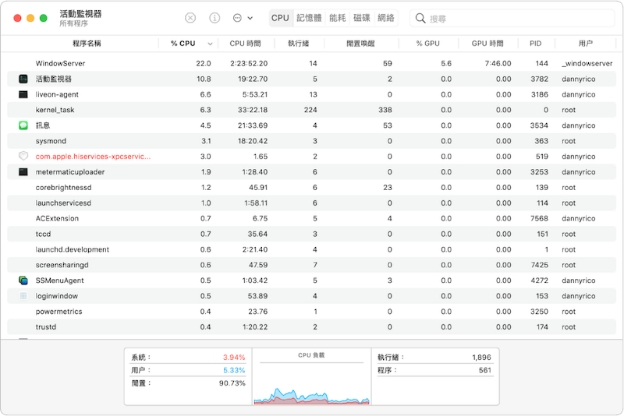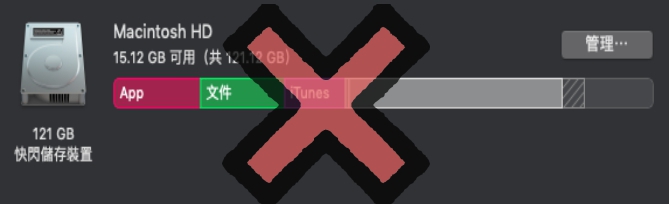Mac 系統以其穩定性和安全性而聞名,軟體衝突和崩潰的情況較少發生,但偶爾也會出現應用程式卡住或無法關閉的狀況。
那麼, Mac 如何強制關閉程式呢?Mac 強制關閉程式後會不會造成資料丟失?相信這都是Mac用戶們關注的問題。為此,我們將為你介紹5個快速關閉Mac應用程式的方法,以助你輕鬆應對這些突發的狀況。
一、Mac程式無法關閉的原因
Mac無法關閉應用程式往往是由多種原因造成的,以下是 Mac 程式無法關閉的常見原因:
- Mac 的記憶體資源被多個應用程式佔用時,某些程式可能無法正常運行或關閉。
- 當某些 App 與最新版本的 macOS 不完全兼容時,也會變得無法關閉。
- 應用程式正在執行過於複雜的計算導致卡死了,必須強制關閉。
- 程式文件或數據損壞。
- 應用程式可能存在內部錯誤。
二、Mac強制關閉程式的方法
如果你遇到 Mac 應用程式忽然卡住,或是久按之下未回應等情況,你都需要強制結束這些App。但並不是每個 Mac 使用者都知道該如何有效地進行強制關閉。我們提供了5個有效又安全的方法,教你如何正確地強制關閉 Mac 的應用程式,一起來看看吧!
方法1:使用快捷方式強制關閉程式
Windows 的用戶應該不會對這組按鍵「Control + Alt + Delete」感到陌生,這組命令按鍵可以快捷地強制關閉程式。Mac 是否也有同樣的快捷鍵呢?
有的!能夠讓 Mac 快速且強制關閉任何應用程式的快捷鍵組合就是——Option + Command + Esc。
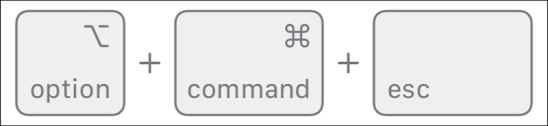
按下這組快捷鍵後,強制退出的視窗會出現在螢幕上,你只需點選沒有回應的程式或 App 並點擊「強制退出」即可結束程式的運行。
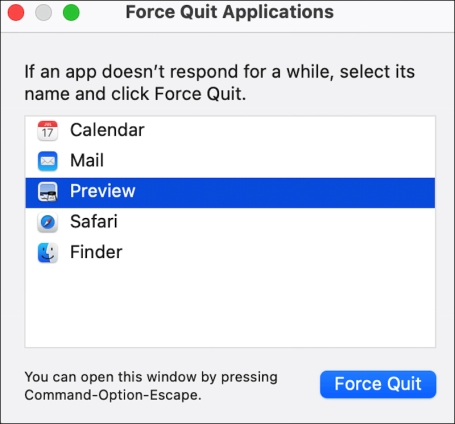
優點:這個方法是最快捷有效的方法,可以立即停止正在運行的程式。
缺點:強制性結束程式可能會導致儲存在 Mac 的資料丟失。
方法2:透過Dock關閉Mac程式
透過Dock關閉Mac程式也是一種快速、簡單的操作方法。你只需要:
-
找到「Dock」(通常位於螢幕底部的應用程式欄),找到你要強制關閉的應用程式圖標。
-
對著要關閉的應用程式圖標點擊右鍵(或使用兩指輕點觸控板),這樣會彈出一個選單。
-
選擇「強制退出」即可強制結束卡死的App或程式。

優點:操作簡單直觀、無需額外的工具輔助也可完成。
缺點:無法保存未完成的工作、也不適用於無法顯示在Dock中的某些應用程式。
方法3:透過終端機強制結束Mac
透過終端機強制結束Mac程式是一種靈活且強大的方法,適合那些有技術背景的用戶使用。操作步驟如下:
-
打開 Spotlight 搜尋框內輸入「Terminal」以開啟終端機。
-
在終端機的界面上輸入指令:「killall application name」然後按下「Enter」鍵。例如:你要強制關閉關閉Safari,就輸入「killall Safari」。

優點:強大有效,適合用來處理無法通過其他方法強制結束的程式。
缺點:如果操作失誤,結束錯誤的程式可能會導致系統不穩定或崩潰。
方法4:透過Mac選單強制結束APP
你也可以使用 Mac 的選單強制關閉無法運行的App。方法如下:
-
先切換到其他正常運行的應用程式界面,點選頂部的「Apple」圖標。
-
從列單中點選「強制退出」,從彈出的視窗中選擇沒有回應的程式,再點擊「強制退出」即可。

優點:提供可視化操作,對於不熟悉快捷鍵或終端機的用戶來說比較直觀。
缺點:無法管理或強制結束某些後台程式,也可能導致數據丟失。
方法5:透過活動監視器強制結束Mac
活動監視器(Activity Monitor)可以讓用戶查看和管理所有正在運行的應用程式,並且強制結束無法回應的程式。你可以:
-
打開「Spotlight」,輸入「Activity Monitor」以啟動活動監視器。
-
在列表中點選你想要強制關閉的App,點擊工具欄中的停止按鈕,選擇「強制結束」即可。

優點:可以強制結束前台、後台的程式,覆蓋範圍廣泛。
缺點:當系統整體卡死或資源耗盡時,打開活動監視器會比較困難,甚至無法打開。
【緊急救援】Mac強制關閉程式導致資料遺失?
以上5個強制結束Mac程式的方法都存在著資料丟失的風險。如果你解決了應用程式無法關閉的問題之後,發現Mac的資料或檔案莫名消失了,先別著急,我們這裡有一個緊急救援資料的方案助你脫困!
Tenorshare 4DDiG Mac 資料救援 可以幫助你尋回因強制關閉Mac程式而丟失的資料及檔案。這是一款專業的軟體,專門設計來恢復由於系統崩潰、意外刪除、應用程式崩潰或硬碟損壞等原因丟失的數據。
4DDiG Mac Data Recovery 的優點:
- 高效恢復:除了強制關閉應用程式導致的資料丟失外,4DDiG還能夠應對 意外刪除 、 格式化 、 病毒攻擊 、分割區丟失等多種情況。
- 無限還原:無限地還原 HDD 、 SSD 、 隨身碟 、 SD 卡 等 2000 多種儲存裝置中的資料。
- iCloud 還原:快速地從 iCloud 目錄還原已刪除的檔案。
- 彈性化還原:可以選擇把資料還原至本機或 Google Drive 雲端硬碟。
- 直觀簡易:操作方法十分簡單,對新手友好。
如何通過 4DDiG Mac資料救援來恢復遺失的應用程式資料呢?請看我們的教學示範:
-
下載適用於 Mac 的版本。下載完成後,按照指示將軟體安裝在你的 Mac 上。安裝完成後,啟動軟體。

-
進入主介面後,你會看到一個選擇磁碟或設備的選項。選擇你丟失資料的磁碟或分割區,然後點擊「開始掃描」按鈕。

-
掃描完成後,4DDiG Mac 資料救援軟體會顯示所有找到的可恢復檔案。你可以使用內建的預覽功能查看檔案的內容。選擇要恢復的檔案後,點擊「恢復」按鈕即可。

關於Mac強制關閉程式的相關問題
1. Mac電腦怎麼強制關機?
你可以持續按住電源鍵至少5到10秒鐘,直到螢幕畫面變黑並且電腦關閉,也可以按下組合鍵「Control + Command + 電源鍵」來強制關機。
2. 蘋果電腦當掉怎麼辦?
如果你的蘋果電腦當掉了,你可以嘗試按住電源按鈕強制關機,然後再重新啟動。如果這樣不行,可以試著重置 NVRAM 或 SMC,或者進入安全模式檢查系統。如果問題依然存在,考慮聯繫蘋果支援。
MacBook Pro/Air 當機怎麼辦?3個方法幫助你恢復 Mac
3. 如何刪除 Mac 應用程式?
從 Mac App Store 安裝的應用程式,可以使用 Launchpad 進行簡單刪除。如果該程式無法使用 Launchpad 刪除,你可以透過 Finder 或終端機將它刪除。
想要徹底刪除 Mac 上的程式,卻不知從何下手?不用擔心!5招秘技助您搞定!
總結
強制關閉 Mac 程式需要以正確的方式來進行,不然,一個不小心就可能造成系統崩潰。我們分享了5個強制關閉程式的方法,希望能夠幫助你解決無法關閉程式的問題。如果你的電腦出現資料意外丟失的狀況,不妨試試我們推薦的 Tenorshare 4DDiG Mac 資料救援來恢復你的資料!