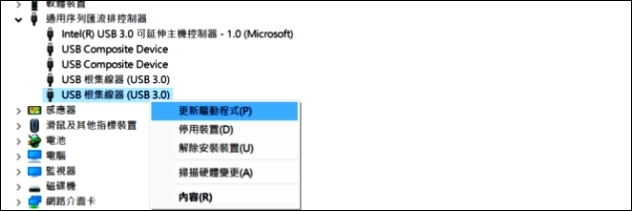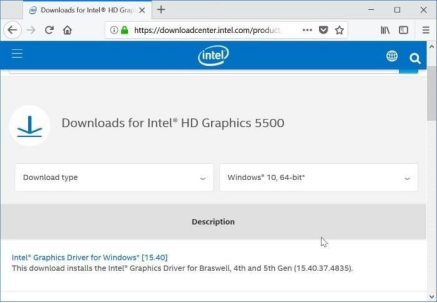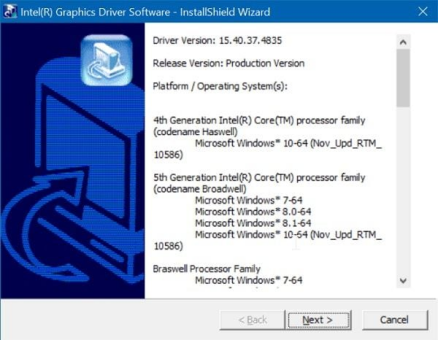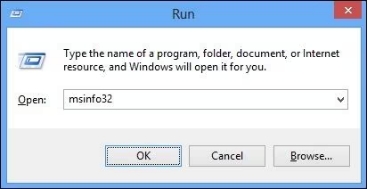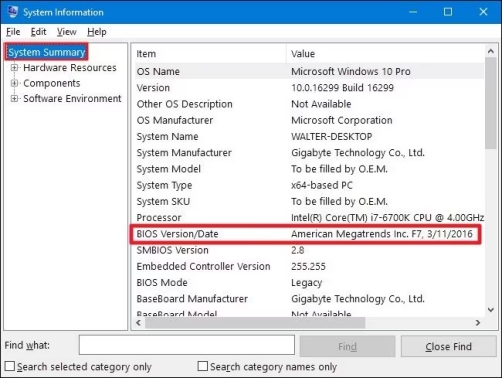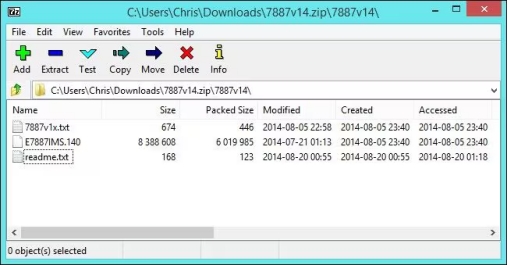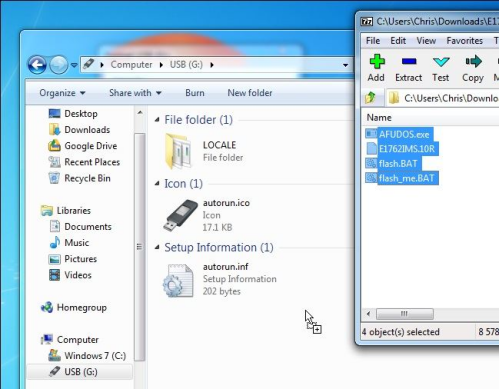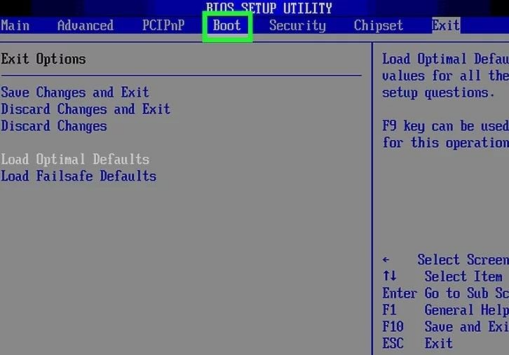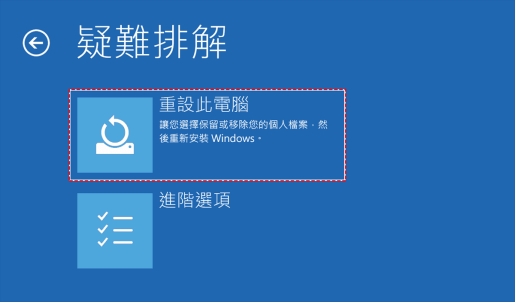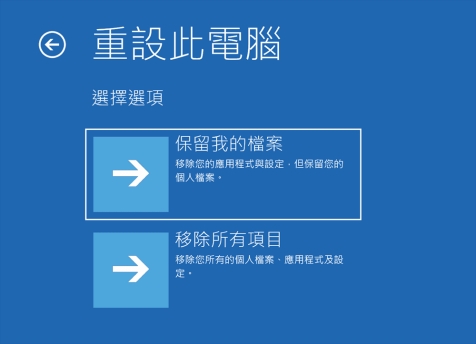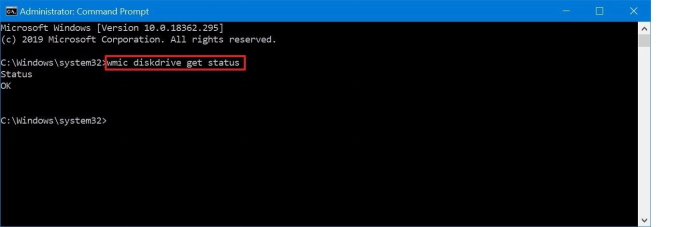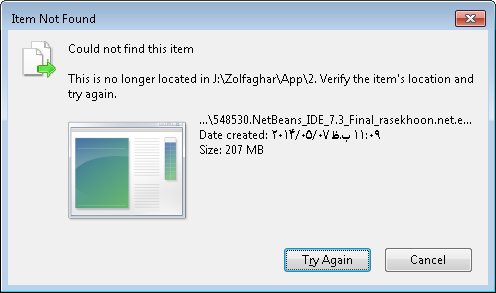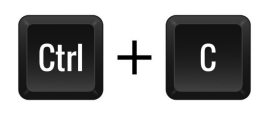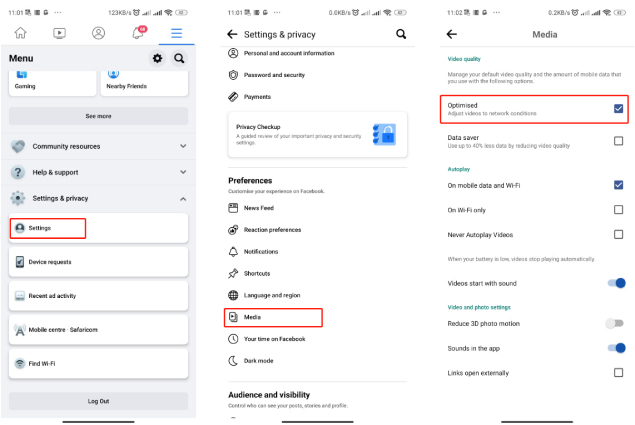早上,你匆匆忙忙地開啟Acer筆電,準備開始一天的工作。突然,你發現螢幕一片漆黑,怎麼按電源鍵都沒有反應。心裡頓時一緊,腦海中浮現出今天要交的報告、還沒完成的企劃案,還有那些重要的客戶資料……這種情況簡直讓人焦慮到爆炸!尤其是當你手上有緊急的工作或檔案需要處理時,筆電卻突然「罷工」,簡直是雪上加霜。
Acer筆電開機黑屏進不了系統的問題,其實並不少見。不過別擔心,本文將為你提供7種實用的修復方法,幫你快速解決Acer黑屏問題,讓你的筆電重新「活過來」,繼續陪你衝刺工作!
一、 為什麼Acer筆電開機黑屏進不了系統?
你可能會忍不住想:『為什麼我的Acer筆電突然黑屏?明明昨天還用得好好的!』其實,Acer筆電開機黑屏進不了系統的原因有很多種,可能是硬體出了問題,也可能是軟體或系統設定出了狀況。接下來,我們就來詳細分析一下,到底是哪些原因導致了這個讓人頭痛的問題。
- 硬體故障:顯示卡、記憶體、硬碟等硬體故障可能導致黑屏。
- 驅動程式問題:顯示卡驅動程式過時或損壞可能導致螢幕無法顯示。
- 系統錯誤:Windows系統出現錯誤或損壞可能導致Acer開機黑屏。
- 外接裝置衝突:連線的外部裝置(如USB裝置、外接顯示器等)可能與系統衝突,導致黑屏。
- 病毒或惡意軟體:電腦感染病毒或惡意軟體可能導致系統無法正常啟動。
- BIOS設定錯誤:BIOS設定不正確可能導致開機黑屏。
- 電源問題:電池或電源介面卡故障可能導致筆電無法正常啟動。
瞭解了黑屏問題的常見原因後,你可能會更想知道:『那我該怎麼解決這個問題呢?』別擔心,接下來我們將為你提供7種實用的修復方法,從簡單的重新啟動到進階的系統重設,一步步幫你排除故障,讓你的Acer筆電開機沒畫面重新恢復正常運作。
二、 如何修復Acer筆電黑屏錯誤?
方法1:重新啟動電腦
有時候,最簡單的方法往往最有效。如果你的Acer筆電開機黑屏,第一步可以嘗試重新啟動電腦。這不僅能解決一些臨時性的系統錯誤,還能讓筆電重新初始化硬體狀態,說不定問題就這樣輕鬆解決了!
您只需長按筆電的電源鍵至少15秒,這個操作會強制讓Acer系統進行軟重置並關機。完成後,放開電源鍵,稍等片刻,再按一次電源鍵重新開機即可。

方法2:移除電腦外接裝置
「你有沒有想過,Acer筆電螢幕黑屏的問題可能出在你連線的外接裝置上?」有時候,USB裝置、外接硬碟甚至滑鼠都可能與系統產生衝突,導致黑屏。試著移除所有外接裝置,然後重新啟動筆電,看看是否能正常進入系統。
將筆電完全關機並斷電。
-
移除所有連線的外部裝置,例如外接硬碟、電源介面卡以及電池。
這個步驟可以幫助排除因外部硬體衝突導致Acer筆電無法正常開機的可能性。(建議等待至少30秒再進行下一步操作,尤其是搭載傳統硬碟(HDD)的筆電,因為硬碟內的磁片和讀取針頭需要時間完全停止運轉,若立即重啟可能會增加硬碟損壞的風險。)
-
完成後,長按電源鍵約30秒進行重置,接著重新開機,檢查是否解決了Acer筆電開機黑屏無法進入系統的問題。
方法3:更換顯示器測試筆電
如果Acer螢幕黑屏,但你能聽到風扇運轉或硬碟運作的聲音,那可能是顯示器出了問題。這時候,你可以嘗試連線外接顯示器,看看畫面是否能正常顯示。如果外接顯示器有畫面,那就說明問題出在筆電的螢幕上。在這種情況下,你可以考慮更換膝上型電腦的顯示器,或者前往服務中心尋求專業的協助。
方法4:更新顯示卡驅動程式
顯示卡驅動程式是讓螢幕正常顯示的關鍵。如果驅動程式過時或損壞,就可能導致黑屏問題。試著進入安全模式,更新或重新安裝顯示卡驅動程式,這或許能讓你的螢幕重新亮起來。
-
點選電腦左下角的「開始」按鈕,從選單中開啟「設備管理器」。你也可以透過「控制檯」>「設備管理器」來找到這個選項。
-
找到並展開「顯示介面卡」選項,接著選擇目前安裝的顯示卡驅動程式。按下滑鼠右鍵,選擇「解除安裝裝置」,並按照螢幕上的指示完成移除程式。

-
成功移除驅動程式後,前往顯示卡製造商的官方網站,下載適合你係統的最新驅動程式版本。

-
下載完成後,執行安裝程式,按照提示完成驅動程式的安裝。安裝完畢後,你可以再次開啟「設備管理器」確認驅動程式是否已成功更新。

此外,除了重新安裝驅動程式,你也可以選擇重置或更新現有的驅動程式。在「設備管理器」中,右鍵點選顯示卡驅動程式,選擇「更新驅動程式」或「禁用/啟用驅動程式」,這些選項也能幫助你解決顯示相關的問題。
方法5:更新 BIOS 設定
BIOS是筆電啟動時最先執行的系統,如果設定不正確,可能會導致Acer電腦黑屏。你可以嘗試進入BIOS介面,檢查設定是否正常,或者更新到最新版本的BIOS,這可能會解決一些硬體相容性問題。那麼,如何更新 BIOS 設定呢?以下是具體的操作步驟:
-
點選「開始」按鈕,開啟「執行」對話方塊,輸入「msinfo32」指令,按下Enter鍵以開啟「系統資訊」視窗。

-
在「系統資訊」視窗中,找到並記錄目前安裝的BIOS版本資訊,這將幫助你確認是否需要更新。

-
前往Acer官方網站或主機板製造商的網站,根據你的筆電型號下載最新的BIOS版本。下載完成後,將檔案解壓縮到電腦中。

-
準備一個空的USB隨身碟,將其連線到電腦,並將解壓縮後的BIOS檔案複製到USB隨身碟中。確保檔案完整無誤,以便後續使用。

-
重新啟動電腦,在開機時按下指定的BIOS鍵(如F2、F12、DEL等)進入BIOS設定介面。在「引導」>「進階設定」選項中,選擇從USB隨身碟載入並安裝升級的BIOS版本。

完成以上步驟後,BIOS將會自動更新並重新啟動系統。如果Acer筆電黑屏問題是由於BIOS損壞或版本過舊所引起,這個方法將能有效解決問題。
方法6:移除電腦病毒和惡意軟件
病毒或惡意軟體不僅會讓電腦變慢,還可能導致系統崩潰,甚至開機黑屏。如果你懷疑筆電中了病毒,可使用防毒軟體(如Windows Defender或諾頓(Norton),AVG,Avira,Avast,Kaspersky等第三方工具)進行全面掃描,清除這些「不速之客」。
方法7:重設 Acer 筆電
如果以上方法都無法解決問題,那最後的選擇就是重設Acer筆電了。這會將系統恢復到出廠設定,雖然會清除所有資料,但能徹底解決系統錯誤或軟體衝突導致的黑屏問題。記得在重設前備份重要資料哦!
-
將Acer膝上型電腦完全關機。長按電源鍵約5秒,直到電腦完全關閉。
-
按下電源鍵重新啟動筆電,當螢幕上出現Acer標誌時,同時按下鍵盤上的「Alt」和「F10」鍵。這會讓你進入系統的疑難排解畫面。
在疑難排解畫面中,選擇「疑難排解」選項,進入下一步操作。
-
點選「重設此電腦」選項,這將啟動系統重設程式。

-
在接下來的畫面中,你會看到兩個選項:「保留我的檔案」和「移除所有專案」。根據你的需求選擇適合的選項,繼續完成重設程式。

三、 【緊急救援】如何恢復Acer筆電遺失資料?
當你的Acer筆電因為黑屏問題而不得不重設系統,或者在使用過程中不小心刪除了重要檔案時,可能會面臨資料遺失的困境。這種情況下,先別慌張!即使資料看似消失,其實它們可能仍然儲存在硬碟中,只是無法被系統直接讀取。這時候,你需要的是專業的資料恢復工具或方法來「救回」這些珍貴的資料。
在眾多資料恢復工具中,Tenorshare 4DDiG Windows 資料救援是一款備受推薦的軟體。它不僅操作簡單,還擁有強大的恢復能力,能夠從各種儲存裝置中找回遺失的資料。
- 廣泛的設備支援:無論是Acer筆電、桌上型電腦、內接硬碟、外接硬碟,還是USB隨身碟、SD卡等超過2000種存儲設備,4DDiG 都能輕鬆應對,幫你找回遺失的檔案。
- 多樣的檔案類型:支援超過2000種檔案格式,包括照片、影片、文件、音檔等,幾乎涵蓋你日常使用的所有資料類型。
- 全面的數據恢復場景:無論是誤刪檔案、格式化硬碟、分割區丟失,還是系統崩潰、病毒攻擊等情況,4DDiG 都能有效恢復遺失的數據,特別適合解決Acer筆電開機黑屏導致的資料丟失問題。
- 操作簡單高效:即使是非技術用戶,也能透過直觀的界面快速完成數據恢復,無需複雜操作,輕鬆拯救重要資料。
接下來我們將一步步教你如何使用這款工具,輕鬆找回因Acer筆電黑屏而遺失的重要資料!
-
選擇本機磁碟
從硬碟清單中選擇您丟失資料的本機磁碟,然後按「開始」進行掃描。或者您可以在掃描之前在右上角選擇目標檔案類型。

-
掃描本機磁碟
4DDiG會立即全面掃描所選擇的硬碟,尋找丟失的檔案,如果您找到想要還原的檔案,隨時可以暫停或停止掃描。

-
預覽並從本機磁碟中還原檔案
在找到目標檔案後,您可以預覽並將它們還原到安全的位置。為了避免硬碟覆寫和永久資料遺失,請不要將它們保存在您遺失檔案的同一分割區中。

-
選擇位置儲存資料
為了避免資料再次遺失,您可以將復原的資料還原到本機磁碟或 Google Drive。

總結
Acer筆電開機黑屏進不了系統雖然讓人抓狂,但別擔心!本文提供的7種修復方法,總有一種能讓你的筆電快速恢復到正常運作的狀態。快試試這些方法,讓你的Acer筆電重新火力全開吧!