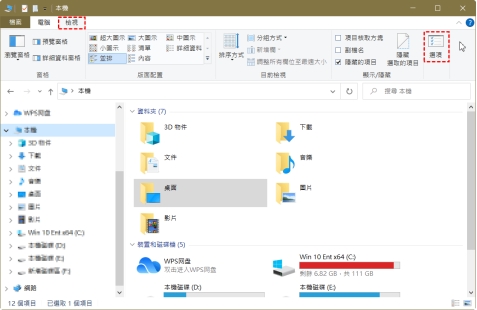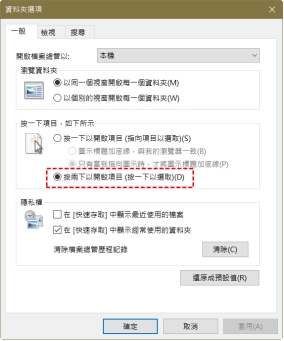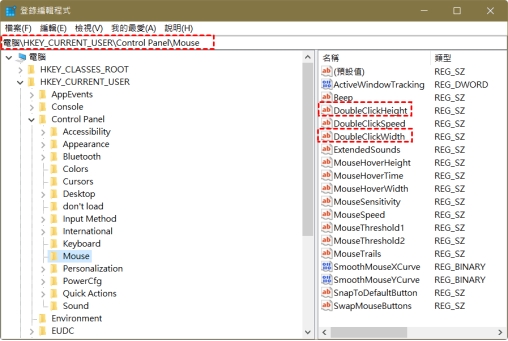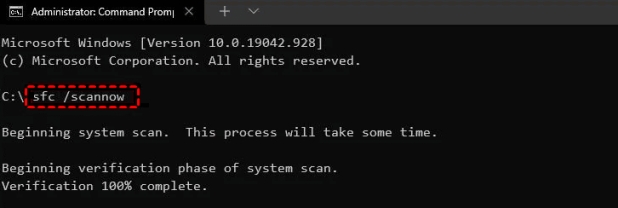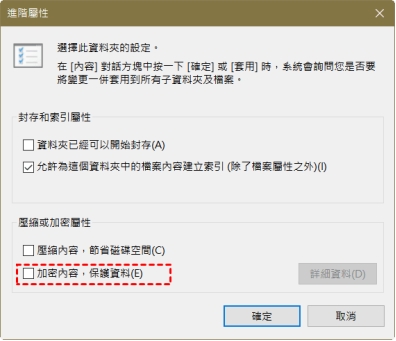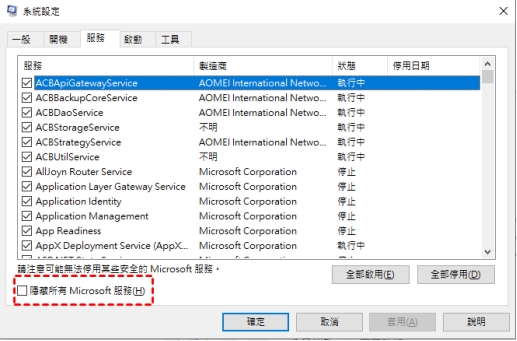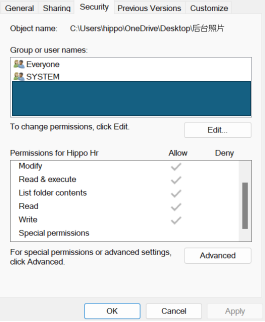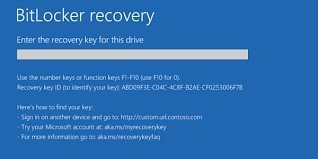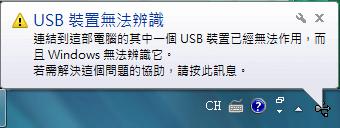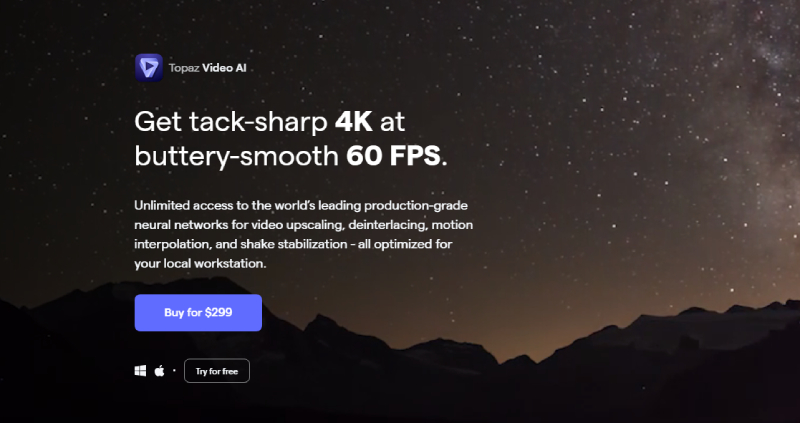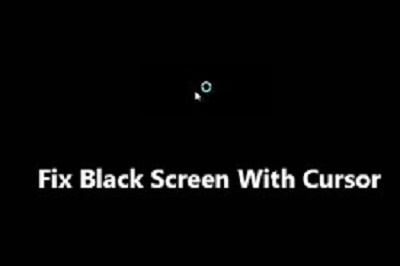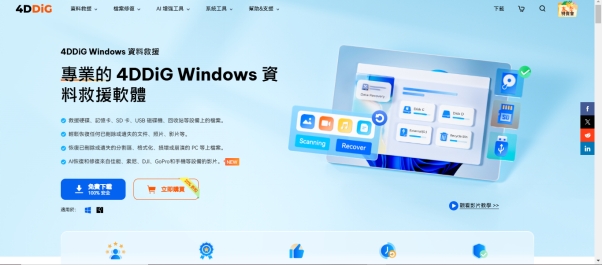電腦用久了,總會遇到一些莫名其妙的狀況,像是電腦檔案打不開、資料夾點了沒反應,甚至跳出「無法存取」或「權限不足」的錯誤訊息,這些問題可能來自系統設定錯誤、權限問題,甚至是檔案本身已經損毀。特別是在系統更新、病毒攻擊或電腦異常關機後,這類情況更容易發生。當你發現檔案圖示變成白色或未知格式,或者雙擊檔案打不開,別急著刪除,因為有些簡單的設定調整就能解決問題!這篇文章將整理 7 種有效的方法,不論是透過 Windows 內建工具,還是使用專業軟體修復,幫助你快速找回正常存取檔案的方式,讓你的電腦恢復流暢運作!
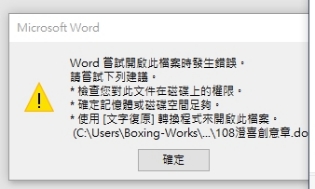
一、電腦檔案打不開的 6 大原因
在解決問題前,我們要先瞭解可能造成檔案打不開的原因,才能對症下藥,避免誤判導致檔案永久遺失或系統異常:
- 檔案受損或遺失:如果電腦當機、意外斷電、硬碟出現錯誤,或是遭受病毒攻擊,檔案可能會部分損毀甚至完全消失,導致電腦資料夾打不開。
- 登錄檔異常:Windows 系統的登錄檔負責管理應用程式與檔案關聯,若某些設定值被修改或損壞,可能會影響特定類型的檔案開啟方式。
- 磁碟錯誤:硬碟出現壞軌,或者 NTFS 檔案系統發生錯誤,可能會讓資料夾打不開,甚至導致系統變慢或當機。
- 病毒或惡意軟體影響:有些病毒會加密、刪除或破壞檔案,甚至強制更改檔案格式,使其無法被系統辨識,因此電腦中毒檔案打不開。若近期電腦有異常行為,建議先進行完整掃描。
- Windows 更新或驅動程式衝突:有時候 Windows 更新後可能會影響檔案開啟方式,或是特定應用程式無法正常運行,導致檔案讀取異常。
瞭解完這些常見的桌面檔案打不開原因後,我們來看看 7 種修復方法,幫你找回那些打不開的檔案,讓電腦恢復正常運作!
二、如何修復電腦檔案打不開錯誤?
- 方法 1:更改滑鼠設定
- 方法 2:修改檔案登錄編輯程式
- 方法 3:執行 SFC/DISM 指令開啟電腦檔案
- 方法 4:修改桌面檔案保護設定
- 方法 5:執行乾淨啟動開啟資料夾
- 方法 6:檢查電腦檔案權限
- 方法 7:使用專業工具修復打不開的檔案
方法 1:更改滑鼠設定
有時候,滑鼠的點擊設定可能會影響檔案開啟,例如 「單擊開啟」 或 「雙擊開啟」 的設定異常,可能導致資料夾打不開,或是要點多次才能開啟。這種情況下,可以檢查滑鼠設定,確保 Windows 設定的點擊方式符合你的使用習慣。
點擊「Win + E」打開檔案總管,然後點擊任意一個資料夾。
-
在上方的「檢視」標簽中,選擇「選項」。

-
接著在視窗中,切換到「一般」,勾選「按兩下以開啟項目(按一下以選取)」。

按下「確定」,嘗試是否能打開資料夾。
方法 2:修改檔案登錄編輯程式
Windows 的登錄檔 (Registry) 負責管理系統內各種設定,若某些關鍵值被錯誤修改或損壞,可能會導致檔案開啟異常。
在 Windows 搜尋欄輸入 regedit,開啟登錄編輯程式。
-
前往 HKEY-CURRENT-USER\Control Panel\Mouse,找到 DoubleClickHeight 與 DoubleClickWidth 鍵。

將數值資料分別更改為4。
方法 3:執行 SFC/DISM 指令開啟電腦檔案
Windows 內建的 SFC(系統檔案檢查器) 和 DISM(部署映射服務與管理) 指令可以用來掃描並修復系統內的損毀檔案。如果檔案打不開是因為 Windows 內部系統檔案受損,這些指令可以幫助修復並恢復正常運作。
-
在 Windows 搜尋欄輸入 cmd,以「系統管理員」身份開啟命令提示字元。
-
輸入「sfc /scannow」並按 Enter,等待系統掃描並修復錯誤。

重新啟動電腦,並再次嘗試開啟檔案。
方法 4:修改桌面檔案保護設定
如果你發現某些特定的電腦資料夾打不開,而不是所有檔案都出問題,那麼問題可能與 Windows 檔案保護機制相關。例如,桌面檔案受到 Windows Defender 或其他安全性軟體的過度保護,導致你無法存取或開啟。
-
右鍵點擊檔案,選擇 「內容」。在 「一般」 分頁,點擊進階按鈕。
-
然後在新視窗中,找到並取消勾選加密內容,保護資料選項,確保你有「完全控制」的權限。

方法 5:執行乾淨啟動開啟資料夾
有時候,背景執行的應用程式可能會影響桌面檔案打不開,特別是某些安全性工具或系統監控軟體。執行「乾淨啟動」 可以暫時關閉這些影響因素,讓系統只執行基本服務,測試檔案是否能夠正常開啟。
在 Windows 搜尋欄輸入 msconfig 並開啟「系統設定」。
-
切換到 「服務」 分頁,勾選 「隱藏所有 Microsoft 服務」,然後點選 「全部停用」。
-
進入「啟動」分頁,開啟「工作管理員」,禁用所有開機啟動程式。
-
重新啟動電腦,測試是否能開啟檔案。

方法 6:檢查電腦檔案權限
部分檔案可能需要管理員權限才能開啟,建議手動檢查。
-
右鍵點擊檔案,選擇 「內容」 > 「安全性」。點擊 「編輯」,然後選擇你的帳戶。
-
確保「完全控制」權限已啟用,然後按下「確定」。

方法 7:使用專業工具修復打不開的檔案
如果上述方法試了但電腦資料夾打不開,可能是檔案已損毀,這時候Tenorshare 4DDiG Windows 資料救援就能派上用場!
4DDiG Windows 資料救援的優勢:
- 支援超過 2000 種檔案格式:不論是 Word、Excel、PPT 等 Office 檔,還是照片、影片、音訊、壓縮檔,甚至系統檔案,4DDiG 都能幫你恢復!
- 適用多種儲存裝置:無論資料存放在內建硬碟、外接硬碟、USB 隨身碟、記憶卡、SSD,甚至遭遇格式化、當機、分割區遺失,4DDiG 皆可進行深度掃描並救回檔案。
- 高成功率,專業級修復技術:4DDiG 使用進階 AI 演算法,即使檔案已受損,仍然可以大幅提升恢復成功率,讓你的重要資料重新開啟。
- 支援預覽功能:在正式恢復前,先預覽檔案內容,確保你救回的是正確的資料,避免浪費時間。
-
選擇本機磁碟
從硬碟清單中選擇您丟失資料的本機磁碟,然後按「開始」進行掃描。或者您可以在掃描之前在右上角選擇目標檔案類型。

-
掃描本機磁碟
4DDiG會立即全面掃描所選擇的硬碟,尋找丟失的檔案,如果您找到想要還原的檔案,隨時可以暫停或停止掃描。
-
預覽並從本機磁碟中還原檔案
在找到目標檔案後,您可以預覽並將它們還原到安全的位置。為了避免硬碟覆寫和永久資料遺失,請不要將它們保存在您遺失檔案的同一分割區中。
-
選擇位置儲存資料
為了避免資料再次遺失,您可以將復原的資料還原到本機磁碟或 Google Drive。
【Tips】如何避免電腦檔案打不開?
- 定期備份重要檔案,使用 OneDrive、Google Drive 等雲端空間。
- 安裝防毒軟體,避免病毒損毀檔案,導致電腦中毒檔案打不開。
- 避免強制關機,減少檔案受損風險。
總結
電腦檔案打不開的問題可能來自系統錯誤、權限問題或檔案損毀,這篇文章提供 7 大解決桌面檔案打不開方法,無論是基本設定還是專業修復工具,都能幫助你找回重要檔案!如果你遇到檔案受損,記得試試 4DDiG Windows 資料救援,快速恢復你的資料!