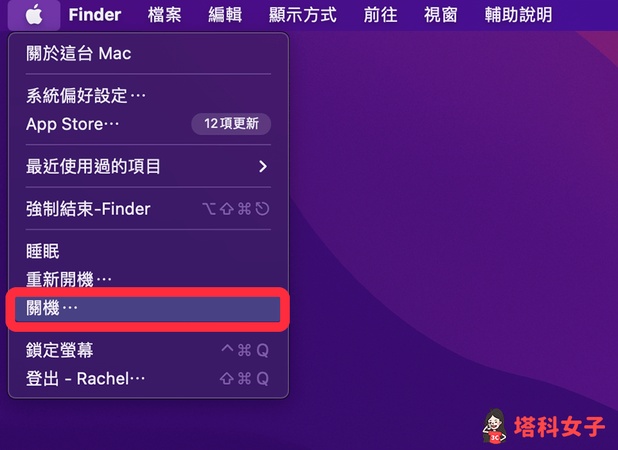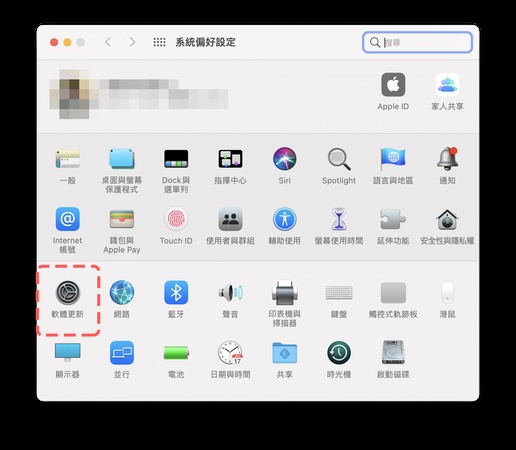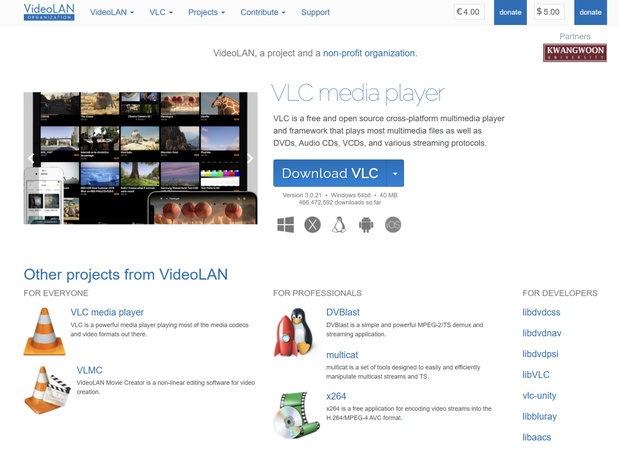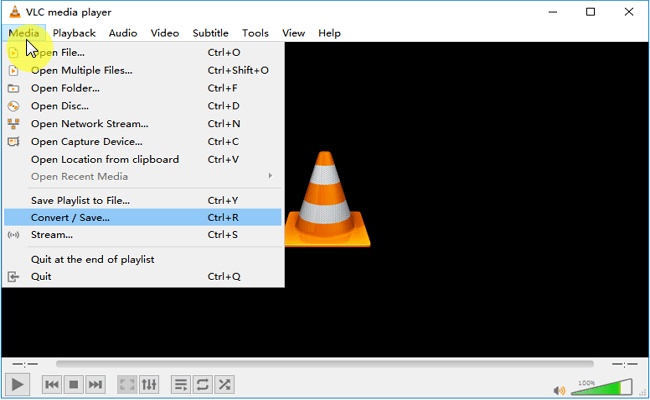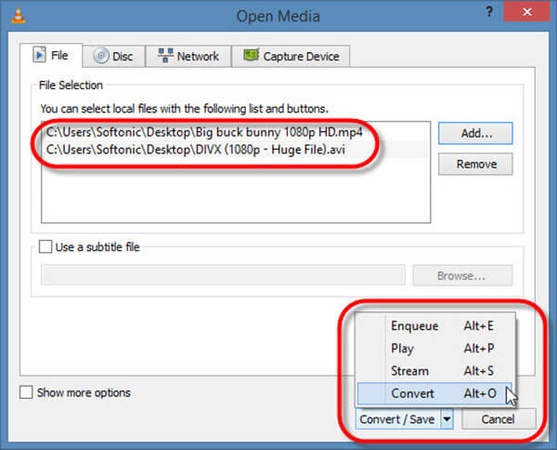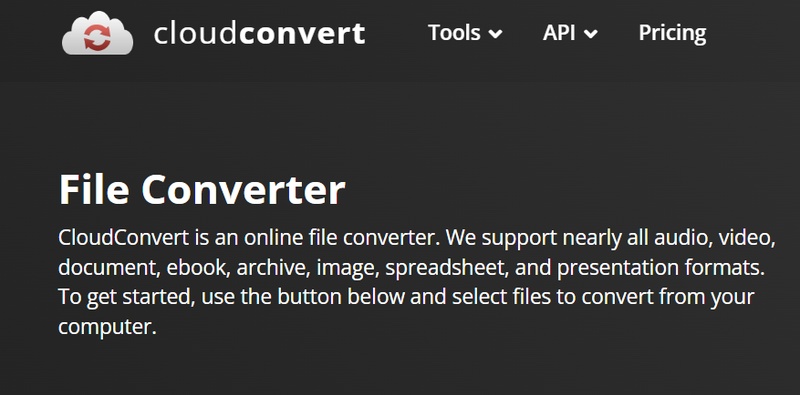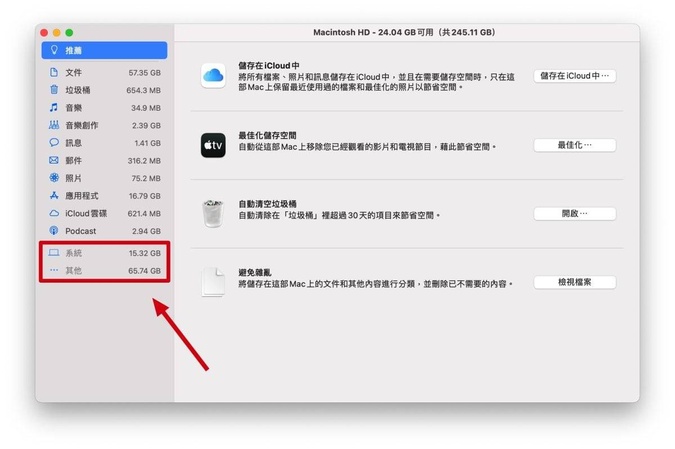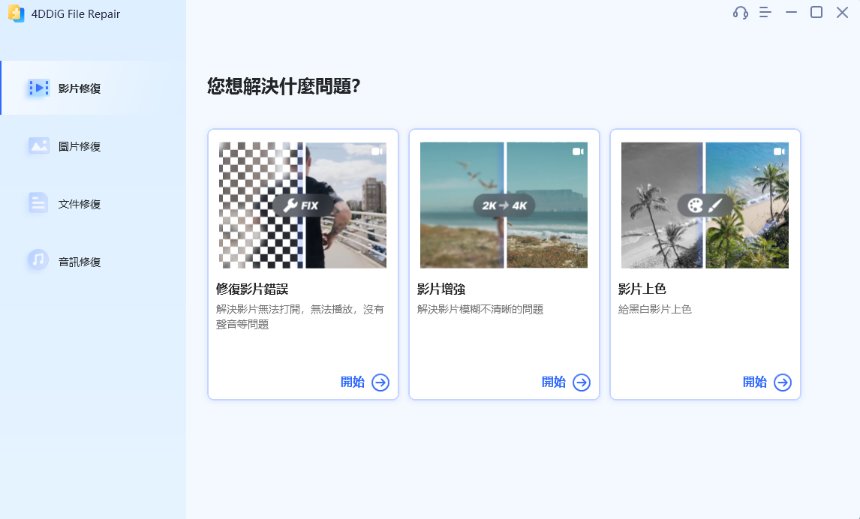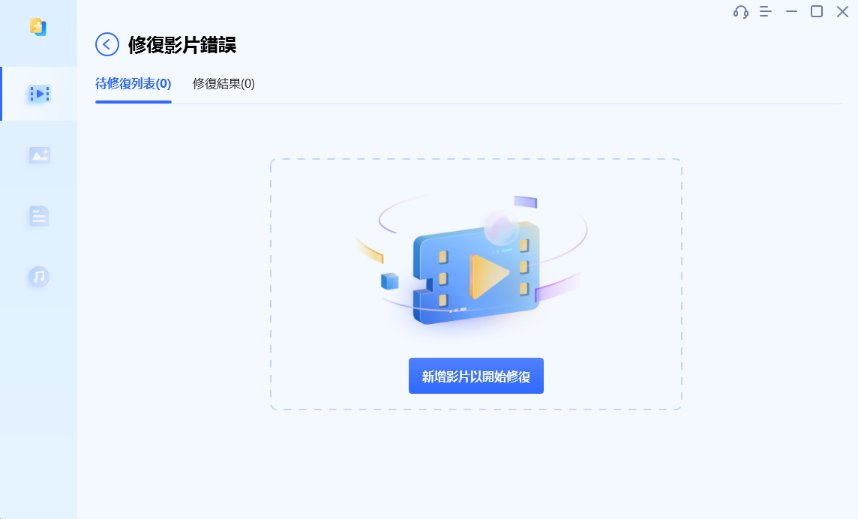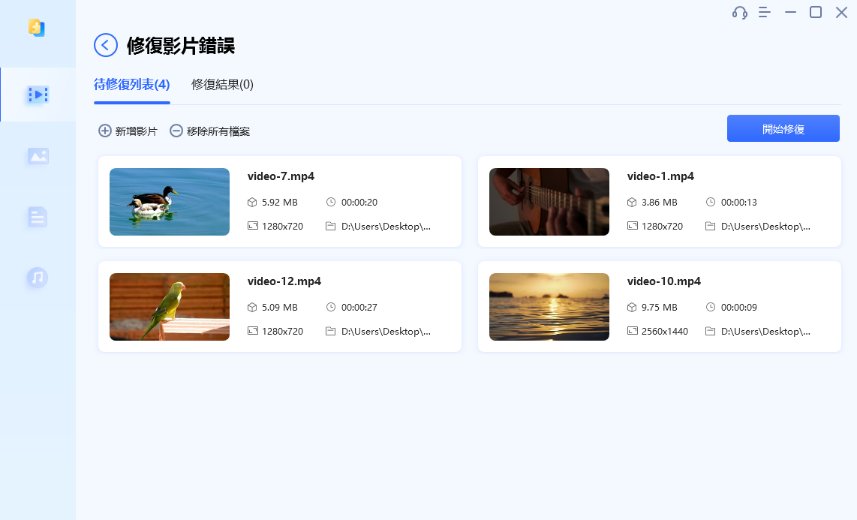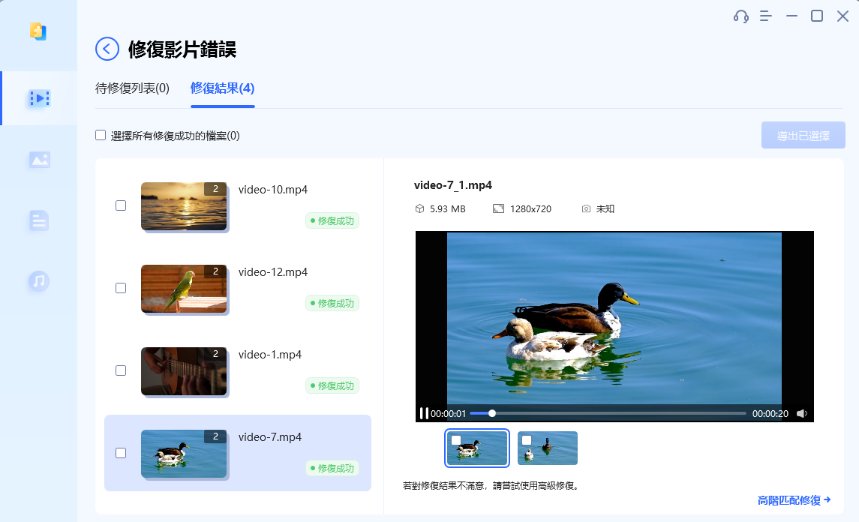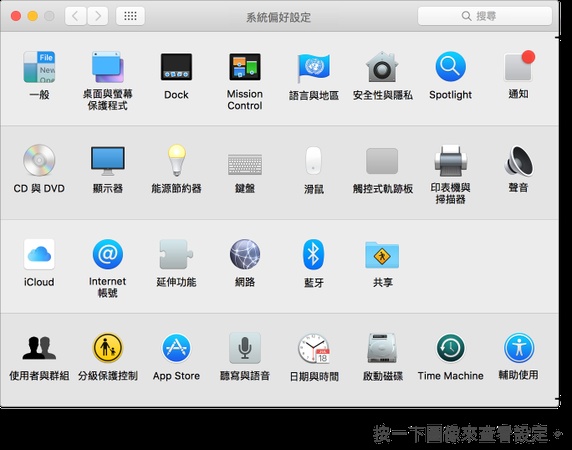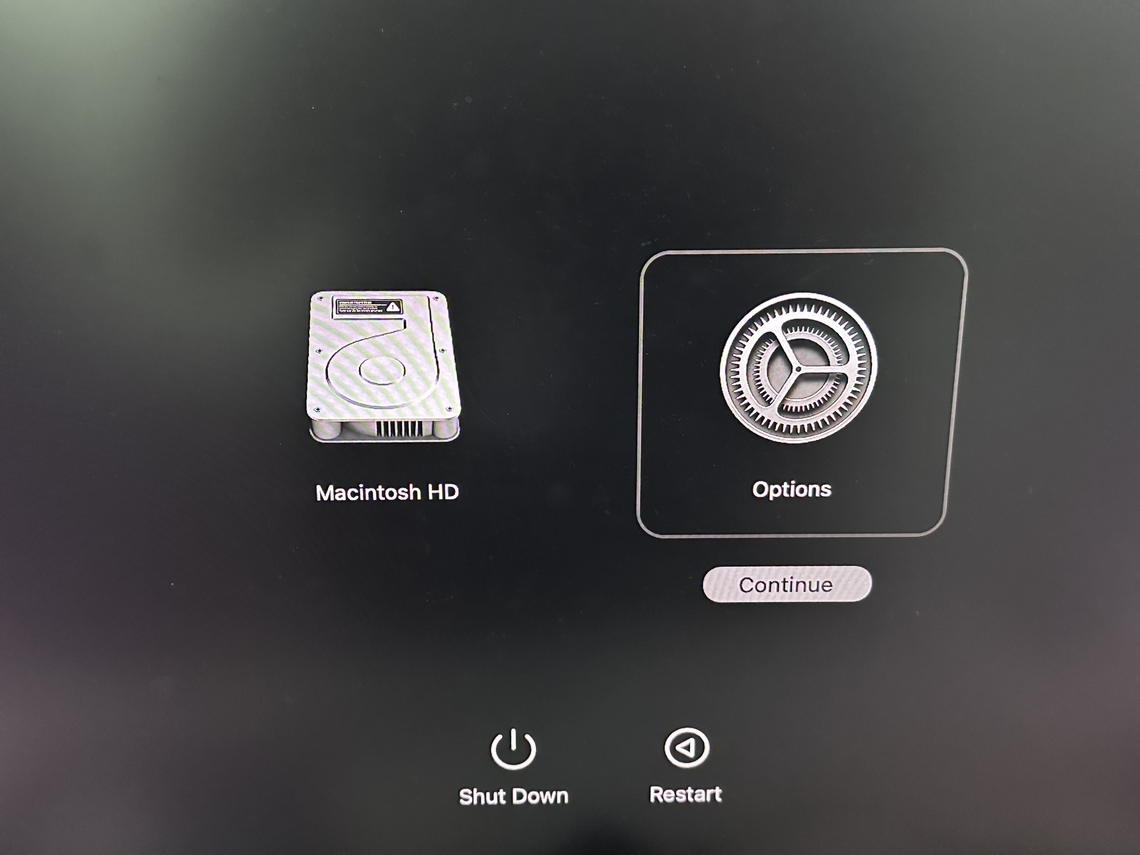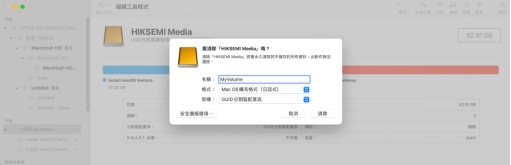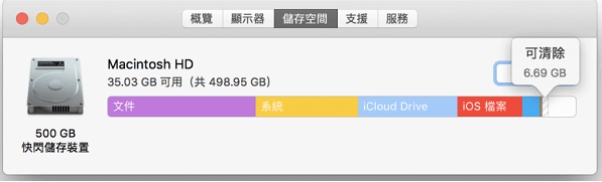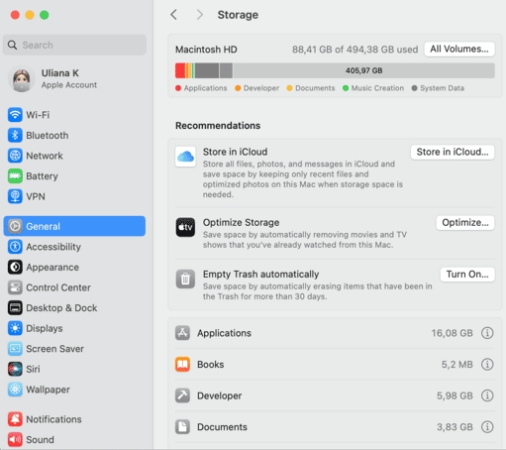如果你在使用 Mac 時遇到 MP4 檔案無法打開的問題,這可能會讓你感到沮喪。MP4 是一種廣泛使用的視頻格式,通常應該能夠輕鬆播放。然而,許多用戶仍然會面臨兼容性、編解碼器缺失或文件損壞等挑戰。在這篇文章中,我們將深入探討導致 Mac 無法打開 MP4 檔案的原因,並提供有效的解決方案,幫助你快速恢復視頻播放。無論你是新手還是經驗豐富的用戶,這裡都有你需要的資訊,讓你不再為無法播放而煩惱!
一、Mac 如何開啟 MP4?
MP4 是一種廣泛使用的多媒體容器格式,可在各種裝置和播放器上播放。在 Mac 上,您可以使用以下幾種方式開啟 MP4 檔案:
- QuickTime Player: 這是 MacOS 內建的預設播放器,通常可以直接播放 MP4 影片。
- VLC Media Player: 這是一款免費、開源的多媒體播放器,支援多種影片格式,包括 MP4。
- 其他第三方播放器: Mac 上還有許多其他第三方播放器可供選擇,例如 IINA、Elmedia Player 等。
二、為什麼 MP4 無法播放?
有時,您可能會遇到 Mac MP4 打不開的問題。這可能是由多種原因造成的,以下列舉了 6 個常見原因:
- 影片檔案損毀: MP4 檔案在下載、傳輸或儲存過程中可能損壞,導致Mac無法播放視頻,。
- 播放器不支援: 雖然 QuickTime Player 通常可以播放 MP4,但某些特定的 MP4 編碼格式可能不被支援,導致 Mac影片打不開。
- 編解碼器問題: 缺少或過時的編解碼器可能導致播放器無法解碼 MP4 影片,造成 Mac無法播放影片。
- 檔案權限問題: 如果您沒有足夠的權限存取 MP4 檔案,則可能無法播放,造成 Mac視頻無法播放。
- 儲存空間不足: Mac 的儲存空間不足可能導致影片打不開,甚至無法播放。
- QuickTime Player 問題: QuickTime Player 本身可能出現故障或需要更新。
三、Mac MP4 打不開解決方法
針對以上原因,我們整理了以下幾種解決方法,幫助您解決 Mac MP4 打不開的問題:
1.從 Cloud 下載後再播放:
如果 MP4 影片是從雲端服務(如 iCloud、Google Drive)下載的,請確保完整下載後再播放,避免因下載不完整導致的播放問題。
- 確認下載狀態: 檢查雲端服務(如 iCloud、Google Drive)中的 MP4 影片是否已完整下載到您的 Mac。您可以查看下載進度或檔案大小,確認下載是否完成。
- 重新下載影片: 如果影片下載不完整,請重新下載。在下載過程中,請確保網路連線穩定,避免下載中斷。
- 使用瀏覽器下載: 如果您是透過瀏覽器下載影片,請嘗試使用其他瀏覽器或下載工具,以排除瀏覽器問題。
- 更換下載位置: 嘗試將影片下載到不同的位置,例如桌面或下載資料夾,看看是否能夠解決問題。
2.重啟和更新Mac解決MP4檔案打不開
簡單的重啟可以解決許多暫時性的軟體問題,從而解決Mac無法播放影片的問題。
重啟 Mac:
點擊螢幕左上角的蘋果選單。
選擇「重新開機」。
-
等待 Mac 重新啟動。

更新 MacOS:
點擊蘋果選單,選擇「系統設定」。
-
在側邊欄中按一下「一般」,然後按一下右側的「軟件更新」。

-
Mac 會檢查是否有可用的更新。如果找到更新,請按一下「立即升級」或「升級到 MacOS [版本]」。
按照螢幕上的指示完成更新。
3.重啟和重裝Quicktime Player
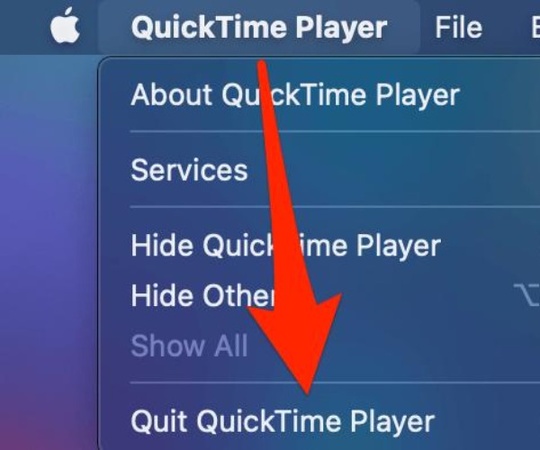
QuickTime Player 通常會隨著 MacOS 的更新而自動更新。要確保您的 QuickTime Player 是最新版本,請更新您的 MacOS。
4.更換播放器解決MP4檔案打不開:
如果 QuickTime Player 無法播放 MP4 影片,可能是因為它不支援該影片的編碼格式。更換為其他播放器,例如 VLC Media Player,可以解決這個問題。VLC 支援多種影片格式和編解碼器。
-
前往 VLC Media Player 的官方網站,點擊「Download VLC」,選擇適合您 Mac 作業系統的版本。

-
下載完成後,開啟下載的檔案(.dmg 檔案)。將 VLC 應用程式拖曳到「應用程式」資料夾中。
-
找到您要播放的 MP4 影片檔案,右鍵點擊該檔案,選擇「打開方式」。在列表中選擇「VLC Media Player」。
提示:
如果 VLC Media Player 沒有出現在列表中,請點擊「其他應用程式」,然後在「應用程式」資料夾中找到並選擇 VLC Media Player。
勾選左下角的"永遠以此應用程式打開",點擊「開啟」。
5.透過轉MP4為avi解決檔案打不開
如果 MP4 影片的編碼格式不被您的播放器支援,您可以將其轉換為其他格式,例如 AVI、MOV 等。您可以使用影片轉換軟體或線上轉換工具來完成此操作,以解決 mp4檔案打不開 的問題。
方式一:使用影片轉換軟體
例如可以使用 VLC 免費播放器進行轉檔:
-
開啟 VLC Media Player,點擊「檔案」>「轉換/存儲」。

-
將您要轉換的 MP4 檔案拖放到視窗中,或點擊「添加」選擇檔案。

在「選擇設定檔」下拉選單中,選擇您要轉換的目標格式。
點擊「轉換/保存」進行存儲新格式影片。
點擊「轉換/保存」>「檢視」選擇新影片的存儲位置。
轉換完成後,您可以在指定的儲存位置找到轉換後的檔案。
方式二:使用線上轉換工具
-
開啟線上影片轉換網站,例如 CloudConvert或 Zamzar。

上傳您要轉換的 MP4 檔案。
選擇您要轉換的目標格式。
輸入您的電子郵件地址 (部分網站需要)
點擊「轉換」,轉換完成後,下載轉換後的檔案。
6.清理Mac存儲空間解決影片打不開
檢查您的 Mac 儲存空間是否足夠。如果儲存空間不足,請刪除不必要的文件,以釋放更多空間,解決影片打不開的問題。
-
檢查儲存空間:點擊蘋果選單,選擇「系統設定」。在側邊欄中,按一下「一般」,然後按一下右側的「儲存空間」。系統會顯示您的儲存空間使用情況。

2. 刪除不必要的文件:
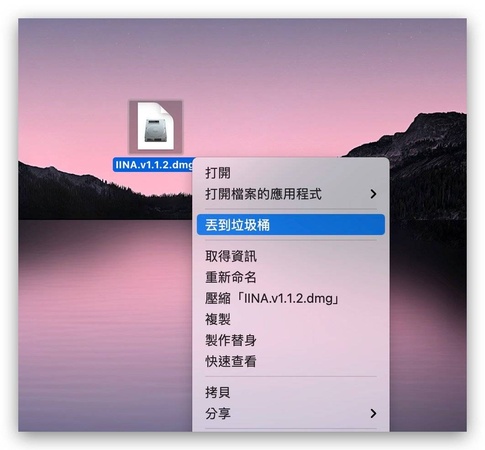
刪除應用程式: 將您不再使用的應用程式拖曳到垃圾桶。
-
刪除大型檔案: 使用 Finder 找出大型檔案(例如影片、音樂、舊的備份檔案),並刪除不需要的檔案。
清理下載項目: 刪除「下載」資料夾中不需要的檔案。
清空垃圾桶: 記得清空垃圾桶,以真正釋放儲存空間。
您也可以使用Mac自帶的儲存空間管理工具幫助您管理儲存空間,例如「優化儲存空間」和「自動清空垃圾桶」。您可以根據自己的需求使用這些工具。
7.MP4 影片損毀?專家一鍵修復:
4DDiG File Repair 是一款功能強大的檔案修復工具,可以輕鬆修復各種損壞的影片、照片和檔案。對於 Mac MP4 打不開的問題,4DDiG File Repair 提供了專業的解決方案。
4DDiG File Repair 的功能:
- 修復多種影片格式: 支援修復 MP4、MOV、AVI、MKV 等多種常見影片格式。
- 修復各種影片問題: 可以修復影片模糊、播放中斷、畫面凍結、無聲音等多種播放問題。
- AI 智慧修復: 採用先進的 AI 技術,可以提升影片畫質,增強細節,並為黑白照片著色。
- 支援多種裝置: 支援修復儲存在硬碟、SD 卡、USB 隨身碟等多種裝置上的影片。
- 批量修復: 支援批量修復多個影片檔案,節省您的時間。
-
在您的電腦上啟動 4DDiG File Repair,從主界面中選擇「修復影片錯誤」,然後點擊「開始」按鈕。

-
點擊「新增影片以開始修復」,並從您的電腦中選擇一個或多個損毀的影片。然後點擊「打開」按鈕,將它們添加到修復隊列中。

-
添加了損毀的影片後,點擊「開始修復」按鈕,等待軟體完成修復過程。

-
修復完成後,點擊 "檢視結果 "按鈕即可預覽修復後的影片。

四、防止 Mac MP4 打不開的小貼士
除了使用檔案修復工具,您還可以採取一些預防措施,以減少 MP4 影片損壞的可能性:
- 使用可靠的下載來源: 從信譽良好的網站或平台下載影片,避免下載到損壞的檔案。
- 確保下載過程穩定: 在下載影片時,保持網路連線穩定,避免下載中斷。
- 安全地傳輸檔案: 在傳輸影片檔案時,使用安全的傳輸方式,例如使用 USB 隨身碟或透過安全的網路傳輸。
- 定期備份影片: 定期將重要的影片檔案備份到其他儲存裝置或雲端服務,以防止因檔案損壞或裝置故障導致的資料遺失。
- 避免強制關閉播放器或電腦: 在播放影片時,避免強制關閉播放器或電腦,以免造成影片檔案損壞。
五、相關問題
1.QuickTime 影片是什麼?
QuickTime 影片是由蘋果公司開發的一種多媒體格式,可用於儲存影片、音訊和圖像資料。
2.Mac活動監視器在哪?
您可以在「應用程式」>「工具程式」中找到「活動監視器」。
3.如何把 MP4 轉成 MOV?
您可以使用 QuickTime Player、VLC Media Player 或其他影片轉換軟體,將 MP4 檔案轉換為 MOV 檔案。
總結
MP4 影片無法播放是一個常見的問題,但透過本文介紹的解決方法,您可以輕鬆解決這個問題。如果您遇到 MP4 影片損壞的問題,4DDiG File Repair 是一個值得信賴的選擇。同時,也建議您採取一些預防措施,以減少影片檔案損壞的可能性。