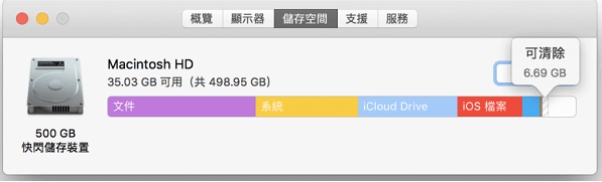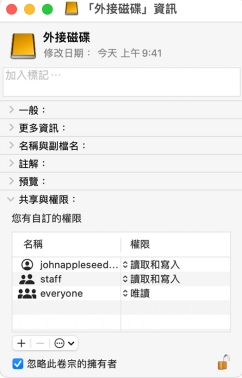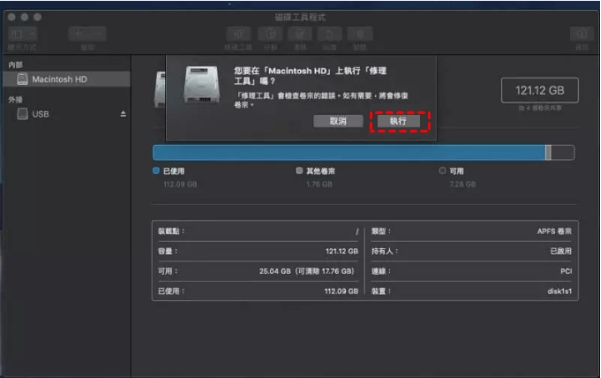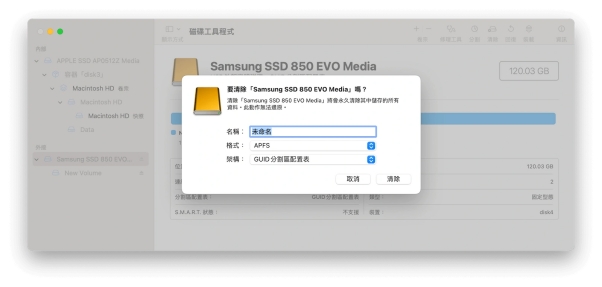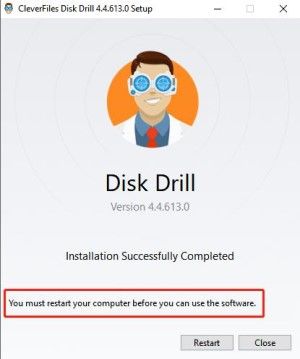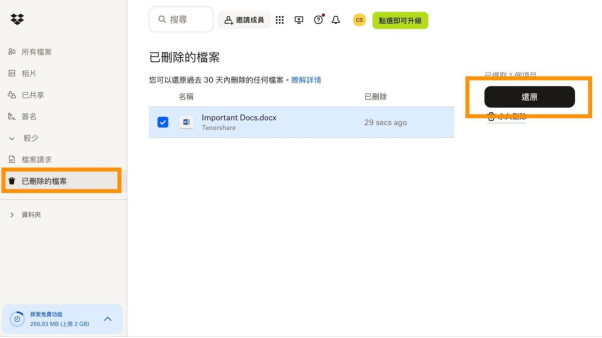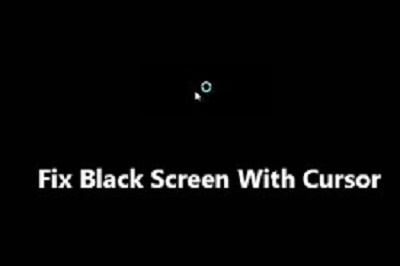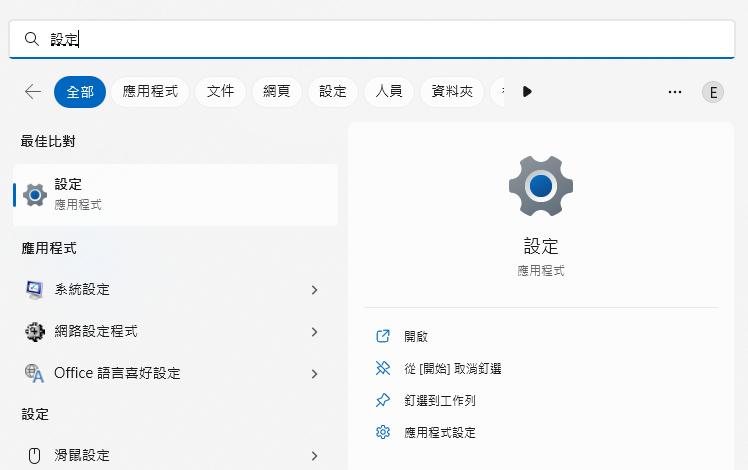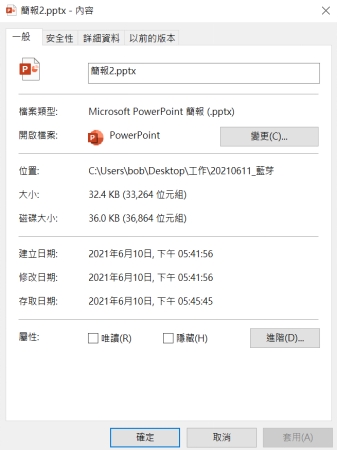你是不是也遇過這種情況:想把檔案從Mac複製到外接硬碟,結果卻跳出「無法複製」的錯誤訊息?明明硬碟空間還夠,連接也沒問題,但就是無法寫入檔案,真是讓人抓狂!其實,Mac無法複製檔案到外接硬碟的原因有很多,可能是硬碟格式不對、權限設定錯誤,甚至是硬碟損壞了。
別擔心!這篇文章就是要來幫你解決這些問題。我們會教你5招修復方法,還有超好用的Mac資料救援工具,讓你不只搞定硬碟問題,還能救回遺失的資料!繼續看下去,一起來解決Mac複製檔案問題吧!
一、為什麼Mac無法複製檔案到外接硬碟?
Mac檔案無法複製到隨身碟的原因有很多,以下是一些造成Mac複製檔案有問題的常見的情況:
- 硬碟格式不對:Mac預設使用APFS或Mac OS擴充格式(日誌式),如果你的外接硬碟是NTFS格式,Mac只能讀取,因此無法Mac複製檔案到隨身碟。
- 權限設定錯誤:外接硬碟的權限可能被鎖定,導致Mac檔案複製有問題。
- 硬碟損壞:硬碟可能因為壞軌或檔案系統錯誤,造成無法Mac複製檔案到隨身碟。
- Mac儲存空間不足:雖然外接硬碟空間足夠,但如果Mac本身的儲存空間不足,也可能導致Mac檔案複製問題。
二、如何修復Mac無法複製檔案到外接硬碟問題?
1. 檢查外接硬碟連接
有時候,Mac檔案無法複製到隨身碟問題可能出在硬碟的連接上。先確認硬碟是否正確連接,並嘗試換一個USB插槽或連接線。
-
使用不同的 USB 或 Thunderbolt 連接埠嘗試連接,以排除介面問題。
-
如果使用 USB 集線器,請嘗試直接將硬碟插入 Mac,以避免供電不足的問題。
-
測試其他設備(如 Windows PC),看看外接硬碟是否可以正常識別,以確認問題是否出在 Mac 上。
-
若還是有Mac複製檔案到隨身碟狀況,可能是線材或硬碟本身出現故障,建議更換連接線或使用其他硬碟來測試。
2. 檢查Mac磁碟儲存空間
如果Mac本身的儲存空間不足,也可能導致Mac複製檔案問題。
點擊蘋果選單 > 關於這台 Mac > 儲存空間,查看剩餘容量。
-
如果空間不足,請刪除不必要的檔案,或移動部分資料到外部裝置,以釋放儲存空間。
-
重新啟動 Mac,並再次嘗試連接外接硬碟,看看是否解決Mac無法複製檔案到隨身碟情況。

3. 檢查並修改外部磁碟權限
有時候,外接硬碟可能因讀取與寫入權限問題而造成Mac檔案無法複製到隨身碟的情況,這時可以透過以下步驟來檢查與修改權限:
打開 Finder > 右鍵點擊外接硬碟 > 選擇「取得資訊」。
-
滑動至「共用與權限」,確認當前使用者是否擁有「讀與寫」的權限。
-
如果沒有權限,點擊 鎖頭圖示,輸入管理員密碼,然後將權限更改為「讀與寫」。
-
重新插拔外接硬碟,看看是否能夠正常使用Mac檔案複製。

4. 使用磁碟工具修復錯誤
如果 Mac 偵測到外接硬碟,但Mac無法複製檔案到隨身碟,可能是磁碟發生錯誤。此時可以使用 Mac 內建的「磁碟工具程式(Disk Utility)」來檢查與修復磁碟:
打開「應用程式」 >「工具程式」 >「磁碟工具程式」。
在左側列表找到外接硬碟,點擊後選擇「急救」功能。
點擊「執行」,讓 macOS 自動檢查並修復磁碟錯誤。
-
如果磁碟工具程式顯示「修復成功」,表示硬碟已恢復正常,請重新嘗試讀取檔案。
-
若修復失敗,可能是硬碟損毀較嚴重,建議使用專業的資料救援工具來挽回檔案。

5. 格式化Mac外接硬碟
如果上述方法仍無法解決Mac複製檔案到外接硬碟問題,且確認外接硬碟沒有重要資料,可以嘗試格式化來重新初始化硬碟:
打開「磁碟工具程式」,選擇外接硬碟。
-
點擊「抹掉」按鈕,選擇合適的檔案系統格式:
- macOS 專用:APFS 或 Mac OS 擴展格式(HFS+)
- 跨平臺使用(Mac & Windows):exFAT 或 FAT32
設定好名稱與格式後,點擊「抹掉」,等待格式化完成。
-
完成後,硬碟應該能夠正常讀取與存取檔案。

格式化會清除硬碟內的所有資料,請務必先備份重要檔案!
三、如何恢復Mac外接硬碟遺失的資料?
當我們在嘗試修復因Mac複製檔案到外接硬碟問題的過程中,可能會誤刪重要檔案,或因格式化導致資料遺失。如果你遇到Mac無法複製檔案到隨身碟情況,不用擔心!4DDiG Mac 資料救援能幫助你快速找回丟失的檔案。
為什麼選擇 4DDiG Mac 資料救援?4DDiG 是一款專業的Mac 資料救援軟體,無論是因 Mac 複製檔案到外接硬碟問題、刪除、格式化、磁碟損壞,甚至是系統當機導致的檔案遺失,都能有效找回。
4DDiG Mac 資料救援的核心優勢:
- 支援多種儲存裝置:可從外接硬碟、USB 隨身碟、記憶卡等設備恢復檔案。
- 救援超過 2000 種檔案格式:包括檔(DOCX、XLSX)、照片(JPG、PNG)、影片(MP4、MOV)等。
- 高成功率:採用先進的資料掃描技術,即使硬碟嚴重損毀,也能找回大部分檔案。
- 簡單易用:介面直觀,只需 3 個步驟 就能完成檔案救援,無需任何技術背景!
- 預覽功能:可在救援前預覽檔案內容,確保找回的資料正確無誤。
小明的外接硬碟因為格式化,裡面存滿了重要的客戶資料和專案文件。他趕緊下載4DDiG,短短幾分鐘就找回了所有檔案,順利解決了危機!
-
下載適用於 Mac 的版本。下載完成後,按照指示將軟體安裝在你的 Mac 上。安裝完成後,啟動軟體。

-
進入主介面後,你會看到一個選擇磁碟或設備的選項。選擇你丟失資料的磁碟或分區,然後點擊「開始掃描」按鈕。

-
掃描完成後,4DDiG Mac 資料救援軟體會顯示所有找到的可恢復檔案。你可以使用內建的預覽功能查看檔案的內容。選擇要恢復的檔案後,點擊「恢復」按鈕即可。

總結
Mac無法複製檔案到隨身碟的問題雖然煩人,但只要按照這5招一步步檢查,就能輕鬆解決!如果不小心遺失了重要資料,也可以使用4DDiG Mac 資料救援工具來救回。希望這篇文章能幫你搞定外接硬碟的問題,讓你的檔案安全無虞!如果你有其他好用的技巧或工具,也歡迎在下方留言分享哦!