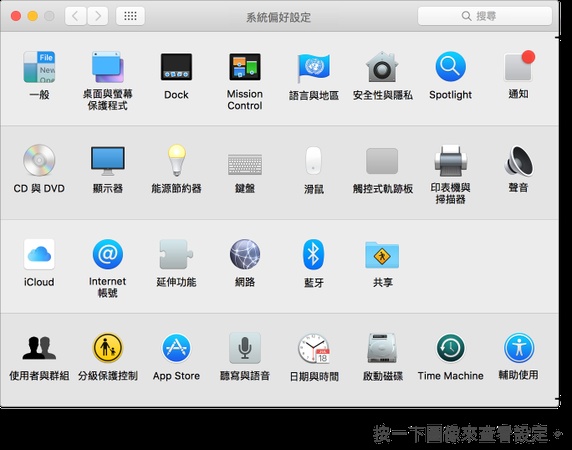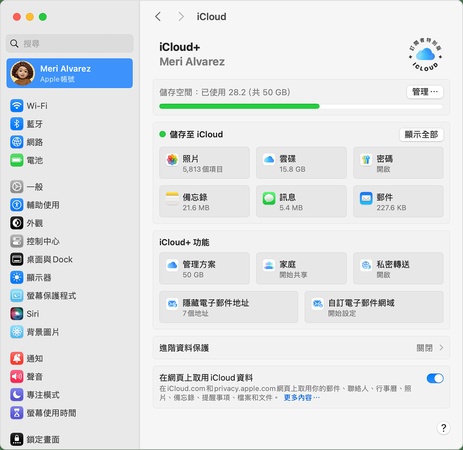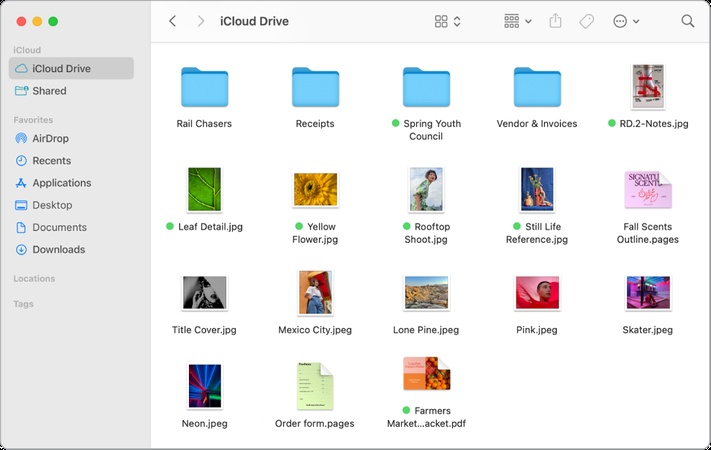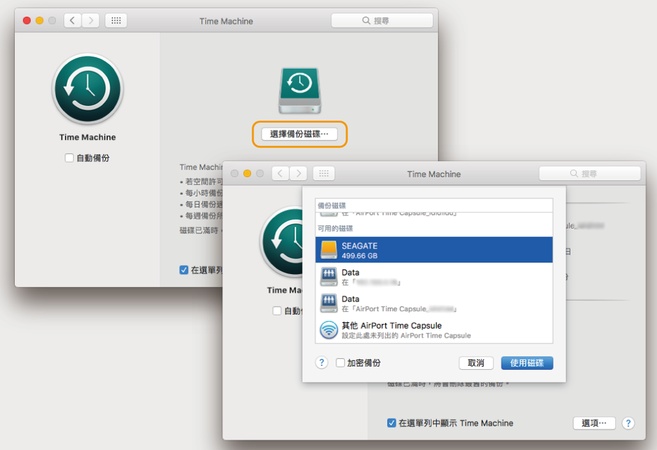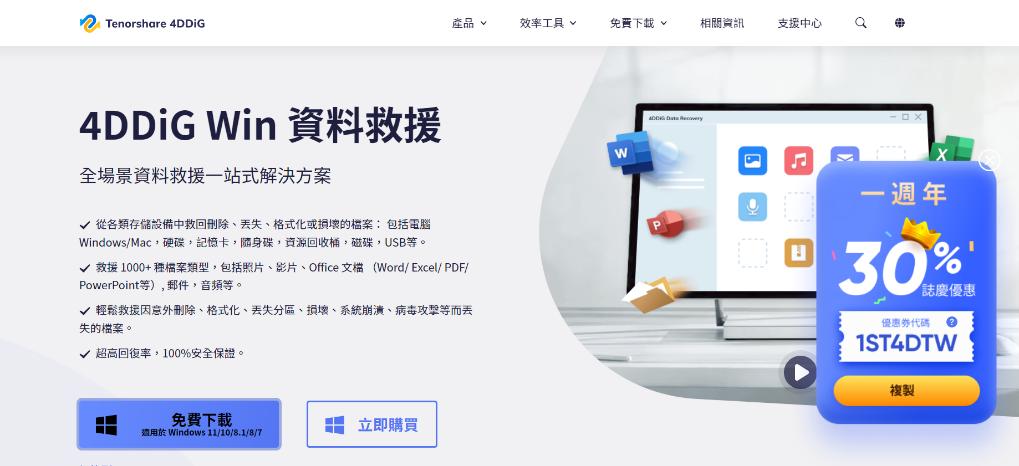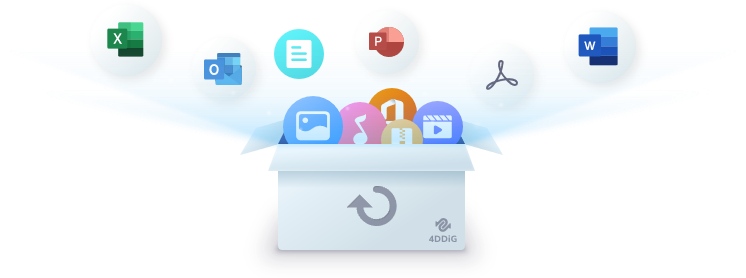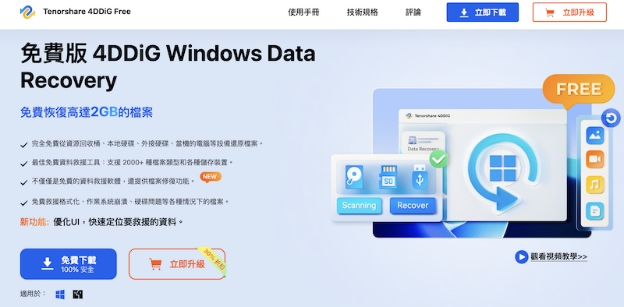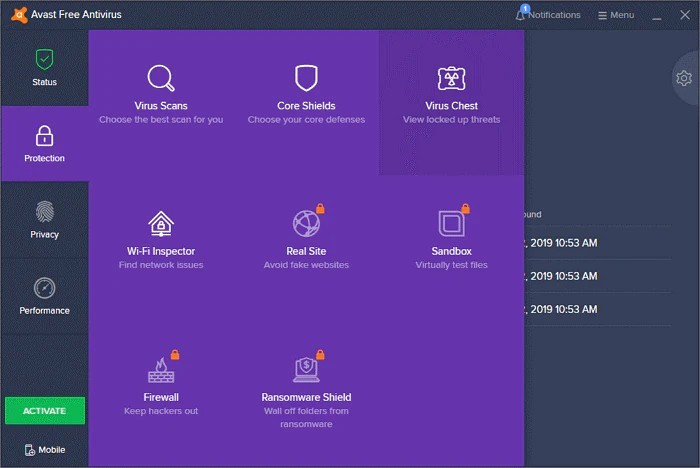在數位時代,數據安全至關重要。對於Mac用戶來說,使用iCloud備份是一種簡便且高效的方式來保護您的文件和資料。本文將深入探討如何使用iCloud備份Mac,包括具體步驟、常見問題解答及最佳實踐,幫助您充分利用Apple的備份服務。
一、為什麼選擇iCloud備份Mac?
選擇 iCloud 備份 Mac 的主要優點在於其無縫整合性、便利性和自動化備份功能,但同時也需考慮其限制。
iCloud備份的優勢
- 自動備份:iCloud可自動備份您的資料,無需手動操作。
- 跨設備同步:所有Apple設備均可訪問相同的資料,方便快捷。
- 安全性:Apple使用強加密技術,確保Mac資料安全。
- 版本歷史與檔案恢復:iCloud 保留檔案 30 天內的版本歷史,可回溯誤刪或修改前的內容(需在 iCloud 設定中開啟「iCloud 雲碟」選項)。
iCloud備份的限制
- 存儲空間限制:免費提供5GB的存儲空間,超出需付費升級。
- 網絡依賴:需要穩定的網絡連接進行備份。
- 第三方應用資料可能不支援:部分非 Apple 原生應用(如 Adobe 文件)需手動存至 iCloud 雲碟才能備份。
二、如何將Mac備份到iCloud?【詳細步驟】
在開始之前:為了避免備份過程中出現問題,建議先將 macOS 更新至最新版本。
方法1:自動將Mac備份iCloud
-
點擊螢幕左上角的 Apple 選單,選擇「系統偏好設定」。

-
在左側欄點選 「Apple ID」(您的名稱與頭像)。選擇右側的 「iCloud」。如果尚未登入,請輸入您的 Apple ID 和密碼。
-
在 「使用 iCloud 的 App」 清單中,勾選需要備份的項目(例如:照片、聯絡人、郵件、備忘錄等)。

-
如需進階設定(如特定 App 的資料備份),可點擊 「iCloud 雲碟」旁的「選項」 進行調整。
開啟 Finder,在左側欄選擇 「iCloud Drive」。
直接將檔案或資料夾 拖放至此目錄,即可自動上傳至 iCloud。
儲存空間檢查:備份前請確認 iCloud 剩餘空間是否足夠(路徑:系統設定 > Apple ID > iCloud)。
-
自動同步:啟用 iCloud 後,部分資料(如桌面與文件夾)可設定自動同步(需在 iCloud 設定中開啟)。
-
網路環境:建議在 Wi-Fi 環境 下進行大量檔案備份,避免消耗行動數據。
完成後,您的資料將安全儲存於 iCloud,並可透過其他 Apple 裝置隨時存取!
方法2:手動備份Mac iCloud
使用Finder進行備份
在 macOS 中,Finder 主要用於檔案管理,並不能直接像 Time Machine 那樣完整備份整個系統,但你可以透過 Finder 手動備份重要檔案到外接硬碟或 iCloud Drive。以下是具體方法:
-
系統設定 > [你的名字] > iCloud > 啟用「iCloud Drive」。
點擊 Dock 上的 Finder 圖示。
-
在 Finder 左側欄選擇 「iCloud Drive」。直接拖放檔案或資料夾到這裡,即可自動上傳至 iCloud。

檔案右上角會顯示雲端圖示,表示已同步完成。
使用 Time Machine 備份Mac
Time Machine 是 macOS 內建的完整系統備份工具,可自動備份所有檔案、應用程式和系統設定,並允許還原至任意時間點。以下是詳細操作步驟:
-
將硬碟透過 USB/Thunderbolt 連接 Mac,確保硬碟正常顯示在 Finder 中。
-
點擊 蘋果選單 > 「系統設定」。選擇 「一般」 > 「Time Machine」。點擊 「選擇備份磁碟」,選擇你的外接硬碟。

-
點擊 「選項」 > 「+」 添加要忽略的資料夾(如大型影片、下載暫存檔)即可。勾選「加密備份」可保護資料安全(需設定密碼)。
首次備份會完整備份所有資料,時間取決於檔案大小(可能需數小時)。之後 Time Machine 會 每小時自動增量備份(僅更新變更的檔案)。
三、Mac上遺失的資料還能救回嗎?
在Mac上遺失的資料通常是可以恢復的,尤其是使用合適的資料救援工具。以下將詳細介紹如何使用 Tenorshare 4DDiG Mac 資料救援工具 來找回遺失的文件。
4DDiG Mac 資料救援工具 是一款功能強大的恢復軟體,專為Mac用戶設計。無論是因為誤刪除、格式化、系統崩潰或其他原因導致的資料丟失,這款工具都能有效幫助您找回失去的檔案。
以下是 4DDiG Mac 資料救援的主要特點:
- 簡單易用:直觀的用戶介面,適合所有技術水平的用戶操作,無需專業知識。
- 高效恢復:支持多種文件類型,包括文檔(如Word、PDF)、照片(如JPEG、PNG)、影片(如MP4、MOV)等,滿足不同需求。
- 深度掃描:提供快速掃描和深度掃描兩種模式,能深入檢查硬碟,找回隱藏或遺失的資料。
- 預覽功能:在恢復前可先預覽檔案,幫助您確認要恢復的資料,避免不必要的恢復操作。
- 多平台支持:除了Mac,還支持Windows系統,方便用戶在不同設備上操作。
那麼,我們該如何使用 4DDiG Mac 資料救援工具快速高效救回 MacBook 上遺失的寶貴資料呢?接下來的方法你一定用的上:
-
下載適用於 Mac 的版本。下載完成後,按照指示將軟體安裝在你的 Mac 上。安裝完成後,啟動軟體。

-
進入主介面後,你會看到一個選擇磁碟或設備的選項。選擇你丟失資料的磁碟或分區,然後點擊「開始掃描」按鈕。

-
掃描完成後,4DDiG Mac 資料救援軟體會顯示所有找到的可恢復檔案。你可以使用內建的預覽功能查看檔案的內容。選擇要恢復的檔案後,點擊「恢復」按鈕即可。

關於 Mac iCloud 備份的相關問題
1.照片上傳到iCloud後可以刪掉嗎?
可以刪除,但需注意備份狀態!將照片上傳到 iCloud 後,若確認已成功同步(在 iPhone、Mac 或其他裝置都能看到),你可以刪除本地照片以節省空間。但需注意:
- 開啟「最佳化儲存空間」(設定 > 照片):iPhone 會自動保留小尺寸版本,原檔存於 iCloud。
- 完全刪除前,建議先檢查其他裝置是否已同步,避免誤刪。
- 若關閉 iCloud 照片功能,刪除本地照片會同時移除 iCloud 備份。
重要照片可額外備份至 Google 相簿或外接硬碟,雙重保障。
2.如何重置Mac?
重置 Mac 的步驟(適用 macOS Monterey 及更新版本):
使用 Time Machine 或手動備份重要檔案。
-
前往「系統設定」>「Apple ID」>「概覽」點擊「退出登入」。
-
關機後,按 電源鍵 進入「恢復模式」(Intel Mac 按 Command + R)。
選擇「磁碟工具」清除硬碟(格式:APFS 或 Mac OS 擴充)。
退出後選「重新安裝 macOS」完成系統重置。
3.iCloud多少錢?
iCloud 儲存空間方案在台灣的價格如下(按月計費):
- 50GB:NT$30/月
- 200GB:NT$90/月(支援家庭共享)
- 2TB:NT$300/月(適合多裝置用戶)
免費方案提供 5GB 基本空間。您可以考慮的升級路徑:設定 > [你的姓名] > iCloud > 管理儲存空間。
總結
使用iCloud備份Mac是一個簡單高效的解決方案,能夠保護您的資料安全。通過本文的指導,您可以輕鬆設置和管理iCloud備份,確保所有重要資料都得到妥善保存。記得定期檢查備份狀態,並根據需要調整存儲空間,以便充分利用蘋果的iCloud服務。如果您的寶貴資料在備份前就已經遺失,這時候千萬記得嘗試 4DDiG Mac 資料救援工具!它能幫助您快速還原資料,救援率高達99%!