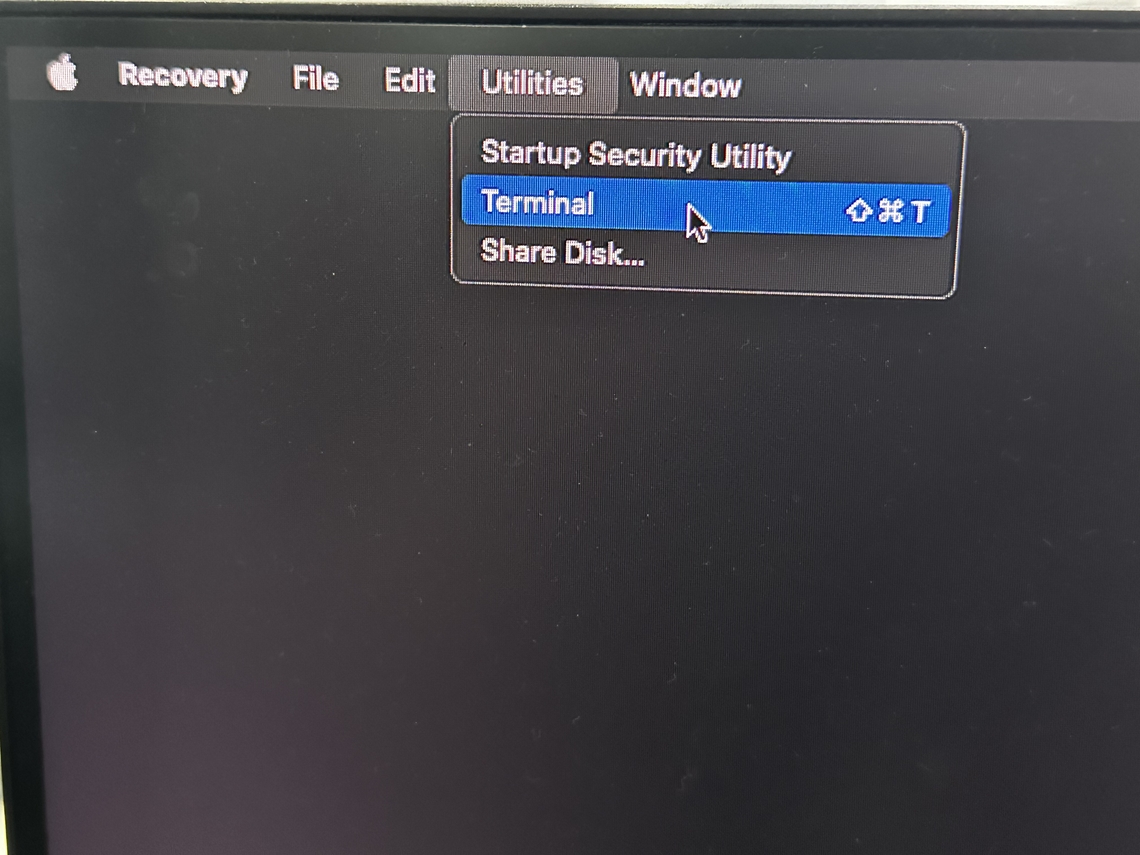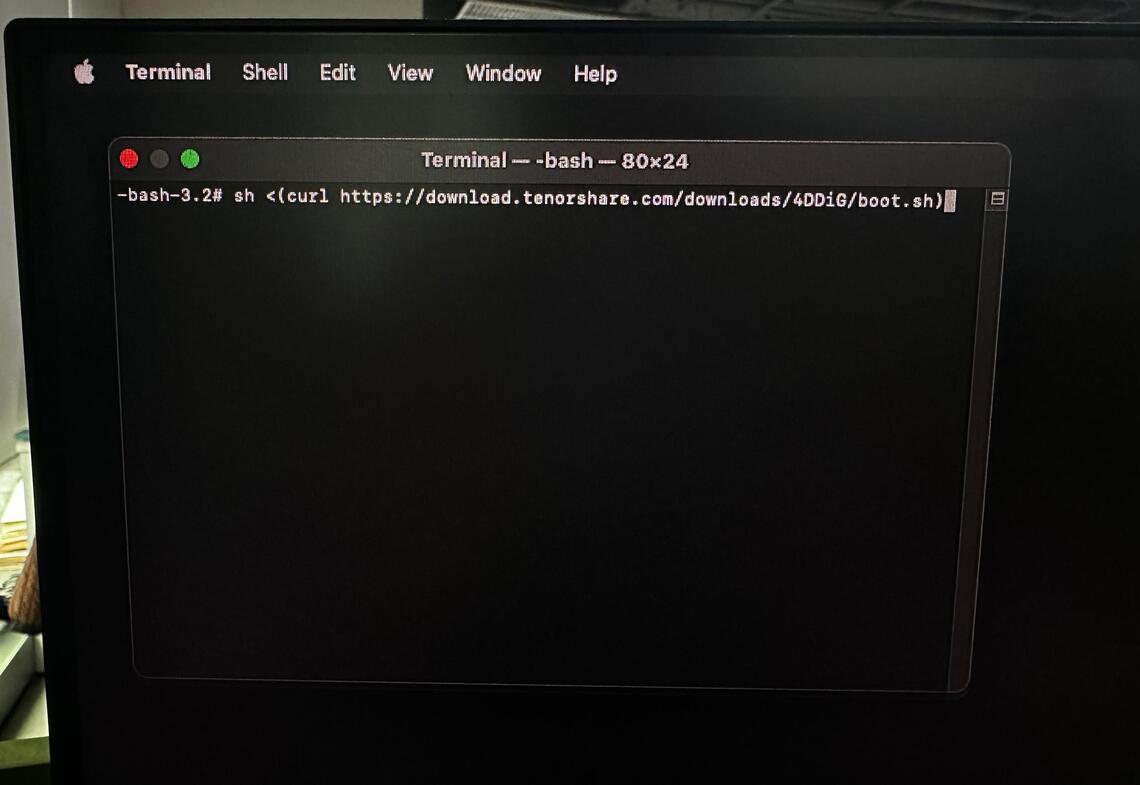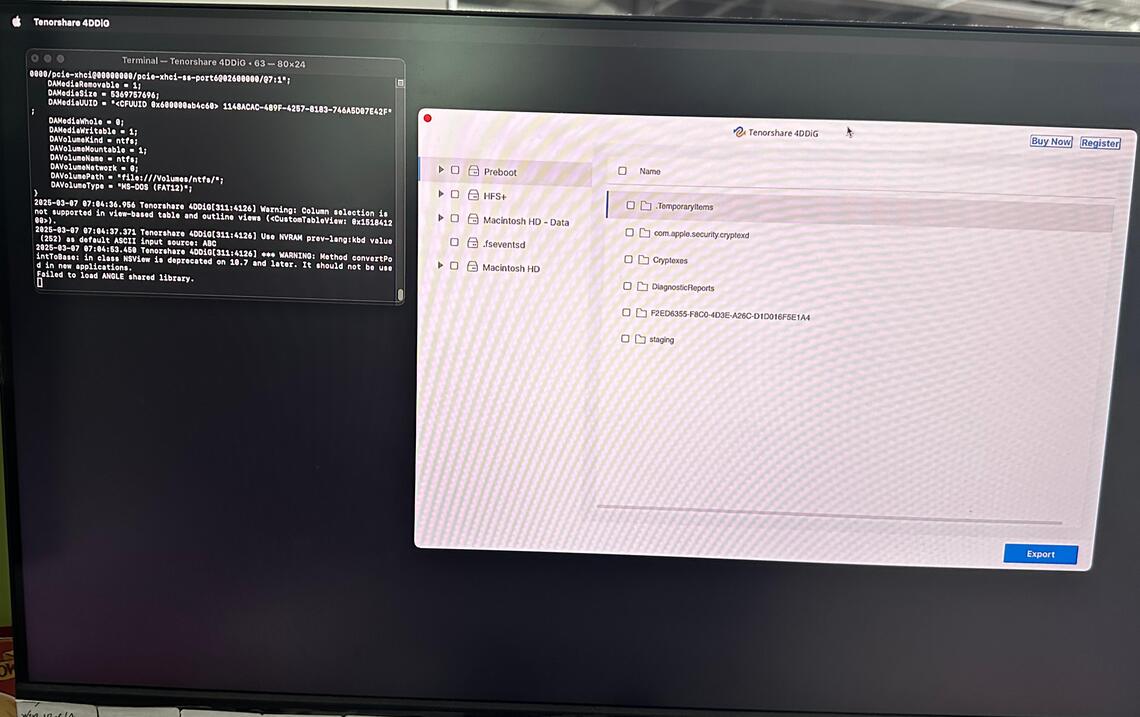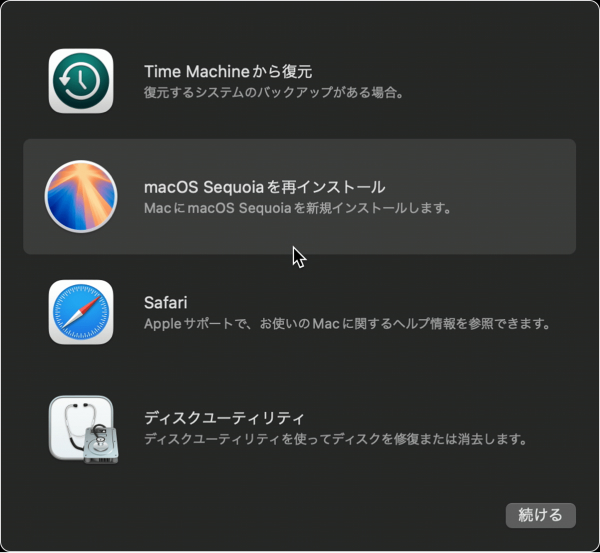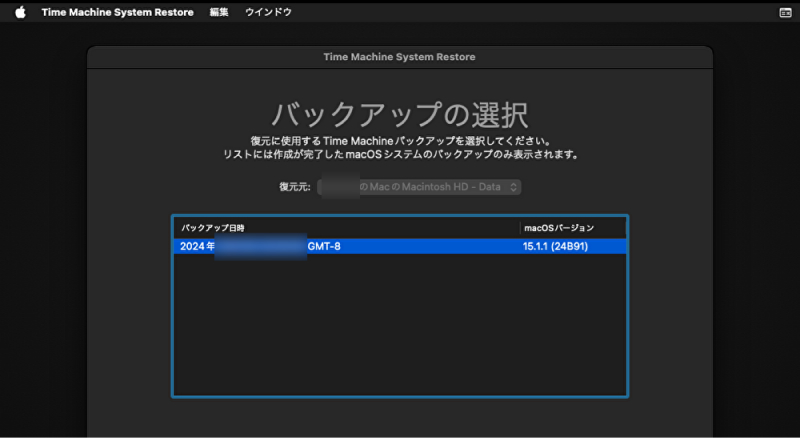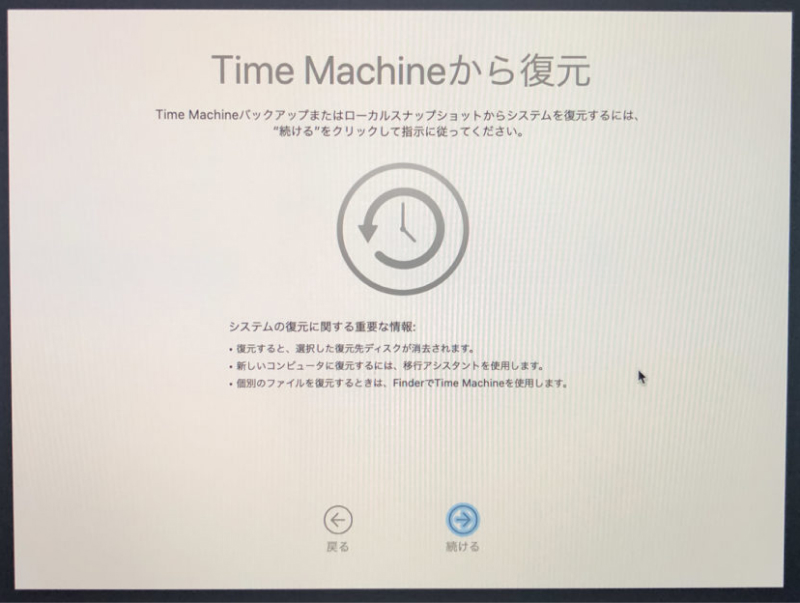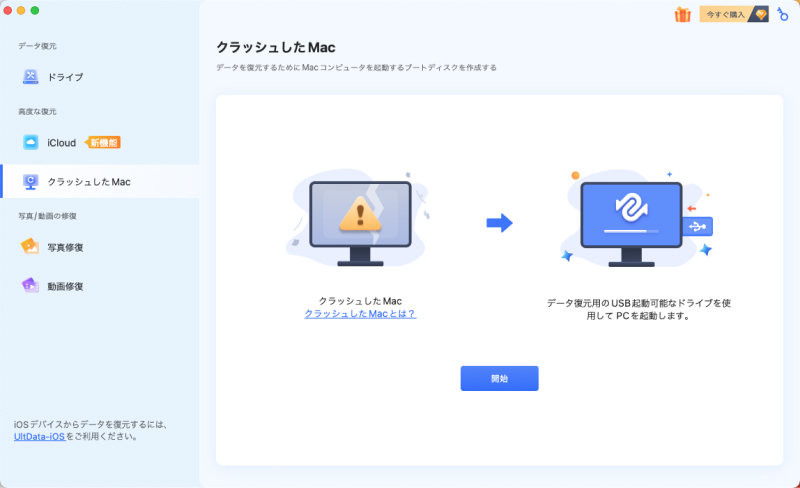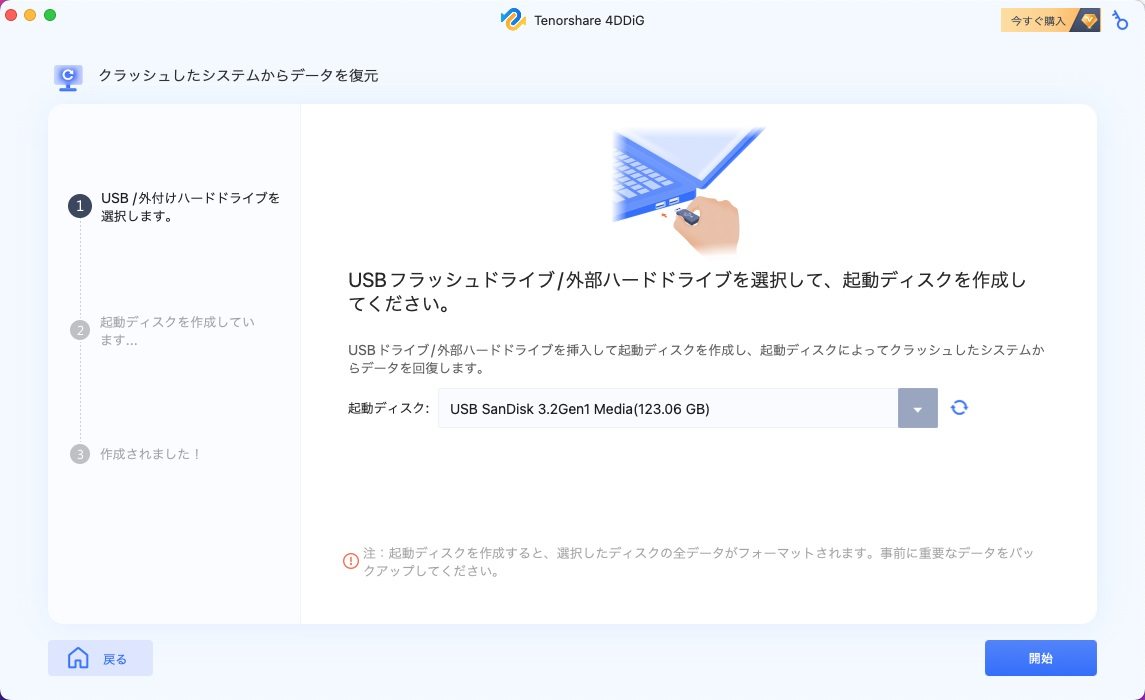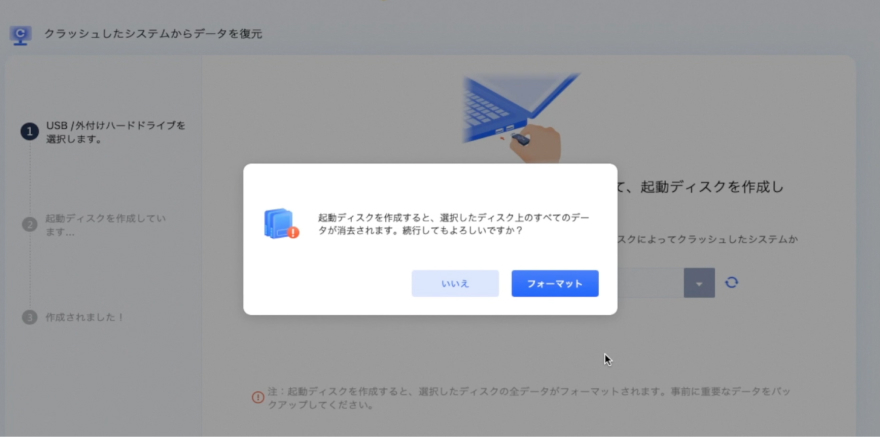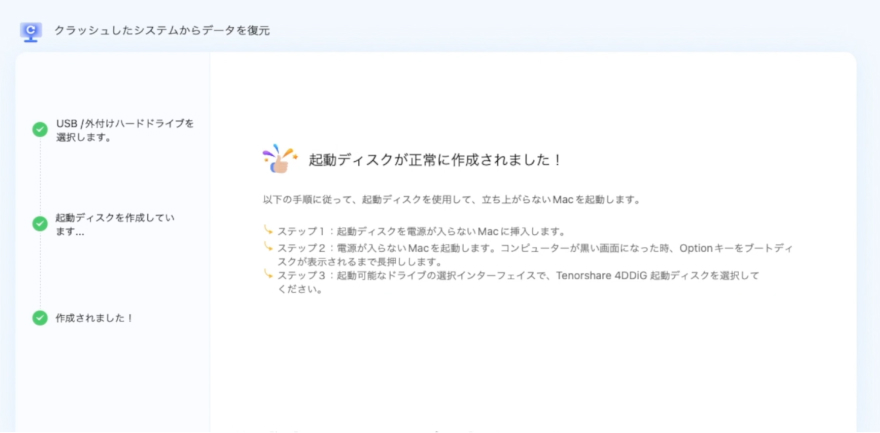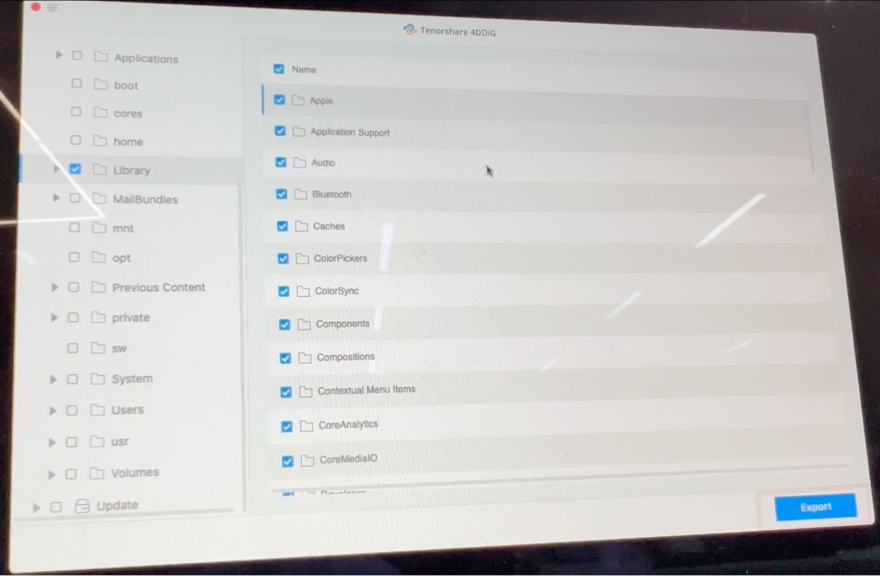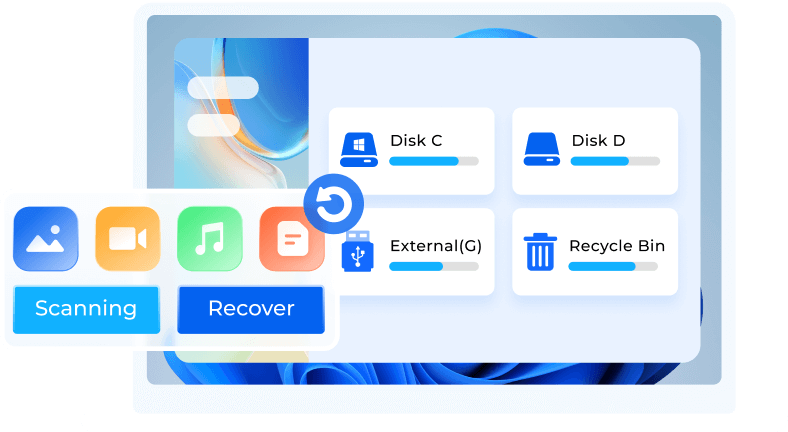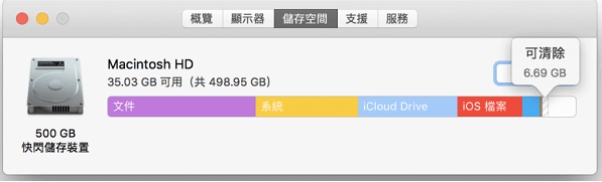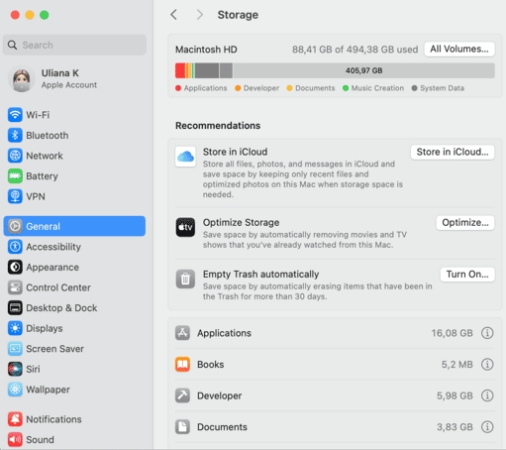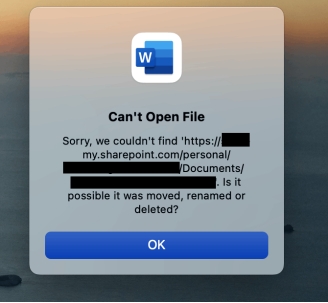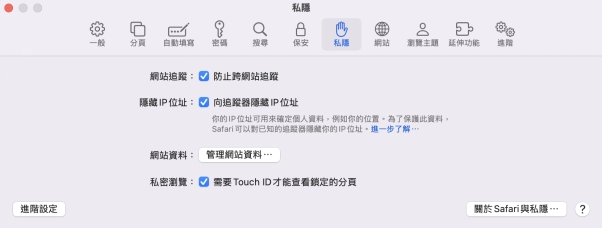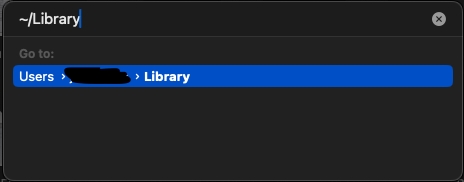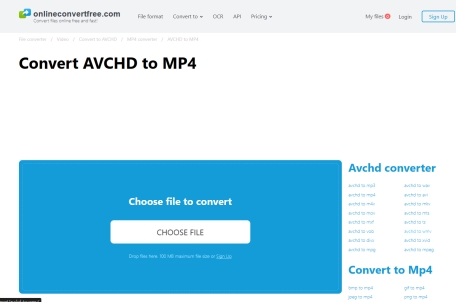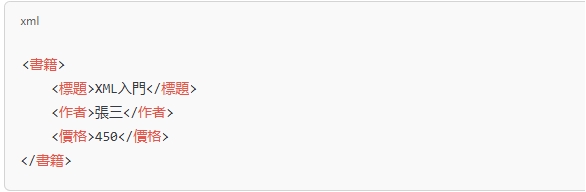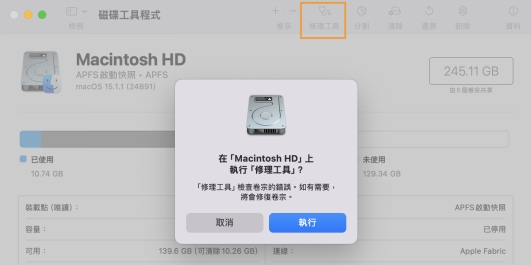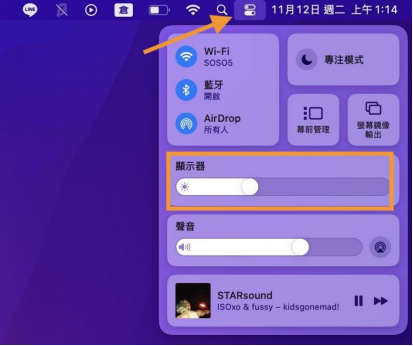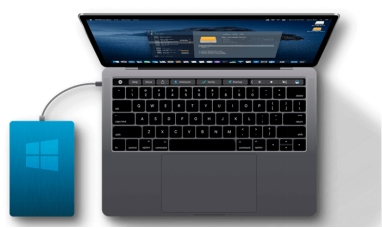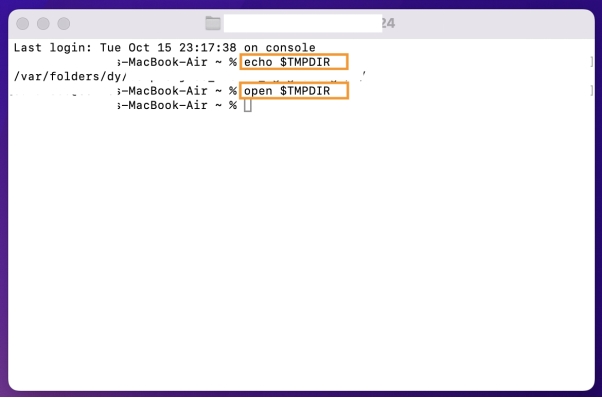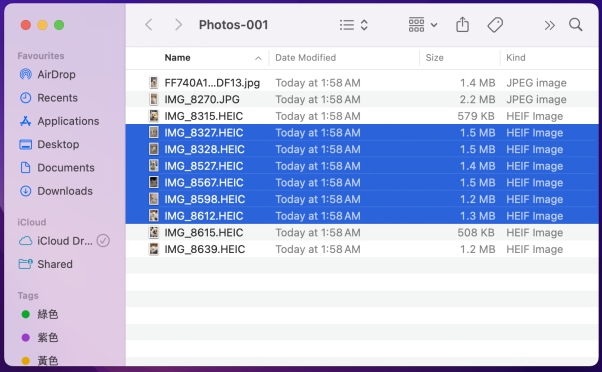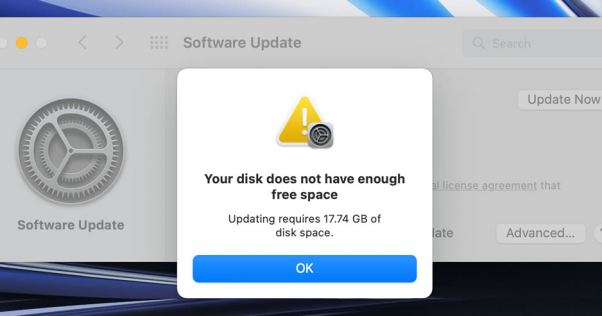如果你的 Mac 突然無法啟動,一個有效的資料恢復方法是進入 Mac 恢復模式。在這篇文章中,我們將介紹 3 種在 Mac 恢復模式復原資料的方法,其中一些方法不需要創建可開機的 USB 隨身碟。透過這些步驟,你可以輕鬆完成 macOS 復原,讓你的資料安全回歸。
Step 1:啟動 Mac 恢復模式
不同芯片組的 Mac 進入 macOS 恢復模式的方法各有不同。請參考以下步驟,找到適合你 Mac 型號的方式。
Mac 搭載 Apple Silicon(M1/M2/M3):
關閉 Mac 後,按住電源按鈕。當出現「選項」畫面時鬆開按鈕。選擇選項圖示,然後點擊繼續以進入恢復模式。
Intel Mac:
啟動 Mac 後,立即按住「Command + R」鍵。當看到 Apple 標誌時鬆開按鍵。這將進入 Mac 恢復模式,讓你可以安裝最新版本的 macOS。
Mac 搭載 T2 芯片:
啟動 Mac 後,立即按住「Command + R」鍵。當出現用戶選擇畫面時鬆開按鍵。系統會提示你輸入管理員帳戶的固件密碼,請輸入該密碼以繼續進入 Mac 恢復模式。
選擇一個選項,然後點擊「繼續」以進入 Mac 復原模式。
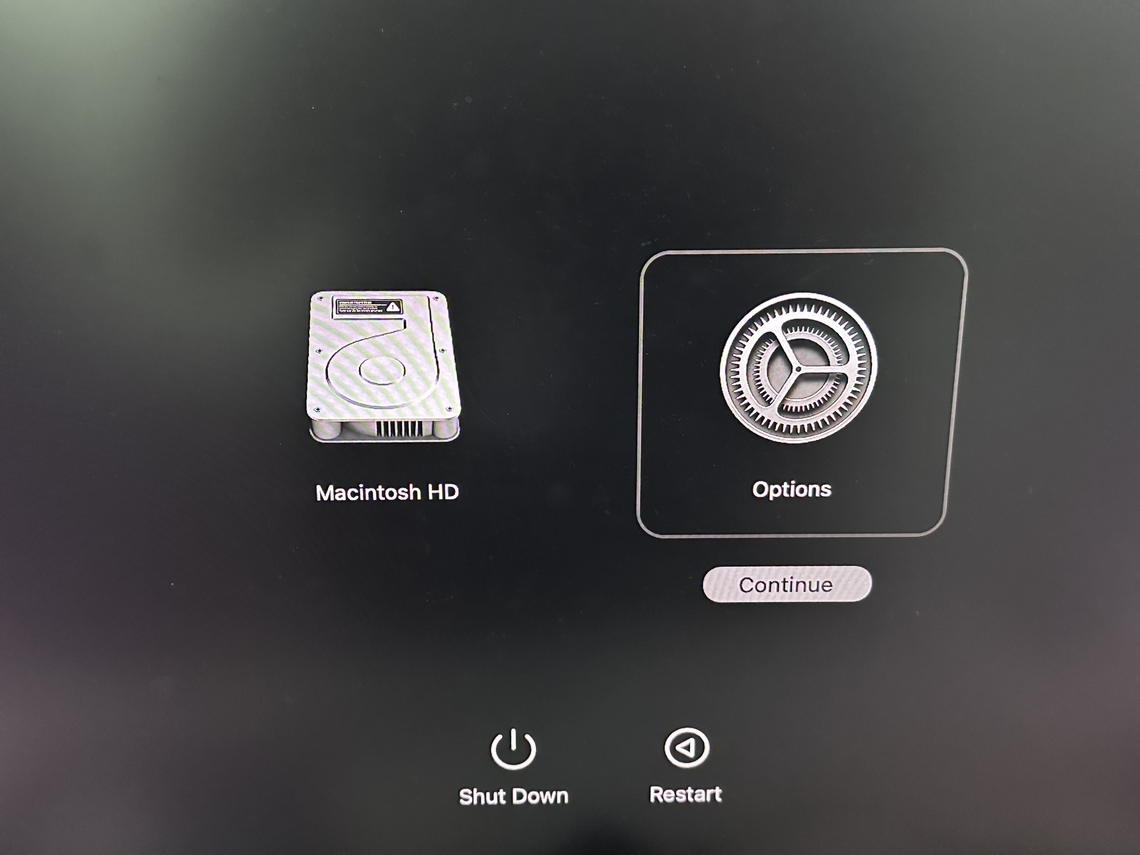
Step 2::透過 Mac 恢復模式復原資料(3 種方法)
進入 Mac 恢復模式可能有點複雜,特別是對於不熟悉啟動選項或鍵盤組合的人來說。在這裡,我們將介紹 3 種在 macOS 恢復模式下恢復資料的方法。
方法 1. 使用 4DDiG Mac 資料救援工具
在 Mac 恢復模式中,恢復電腦資料的最簡單方法之一是下載 Tenorshare 4DDiG Mac 資料救援工具。這種方法與傳統的檔案恢復不同,它允許直接從 Mac 恢復模式進行恢復。以下是步驟:
📌透過終端機啟動 4DDiG Mac
進入恢復模式後,使用終端在 macOS 恢復模式中啟動 4DDiG 軟體。
從「工具」中點擊「終端機」
在恢復模式下,從螢幕上方的選單列中選擇「磁碟工具程式工具」,然後點擊「終端機」。這樣會打開一個終端視窗,你可以在裡面輸入指令。

使用指令運行 4DDiG Mac 資料救援
打開終端機視窗後,你可以輸入以下指令來運行 4DDiG Mac 資料救援,然後按下「Enter」:
https://download.tenorshare.com/downloads/4DDiG/boot.sh
輸入指令後,按下「Enter」來啟動4DDiG Mac 檔案救援。這個過程讓你即使在系統無法正常啟動的情況下,也能使用 4DDiG 的資料恢復功能。
📌使用 4DDiG Mac 恢復 Mac 資料
當 4DDiG Mac 資料救援軟體的介面出現時,選擇你想要掃描的磁碟或分區,然後點擊「掃描」按鈕。
掃描完成後,系統會顯示找到的檔案列表。其中一個特別功能是可以在恢復之前預覽檔案內容。
預覽並檢查你想要恢復的檔案,然後點擊「匯出」按鈕。接著,選擇儲存恢復檔案的目標位置,指定後點擊「確定」以開始恢復過程。

方法 2. 透過 Time Machine 備份恢復資料
進入 Mac 恢復模式後,從工具視窗中選擇「Time Machine」,然後點擊「繼續」。

會出現可用備份的列表,選擇你想要恢復的磁碟。如果你的 Time Machine 備份存放在外接硬碟上,現在可以連接它並指定為備份來源。

批量恢復備份:選擇好備份後,系統會提示你選擇要恢復資料的目標磁碟。按照螢幕上的指示操作,然後點擊「繼續」以啟動恢復過程。

使用 Time Machine 恢復資料是一個批量恢復的過程,這意味著你無法選擇或預覽單個檔案或資料夾,整個備份將會被恢復。
方法 3. 製作 USB 開機碟
如果您無法進入 Mac 恢復模式,你可以使用 USB 隨身碟來恢復資料。這個方法需要你先在另一台 Mac 上製作開機 USB 隨身碟。然後,你可以用這個隨身碟啟動故障的 Mac,並存取你的資料。不過,如果沒有事先準備,遇到緊急情況時可能會很難迅速應對。
透過 USB 隨身碟恢復資料可能會比較複雜,但 Tenorshare 4DDiG Mac 資料救援提供了一個更簡單的解決方案。它不需要事先設定,並且允許你預覽和選擇性恢復檔案,使資料恢復過程更加簡便和高效。
在一台正常運作的 Mac 上下載並安裝軟體。將一個空白的 USB 隨身碟連接到 Mac,打開軟體,選擇「當機的 Mac」,然後點擊「開始」。

在下一個畫面中,選擇空白的 USB 隨身碟作為可開機磁碟,然後在畫面底部點擊「立即建立」。

會出現一個警告訊息,提示 USB 隨身碟將被格式化。點擊「格式化」以繼續。過幾秒鐘後,你的可開機隨身碟將成功建立。

將可開機隨身碟連接到你的故障 Mac,然後在開機時按住 Option 鍵,以從 USB 隨身碟啟動。

當你進入磁碟選擇畫面時,放開 Option 鍵,然後選擇 Tenorshare 4DDiG 作為啟動磁碟。接著選擇你想要恢復的檔案,然後點擊「匯出」以保存它們。

Mac 恢復模式恢復資料方法比較
下表總結了以上討論的 3 種方法:4DDiG Mac 資料救援是最佳解決方案,無需事先設置,並提供具有檔案預覽的靈活恢復,並且它在緊急情況下或需要選擇性文件恢復時尤其有價值。
- 方法
- 4DDiG Mac 資料救援
- Time Machine 備份
- 開機 USB 隨身碟
- 是否需要 USB
- No
- No
- Yes
- 是否需要備份
- No
- Yes
- Yes
- 是否選擇性恢復資料
- Yes
- No
- No
總結
本文提供有關如何在 Mac 恢復模式中恢復資料的詳細資訊。特別是,4DDiG Mac 資料救援 提供了一種創新的解決方案,讓你可以直接在 macOS 恢復模式下進行資料恢復,而無需創建開機 USB 隨身碟。
定期使用 Time Machine 或類似工具備份資料是一個好習慣。然而,如果你遇到資料遺失的情況,我們強烈建議你試試最新的恢復解決方案— 4DDiG Mac 資料恢復工具。