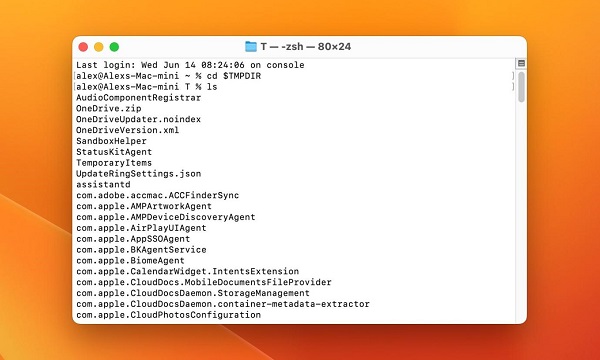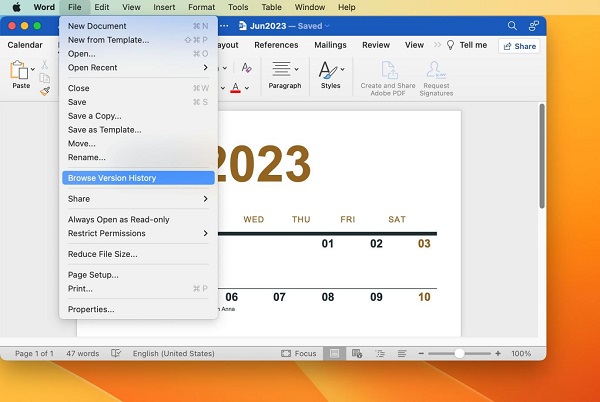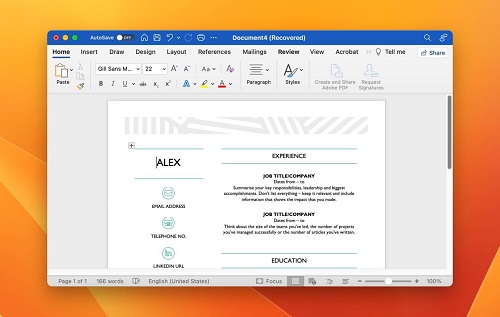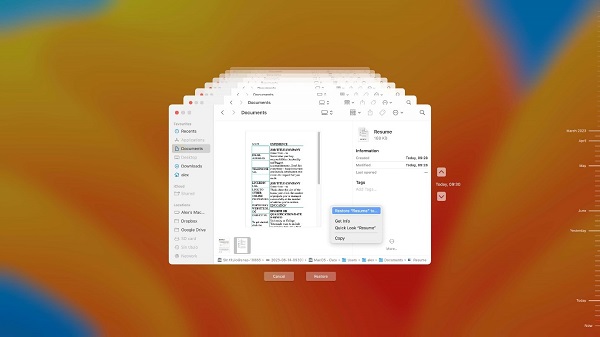如何在 Mac 上復原未保存的 Word 文件?想像一下,你在一份重要文件上辛勤工作了數小時,卻因意外當機或簡單的疏忽而使它消失。這是我們許多人曾經面臨的情況,令人沮喪和驚慌。幸運的是,在 Mac 上復原未保存的 Word 文件並非不可能。儘管自動回復是一個常見的解決方案,但如果使用自動回復也無法將Word文件復原該怎麼辦呢?
如何在 Mac 上復原未保存的 Word 文件呢?在接下來的部分,我們將深入探討6種有效的解決方案,提供一個全面的指南,以在 Mac 上復原未保存的 Word 文件。

第一部分:是否有可能復原沒存檔的 Word 文件?
有可能嗎?答案是肯定的。儘管沒有自動回復(Microsoft Word 中的一項內建功能,可以定期自動儲存文件),但一些替代方法和工具可以幫助您在發生意外事件後復原您的Word文件。
第二部分:如何在不使用自動回復的情況下復原沒存檔的 Word 文件(Mac電腦)
雖然自動回復在一定情況下是可以復原Word檔案,但有時可能會發生無法復原的情況。在這種情況下,我們就要尋找其他方法來解決Word無法復原這個問題。在這裡,我們將探討4種在 Mac 上復原未保存的 Word 文件的有效方法,而不依賴於自動恢復。
方法1:使用 4DDiG Mac 資料救援軟體來復原未保存的 Word 文件
如何在 Mac 上復原未保存的 Word 文件?在 Mac 上,復原未保存的 Word 文件的最強大的工具之一是 4DDiG Mac 資料救援。該軟體旨在高效掃描丟失、刪除或無法訪問的資料。4DDiG 的優勢在於其用戶友好的界面、支援廣泛的檔案格式和先進的掃描算法,具有較高的成功率,確保能夠高效解決Word無法復原這個問題。
為什麼選擇 4DDiG Mac 資料救援?
- 多功能性:4DDiG Mac 資料救援不僅限於 Word 文件,還可以復原許多檔案類型,包括照片、影片和其他文件格式。
- 預覽功能:該軟體可讓您在啟動復原過程之前預覽可復原的文件,確保您擷取所需的文件。
- 直觀的界面:即使對技術知識有限的用戶來說,4DDiG Mac 資料救援提供了一個簡單直觀的界面,讓每個人都可以輕鬆完成復原流程。
- 高成功率:其強大的掃描算法和全面的檔案復原功能有助於提高成功率,增加Word沒存檔救回的可能性。
-
選擇本機磁碟
安裝並啟動 4DDiG 後,導覽至「資料救援」部分。選擇您的本機磁碟並透過點擊「開始」按鈕啟動掃描。您還可以透過從右上角的選項中選擇特定檔案類型來自訂流程。
-
掃描本機磁碟
4DDiG 對所選磁碟進行全面掃描,迅速查找丟失的資料。在掃描過程中,可隨時暫停或停止掃描。直觀的介面將檔案歸類到已刪除檔案和其他部分,以便識別。切換到檔案視圖可詳細檢視特定檔案類別。
-
預覽和恢復
確定目標檔案後,在啟動恢復程式前預覽檔案的準確性。為確保資料安全,請將檔案恢復到安全位置,避免恢復到最初丟失資料的同一分割區。這種簡單直接的方法可確保使用 4DDiG 獲得流暢快速的資料救援體驗。
方法 2:從 Mac 暫存資料夾中復原沒存檔的 Word 文件
如何在 Mac 上復原沒存檔的 Word 文件?有時,Word 在您處理文件時會自動建立臨時文件(Word 暫存檔)。如果您的 Word 文件因當機或其他問題而未保存,您可能會在 Mac 暫存資料夾中找到臨時版本。以下是檢查和復原此資料夾中未保存的 Word 文件的方法:
- 打開 Mac 上的「Finder」。
- 在功能表列中,按一下“前往”並選擇“前往資料夾”。
- 輸入“~/Library/Containers/com.microsoft.Word/Data/Library/Preferences/AutoRecovery/”,然後按“開始”。
- 尋找副檔名為“.asd”的檔案。
- 檢查這些檔案是否與您未存檔的 Word 文件相對應。
-
將所需檔案複製到另一個位置並將其副檔名變更為“.docx”以使用 Word 開啟它。

方法 3:在 Word 中還原先前的版本
Microsoft Word 有一個內建功能,可讓您復原Word文件的先前版本。如果您不小心關閉了文件而不保存它或想要復原到早期版本,此方法可能會很有用。如何在 Mac 上復原未存檔的 Word 文件?請按照以下步驟進行操作:
- 開啟沒存檔的Word文件。
- 點擊“檔案”選單並選擇“版本歷史記錄”。
- 選擇“查看版本歷史記錄”。
- 右側的面板將顯示該文件的所有版本。
-
選擇您要還原的版本,然後按一下「還原」。

自動復原方法
- 如果 Word 崩潰、您尚未存檔且啟用了自動復原,請按照以下步驟操作:
- 重新啟動Word。
-
應用程式將自動復原並顯示已存檔的文件。

方式4:透過時間機器還原已刪除的Word文件
如何在沒有自動復原的情況下復原未存檔的word文件?如果您經常使用 Time Machine 進行備份,則可以利用此功能來復原未存檔的 Word 文件。Time Machine 會定期備份您的文件,使您可以恢復到系統之前的狀態,包括 Word 文件。請按照以下步驟進行操作:
- 將 Time Machine 備份磁碟連接到 Mac。
- 開啟儲存 Word 文件的資料夾。
- 點擊選單列中的“時間機器”圖標,然後選擇“進入時間機器”。
- 瀏覽時間軸以尋找包含未存檔的 Word 文件的備份。
-
選擇該文檔,然後點擊「還原」將其還原到目前狀態。

第三部分:常見問題解答
Q1:如何使用自動回復功能復原Mac上未存檔的Word文件?
自動復原會在定期自動儲存您的文件。若要使用自動復原復原未存檔的 Word 文件:
- 在 Mac 上開啟 Word。
- 點擊“Word”選單並選擇“首選項”。
- 在“輸出和共享”下,點擊“保存”。
- 勾選「每 [X] 分鐘儲存自動復原資訊」旁邊的方塊並設定所需的時間間隔。
- 如果發生當機或意外關閉,重新開啟 Word,「自動復原」窗格將出現在左側。在清單中尋找未存檔的文件並將其復原。
Q2:我可以復原未在 Mac 上存檔的 Word 文件嗎?
是的,您可以使用 4DDiG Mac 資料救援軟體、檢查臨時資料夾、還原 Word 中的先前版本或利用 Time Machine 進行備份等方法來復原未存檔在 Mac 上的 Word 文件。這些方法提供了自動復原的替代方法來解決Word無法復原的問題。
Q3:如何在 Mac 上找到誤刪除的 Word 文件?
如果您不小心刪除了 Mac 上的 Word 文件,可以嘗試以下步驟:
- 檢查廢紙簍:開啟廢紙簍並尋找已刪除的文件。如果找到,請右鍵單擊它並選擇“放回”。
- 使用 Time Machine:如果您有 Time Machine 備份,請依照方法 4 中概述的步驟還原已刪除的文件。
- 4DDiG Mac 資料救援:利用方法一中提到的資料救援軟體掃描並還原已刪除的Word文件。
結語
如何復原 Mac 上未存檔的 Word 文件?Word沒存檔救回可能有一定的難度,但只要使用正確的工具和技術,所有文件都能保存下來。本綜合指南探討了4種解決Word無法復原的方案。從 4DDiG Mac 資料救援的強大功能到探索 Mac 臨時資料夾和利用 Time Machine 進行備份,這些方法可確保您能夠復原沒存檔的Word文件。通過了解和實施這些方法,您可以應對資料意外丟失的挑戰,並有效保護您的重要檔案。