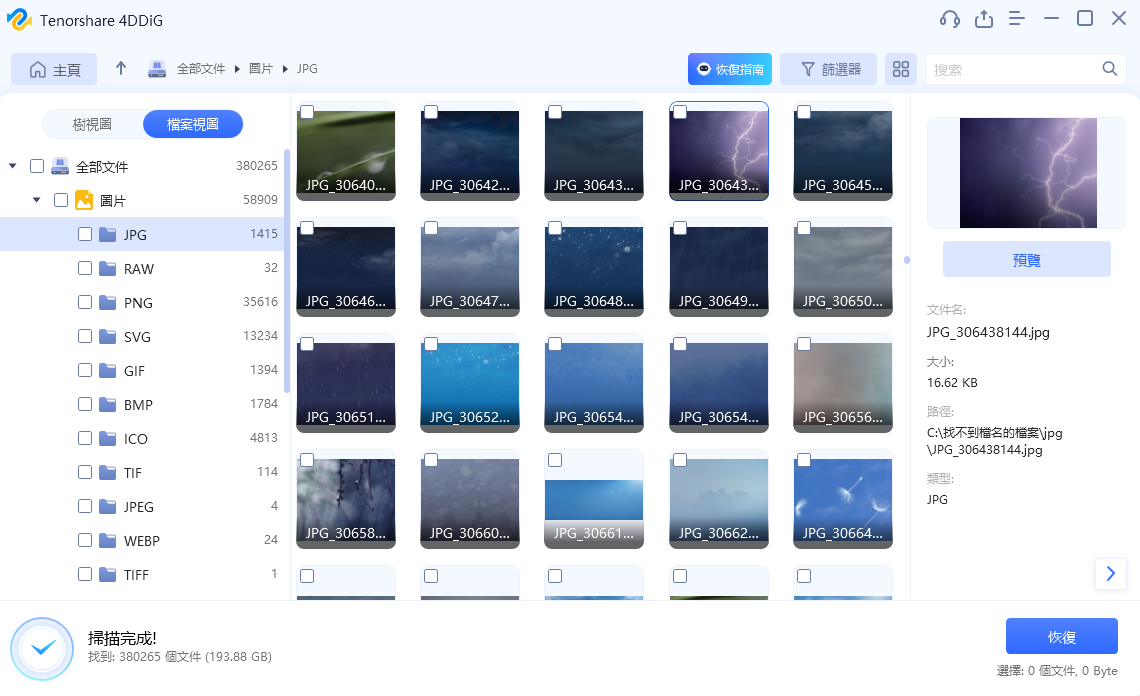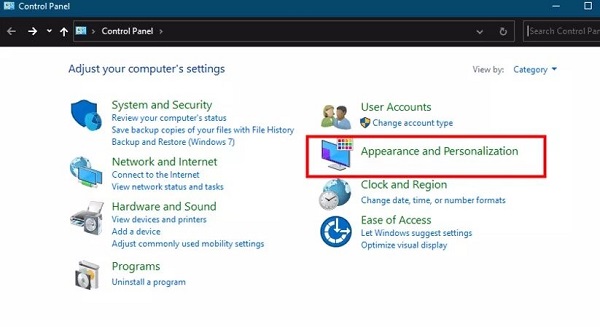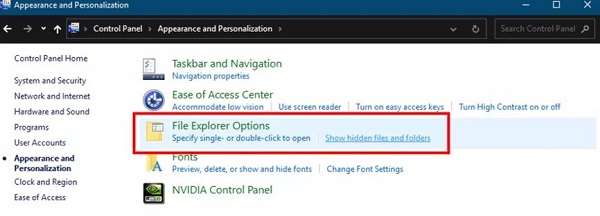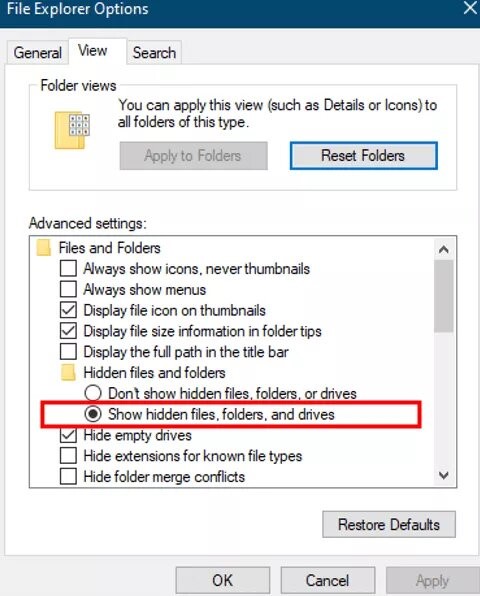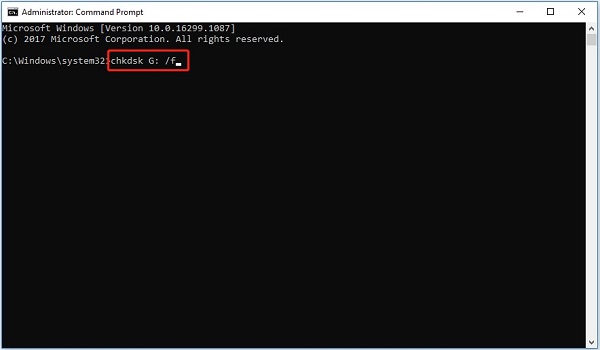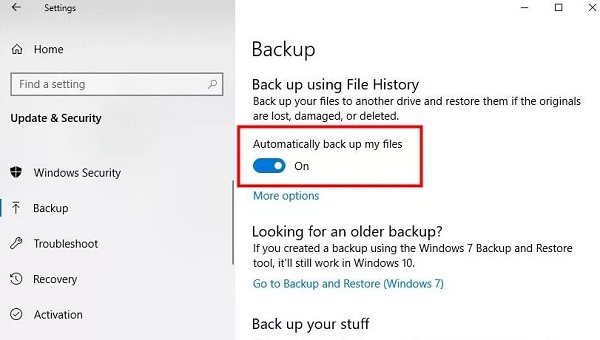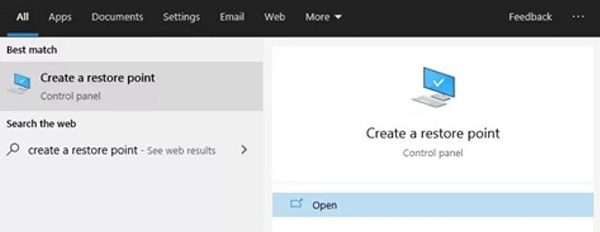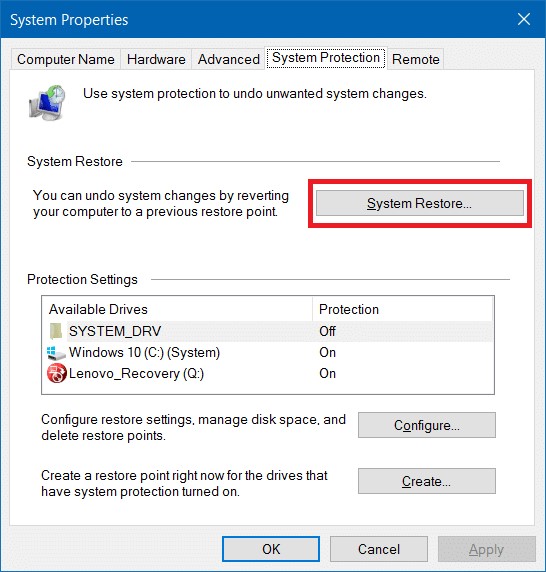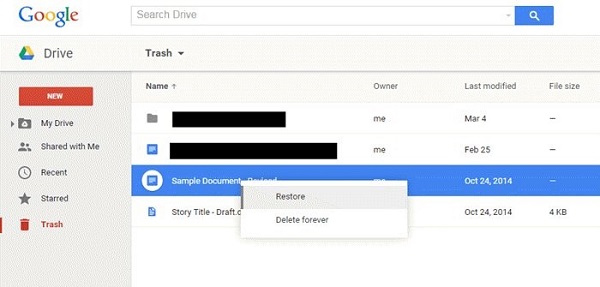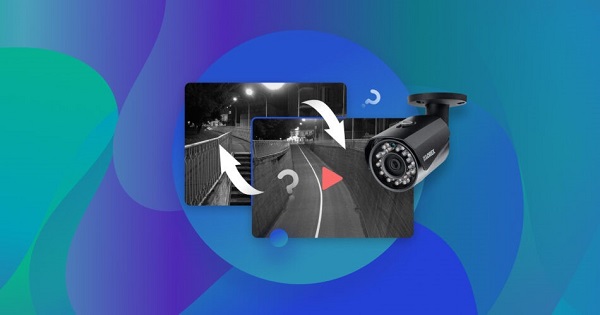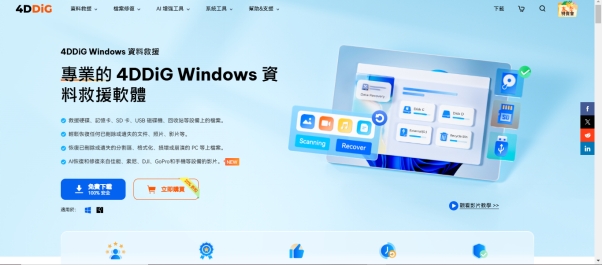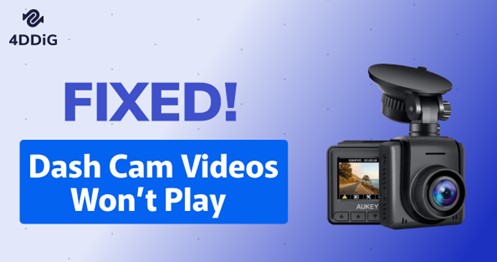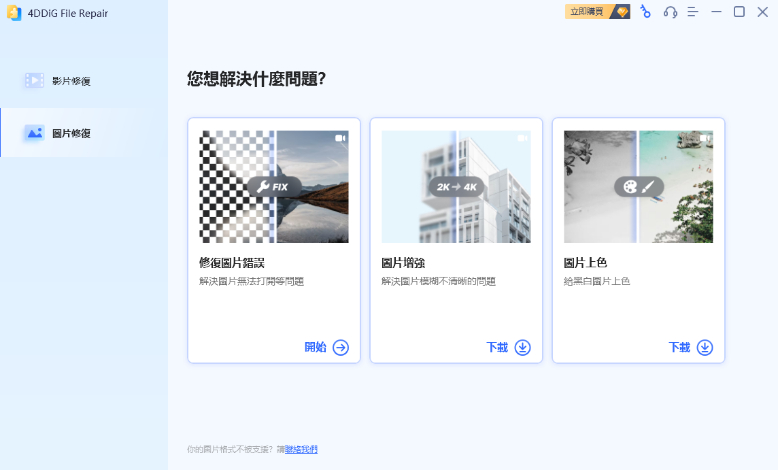您是否遇到過在使用剪下和貼上方法移動重要檔案時不慎丟失檔案的情況呢?當你選擇要將檔案轉移到USB隨身碟或記憶卡,使用剪下和貼上的指令進行快速移動時,突然間,由於意外錯誤,你的檔案就不見了。現在,你可能在想,如何將剪下的檔案救回呢?
許多人都曾遇到這個問題,這可能讓人感到沮喪,特別是當嘗試使用撤銷(Ctrl + Z)無效時。如果您遇到這種情況,請不要慌張:這篇文章將協助你解決剪下貼上檔案不見這個問題。
我們將向你展示不同的方式,來將剪下的檔案救回。無論是因為電腦意外關機,還是你過早拔除了USB隨身碟,我們都有方法可以找回你的檔案。繼續閱讀,了解如何像專業人士一樣處理剪下貼上檔案不見這個問題!

第一部分:我能夠將剪下的檔案救回嗎?
是的,您絕對可以還原在剪下和貼上時遺失的檔案。當您從電腦上的一個地方剪下檔案時,它並不會立即被刪除。它只是被標記為要移動的檔案。如果此過程被某些因素打斷,您的檔案可能仍然存在於您的電腦上,只是被隱藏起來了。
這篇文章將引導您完成尋找並檢索您的檔案的步驟,確保可以再次找回可能遺失的檔案。現在,讓我們開始學習如何有效地還原您剪下和貼上的檔案吧。
第二部分:如何還原在剪下和貼上中遺失的檔案?
在我們探討還原遺失檔案的6種方法之前,讓我們試試兩種簡單的方法。首先,在鍵盤上按下Ctrl + Z,這可能會撤銷上次的剪下和貼上。或者,嘗試按下Windows + V,看看您的檔案是否在您的剪貼簿歷史記錄中。
此外,迅速查看您電腦的暫存資料夾。只需按下Windows + R,輸入%temp%,然後按下確定。如果您仍然找不到您的檔案,別擔心。我們的指南涵蓋了從簡單的技巧到強大軟體的所有內容。無論是重要檔案還是喜愛的照片,我們都將協助您救回它。讓我們一步一步地探討每種方法,找回您的檔案吧!
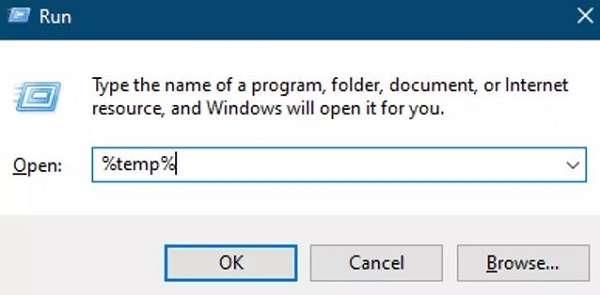
方法一:使用4DDiG資料救援軟體還原剪下和貼上中遺失的檔案
在遇到剪下貼上檔案遺失時可能會帶來壓力。但是有了4DDiG資料救援軟體,您可以輕鬆應對剪下貼上檔案不見這個問題。這款軟體是還原遺失檔案的最佳選擇,因為它可以輕鬆處理各種資料遺失情況。
無論是系統崩潰、意外刪除還是SD 卡損壞,4DDiG都能夠挽救。其使用者友善的界面使其易於使用,即使您不懂技術也能輕鬆上手。那麼,4DDiG Windows資料救援為何如此可靠呢?
首先,它可以處理各種檔案類型,實際上超過2000種,包括照片、影片、文件和音訊檔案。這意味著無論您遺失了什麼類型的檔案,4DDiG 都很有可能將其恢復。
此外,它不僅適用於個人電腦,這個軟體還適用於各種儲存設備,如USB隨身碟、外接硬碟和SD卡。它會徹底掃描您所需的位置,找到遺失的檔案,並幫助您快速還原它們。
在面對像是停電或系統崩潰等無法預測的情況時,這款軟體尤其有用,因為它可以阻止檔案傳輸的干擾。那麼,不妨試試看,看看如何輕鬆找回遺失的檔案。準備好使用4DDiG找回遺失的資料了嗎?讓我們開始吧!
-
首先獲取並安裝 Tenorshare 4DDiG Windows 資料救援軟體。打開應用程式,將外接硬碟連接到電腦,然後選擇外接磁碟以啟動掃描。

-
4DDiG 可徹底掃描外接硬碟,查找丟失的資料。需要時可暫停或停止搜尋。在樹視圖中查看已刪除檔案、現有檔案、丟失位置、RAW 檔案和標籤檔案等類別。切換到檔案石頭可檢視照片、影片、文件、音訊、電子郵件等。利用右側面板上的搜尋或篩選器查詢特定檔案。

-
發現目標檔案後,預覽並將它們還原到安全位置。為了防止磁碟覆蓋和永久資料遺失,請避免儲存到遺失資料的相同分割區。

方法二:嘗試顯示隱藏檔案
有時,剪下貼上檔案遺失只是被隱藏起來了,而不是真的消失了。要找到這些檔案,您可以在Windows中顯示隱藏檔案。這是一種通常能夠解決剪下貼上檔案不見問題的簡單修復方法。
操作方法如下:
- 開啟電腦上的控制台。在開始選單中搜索 "控制台 "即可。
-
在控制面板中,點擊 "外觀和個性化"。

-
現在,尋找“檔案總管選項”並點擊它。您可以在此處變更與文件和資料夾顯示方式相關的設定。

- 檔案總管選項中,前往「檢視」標籤。
-
在這裡,您將找到「顯示隱藏的檔案、資料夾和磁碟機」的選項。選取此方塊可使隱藏檔案可見。

這是一個在Windows設備上效果良好且能夠節省很多煩惱的簡單技巧。所以,在你對遺失的檔案感到驚慌之前,試試這個簡單的步驟,也許你的檔案只是藏在某處!
方法三:使用命令提示字元(CMD)將剪下的檔案救回
在Windows中,可以使用命令提示字元(CMD)來解決剪下貼上檔案不見的問題,將剪下檔案救回。這個方法聽起來可能有點技術性,但實際上相當簡單。
操作方法如下:
- 在 Windows 搜尋框中鍵入「命令提示字元」。當它出現時,右鍵單擊它並選擇“以管理員身份運行”。此步驟對於授予您必要的權限至關重要。
- 將彈出一個提示窗口,請求許可。點選“是”繼續。
-
現在,你可以檢查磁碟是否有錯誤並嘗試修復它們。輸入“chkdsk(磁碟機代碼):/f”並按 Enter。將「(磁碟機代碼)」替換為遺失檔案所在磁碟的實際磁碟機代碼。例如,如果是 G 槽,請鍵入“chkdsk G:/f”。

- 接下來,輸入指令「attrib -h -r -s /s /d(磁碟機代碼)*.*」。再次,將「(磁碟機代碼)」替換為相應的磁碟機代碼。此命令有助於還原隱藏檔案或系統檔案。
完成這些步驟後,檢查您的硬碟,看看遺失的檔案是否再次出現。如果此方法無效,請不要擔心,還有更多方法可以還原您的檔案。讓我們繼續討論下一個解決方案,看看是否可以幫助您找回檔案。
方法四:啟用檔案歷程記錄以還原剪下和貼上的檔案
對於Windows 10使用者,有一個方便的功能叫做檔案歷程記錄,可以幫助解決剪下貼上檔案不見的問題,還原遺失的檔案。但首先,您需要確保它已啟用。
操作方法如下:
- 往 Windows 10 電腦上的「設定」。
- 按一下“更新和安全性”,然後選擇“備份”。
-
檢查是否啟用了「自動備份我的檔案」。如果沒有,則此方法對您無效。

如果您在檔案遺失前啟用了檔案歷程記錄,那麼您很幸運:
- 找到遺失檔案所在的資料夾。
- 點擊頂部的“主頁”選項卡,然後選擇“歷史記錄”。
- 尋找遺失的檔案。找到它後,只需雙擊並選擇“還原復”即可還原檔案。
如果您在剪下和貼上過程中意外遺失了檔案,此方法將是您的救星。這就像為您的檔案配備了時光機!
方法五:應用系統還原
如果在剪下和貼上的操作中遺失了檔案且在您的Windows 11/10電腦上啟用了系統還原,您可以還原你這些檔案。系統還原可讓您將電腦的系統檔案和設定還原到較早的時間點,可能是在檔案遺失之前。
操作方法如下:
-
在 Windows 搜尋方塊中,鍵入「建立還原點」並將其開啟。

-
在出現的視窗中點擊“系統還原”。

- 點選下一步。您將看到還原點清單。在遺失檔案之前選擇一個帶有日期和時間的選項。
- 點擊“下一步”,然後點擊下“完成”。您的電腦將啟動還原過程。進程結束後,檢查您的文件資料夾以查看是否已還原遺失的檔案。
方法六:檢查雲端備份以解決剪下貼上檔案不見的問題
如果在剪下和貼上的操作中遺失了檔案,並且使用了像Google Drive或Dropbox這樣的雲端儲存,那麼您很有可能會還原它們。
以下是檢查的簡單方法:
- 開啟您的網頁瀏覽器並登入您的雲端儲存服務。請確保在此階段不要同步您的本機應用程序,因為它可能會覆蓋雲端版本。
- 登入後,尋找您遺失的文件。它們可能仍然存在,尤其是如果您設定了自動同步的情況下。
-
如果找到了檔案,您可以輕鬆地將它們保存到 Windows 電腦。

當剪下貼上檔案遺失,此方法非常方便。但是,如果檔案從雲端儲存永久刪除,您可能需要使用專業的資料救援軟體(例如 4DDiG 資料救援)來提供進一步幫助。
第四部分:常見問題
Q1:剪下和貼上過程中什麼時候會遺失檔案?
檔案通常在剪下和貼上過程中遭遇中斷,如停電或系統崩潰時遺失。如果目標硬碟提前移除,也可能發生這種情況。
Q2:剪下和貼上的檔案去哪了?
當您剪下一個檔案時,它會留在原始位置,直到貼上操作完成。如果貼上不成功,該檔案可能仍然隱藏或未保存在原始位置。
Q3:複製和剪下的區別是什麼?
複製會在新位置建立檔案的副本,而不刪除原始檔案。剪下將檔案移動到新位置,並在貼上後從原始位置刪除。
結語
遇到剪下貼上檔案不見是許多使用者面臨的常見問題,特別是在移動重要資料時。在本文中,我們探討了6種有效應對剪下貼上檔案不見這個問題的方法。每種方法都提供了一種獨特的還原遺失檔案的方式。然而,如果這些剪下檔案救援方法無效的話,也請不要灰心。
4DDiG Windows資料救援是一款可靠的軟體,可以在其他方法無法解決你的問題時提供有效幫助。它可以應對各種資料遺失情境,是一個資料救援的最佳選擇。因此,如果您仍在努力還原遺失的檔案,不妨試試4DDiG資料救援軟體。它操作簡單,高效,可能是您需要的解決方案。
請記住,使用正確的工具和方法,通常可以還原遺失的檔案。使用4DDiG解決問題,將告別遺失資料的壓力。