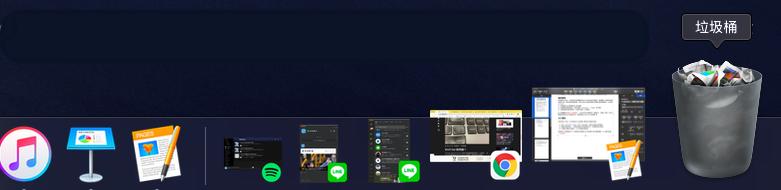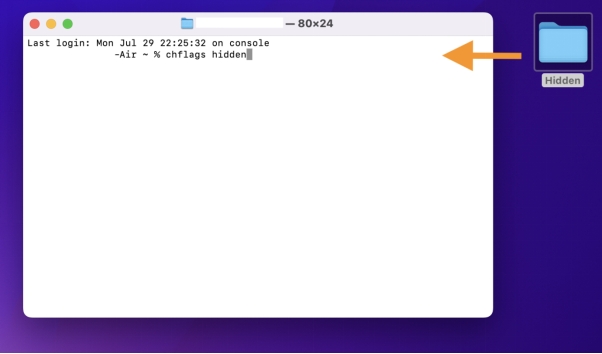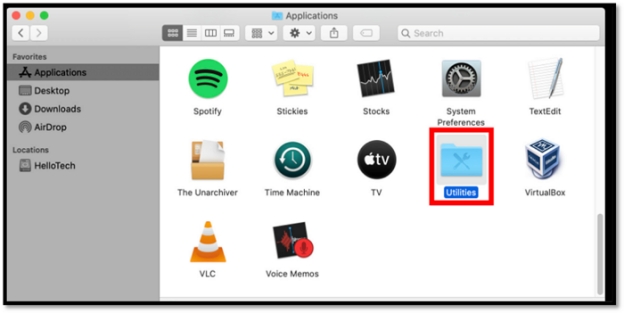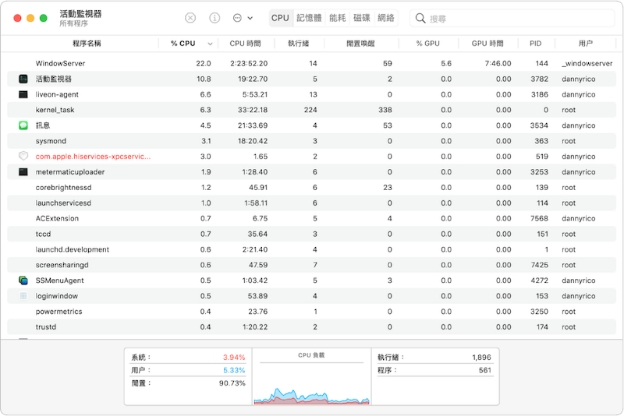MacBook 黑屏打不開且 Mac 黑屏是 Mac 用戶有可能遇到的問題。這種情況可能在正常使用或啟動過程中出現,通常與軟體活動相關,而非硬體故障。若 MacBook Pro 遇到熒幕變黑的問題,可能會導致資料丟失。不過,還有幾種方法可以嘗試解決 MacBook 黑屏問題。

Part 1:Mac突然黑屏的原因
Mac電腦黑屏可能由多種原因造成的,包括:
- 電池耗盡:由於電池意外耗盡,電腦螢幕變黑並且沒有反應。此外,質量差的電池或有缺陷的充電線也可能導致此問題。
- 螢幕顯示問題:如果您的電腦可以正常啟動,你可以聽到啟動/風扇聲音。但是,螢幕依然黑色; 這可能意味著問題出在你的電腦螢幕上。
- 應用程序中出現錯誤:在一個應用程序中的錯誤或故障同樣可以導致電腦螢幕變黑。該問題的發生通常是由於第三方程序的問題。
- macOS 操作系統:如果你已更新操作系統並且現在遇到黑屏和無反應,那麼可能是某些兼容性問題導致你的 Mac 無法工作。
- 從睡眠狀態中喚醒:黑屏問題主要發生在將筆電從睡眠狀態中喚醒時。儘管你的電腦看起來已經開啟,但螢幕仍無響應。
Part 2:從黑屏打不開的Mac中救援資料
MacBook Pro 螢幕一直黑屏意味著你可能會由於此錯誤而丟失電腦中的寶貴資料。我們建議你使用Tenorshare 4DDiG Mac 資料救援,這是一個專業檔案救援工具。在此軟體的幫助下,救援 Mac 黑屏中的資料變得簡單容易。 Tenorshare 4DDiG Mac 有著非常高的恢復率。
以下是4DDiG Mac 資料救援的產品優勢:
- 支援多種設備類型:可以輕鬆救援2000多種設備上遺失的資料,如USB隨身碟、SD記憶卡、硬碟等。
- 支援多種檔案類型:可以輕鬆恢復2000多種檔案:如備忘錄、照片、壓縮檔等。
- 使用場景豐富:輕鬆應對無法開機、時光機還原、讀卡機讀不到等多種場景。
- 用戶友好界面:操作簡單,只需三步即可輕鬆還原。
- 提前預覽功能:在恢復前可以提前預覽,保證恢復的是需要的檔案。
按照以下的步驟救援黑畫面MacBook中的資料:
-
選擇一個位置
安裝後啟動4DDiG Mac,並選擇一個位置,如您的本地硬碟,以開始Mac資料救援。將滑鼠放在所需的位置上,右下角會出現一個帶有“掃描”字樣的圖示,點擊“掃描”以開始查找所有遺失的檔案。
-
掃描和預覽掃描檔案
掃描所有已刪除的檔案需要一段時間。在生成掃描結果後,您可以點擊特定的檔案類型以預覽更多詳細信息。
![掃描和預覽掃描檔案]()
-
還原 Mac 資料
點擊“恢復”按鈕,並選擇一個位置來保存找到的檔案。不建議將恢復的檔案保存到您遺失檔案的分割區。這可能導致永久性資料遺失。
![還原Mac資料]()
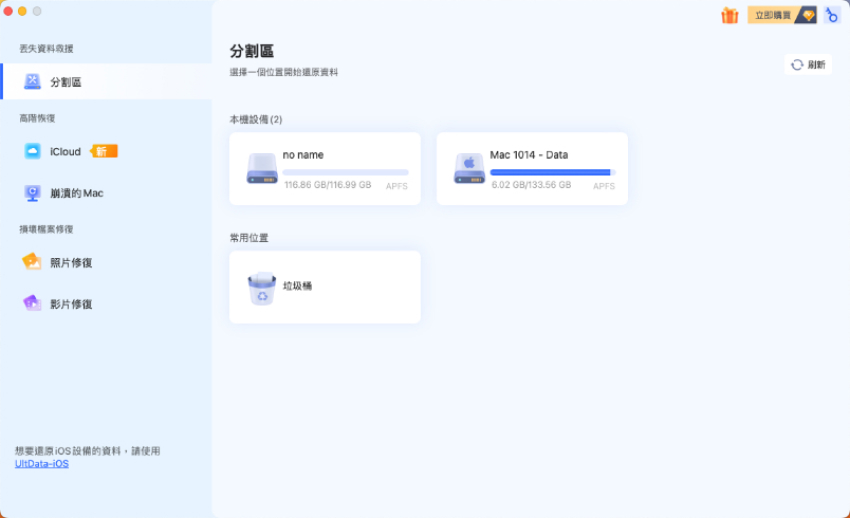
Part 3:如何修復Mac螢幕黑屏問題?
1.调整Mac螢幕的亮度
有時候,螢幕亮度過低,加上周圍環境光纖過亮,您可能會誤以為 Mac 螢幕黑屏。這時,可以先調整螢幕亮度,看看問題是否如您想像的那麼嚴重。
你的MacBook Pro頂部配備了觸控控制。使用小工具時,你可以快速推動滑塊來改變亮度。要調整螢幕亮度,請將滑塊移動到兩側的任何一側。
2.拔掉MacBook的外接設備
與乾擾 Mac 設置的應用程序一樣,輸出設備同樣會導致一些問題。如打印機、遊戲機、觸控板、滑鼠等,這些東西會讓你的Mac螢幕變暗。如果遇到這種狀況,你應該將這些設備從 Mac 上移除。
3.檢查Mac的電源
電池同樣是影響Mac能否正常開機的重要原因:
- 連接充電器並檢查充電指示燈是否亮起。
- 如果不亮,檢查充電線是否損壞。
- 此外,聽一下電腦發出的聲音,以確認它是否是標準的啟動聲音。
如果你的電腦很安靜而且指示燈熄滅,則可能意味著電池無法充電,那你需要更換電池。
4.重啟MacBook電腦
有時你應該重新啟動筆電。如果你可以在黑屏的情況下重啟你的MacBook,表示它仍有響應,你甚至可以在螢幕的上面看到 Apple 標誌。
如果你需要強制重啟Mac電腦,那麼你可以同時按下Control + Command + 電源鍵。
5.運行 Mac Power Cycle
大部分新系列的 MacBook Pro 具有高達 1000 節的電池模式,這足以滿足長達三年的日常使用。你必須首先使你的螢幕正常運作才能顯示。那麼,你需要使用上面其中一種重新啟動方法以打開螢幕。 Mac電源循環會密切關注電池健康狀況。
6.重置Mac系統管理控制器
Mac 的系統管理控制器 (SMC) 處理許多與電源相關的事情。重置 SMC 將重置一些特定的電源設置。
- 要重置 SMC,你就先關閉 Mac 並插入電源。
- 按住 Shift + Control + Option + Power 按鈕幾秒鐘。然後同時釋放它們並重新打開 Mac 以檢查問題是否已解決。

7.重置 PRAM/ NVRAM
要重置 PRAM/NVRAM的話,先打開 Mac,當你聽到啟動鈴聲時,按住 Command + Option + P + R 鍵。繼續按住這些鍵,直到你的電腦第二次重新啟動。允許Mac啟動後,再檢查黑屏是否已修復。

8.修復 Mac 磁盤權限
磁盤權限可能會導致 Mac 的螢幕變黑。在 Mac 上,磁盤授權允許應用程序和文檔訪問 Mac 上的不同設置。這就是應用程序可能導致問題的原因,而重置應用程序權限可能是一個重要的幫助。
9.檢查電腦應用程序問題或錯誤
再一次,識別這些可疑應用程序的最佳方法是運行惡意軟件檢測軟件。此外,如果你發現某些未經你同意而經常打開的應用程序,立馬刪除它們。
另一種方法是通過掃描 Apple 社區以查找與你最匹配的帖子,以檢查是否已識別出任何錯誤,當然你也可以發布你自己的帖子。
10.啟動進入安全模式
要啟動到安全模式,可以依照以下方法:
- 將 Mac 連接電源。
- 在你的 Mac 處於非活動狀態 15-20 秒後,按下電源按鈕。
- 在 Mac 啟動時立即按住 Shift 鍵。
- 當您看到登錄窗口時,鬆開 Shift 鍵並登錄到你的 Mac 帳戶。

11.重新安裝 macOS 系統
如果依然沒有效果,你可以嘗試清理 macOS 的安裝。需要注意的是,這樣會讓你的 Mac 重新回到起點,就像剛開箱的設備一樣。這應該是你最後的辦法。
您必須常常持續地備份您的 Mac,尤其是在你要重新安裝 macOS 的情況下。為了盡量不丟失所有記錄,你要定期進行備份,以確保資料安全。
總結
其實macOS 幾乎很少遇到像突然黑屏這樣的問題,但萬一遇到,有一些方法可以解決這個問題。此文章就為你提供了其中的方法,不過這些方法可能會導致你的資料丟失; 然而,這並不是沒有辦法可以解決的。你可以使用 4DDiG Mac 資料救援工具來恢復因Mac黑屏而丟失的資料,這才是你的最理想的選擇!