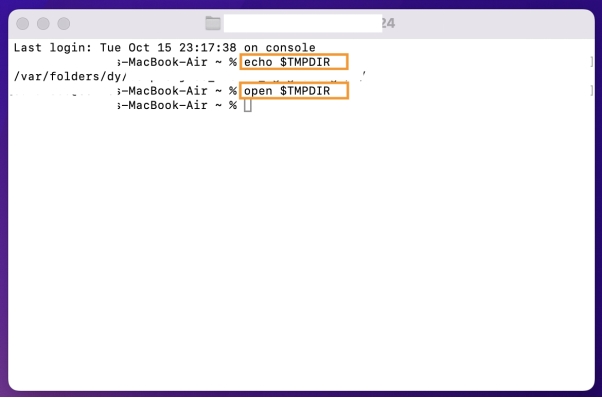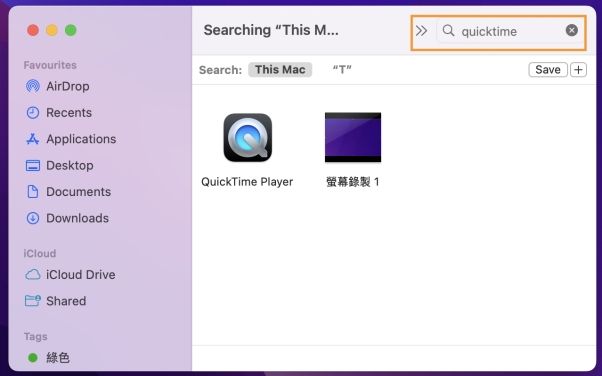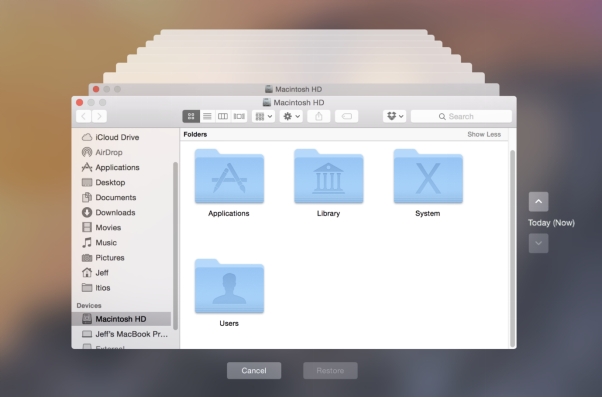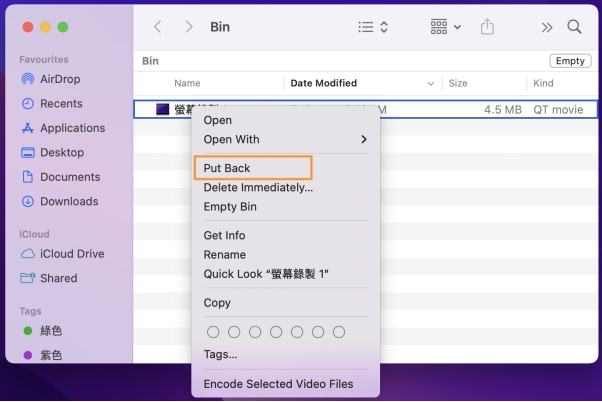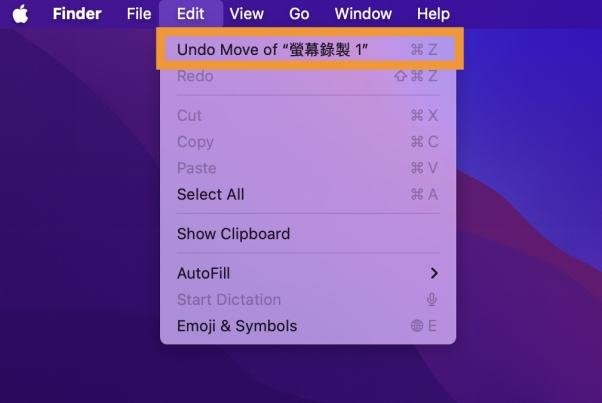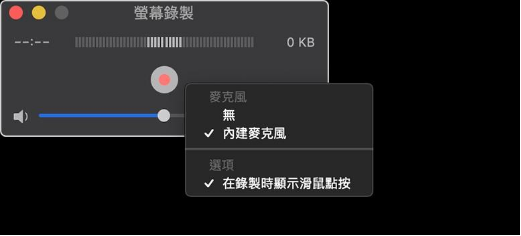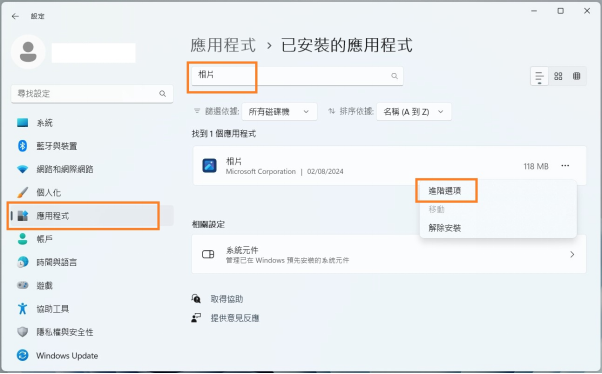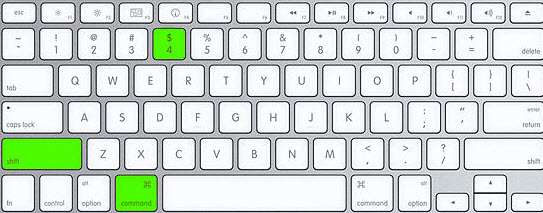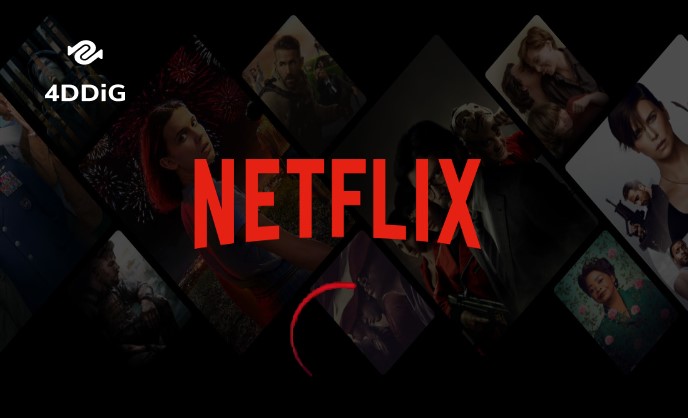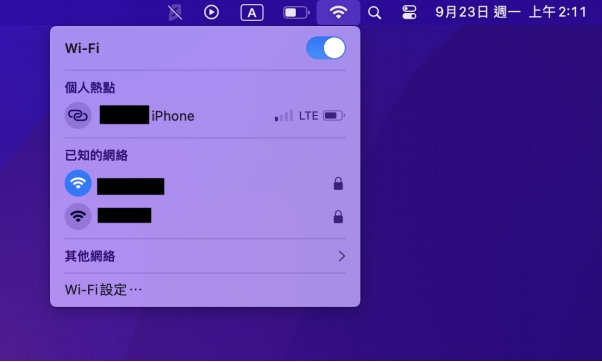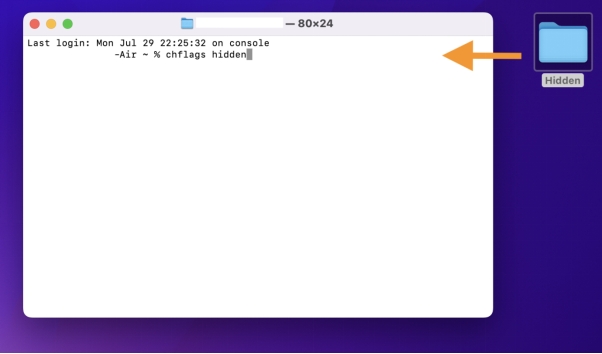剛完成精彩的遊戲直播或重要會議錄影,卻發現 Mac 螢幕錄影不見 了?別擔心,你不是唯一遇到這種情況的人!雖然 Mac 螢幕錄影很方便,但偶爾也會出現檔案消失或誤刪的問題。好消息是,這些問題都有解決辦法!
本篇將帶你了解錄影檔案消失的原因,並教你 5 種恢復方法,幫助你迅速找回失蹤的影片。同時,還會解答螢幕錄影 Mac 常見問題,包括檔案位置、錄影時間限制,以及如何錄製有聲影片等。準備好了解 Mac 螢幕錄影的所有秘密了嗎?一起開始救援行動,把那些寶貴的影片找回來吧!
一、爲什麽 Mac 螢幕錄影不見了?
Mac 螢幕錄影檔案不見了可能有多種原因:
- 錄影未正確保存 :如果錄製過程未正常完成,或過早關閉錄影視窗,檔案不會自動保存。
- 存放位置變更 :預設情況下,錄影檔案保存在「桌面」上,但如果保存位置被改變,檔案可能存放於其他位置。
- 意外刪除 :有可能你不小心刪除了錄影檔案,甚至清空了垃圾桶。
- 系統或應用程式錯誤 :macOS 系統問題或 QuickTime 等應用程式錯誤,可能導致錄影檔案無法生成。
- macOS 更新影響 :系統升級後,某些錄影資料夾或檔案可能因相容性問題而丟失。
二、如何恢復不見/刪除的 Mac 螢幕錄影?
在 Mac 上錄製螢幕影片非常方便,只需按下 Mac 螢幕錄影快捷鍵 Shift + Command + 5 即可立刻開始。然而,有時錄影檔案可能會因各種原因消失。不過,也不必太過擔心,以下有五種有效方法來恢復消失的錄影檔案。
方法1:使用 Mac 影片救援工具恢復不見的螢幕錄影
在面對螢幕錄影檔案消失的情況下,4DDiG Mac 資料救援 工具是一款專業且值得信賴的好幫手。這款工具專為恢復各類檔案而設計,無論檔案是被誤刪、格式化後消失,還是因系統崩潰導致資料遺失,都能輕鬆應對。
4DDiG Mac 資料救援的功能特點
- 多元格式支援 :恢復包括 MP4、MOV 等在內的多種影片格式,確保您不見的螢幕錄影檔案能順利找回。
- 多種遺失場景 :無論是 誤刪 、磁碟損壞、 格式化 還是意外斷電造成的檔案消失,都能快速、準確的掃描與恢復。
- 操作簡單便捷 :即使不是專業人士,透過簡單的步驟,您也能輕鬆完成資料救援過程。
- 預覽功能 :軟體在恢復前支援檔案預覽,幫助您確認檔案內容無誤再執行恢復,減少不必要的操作。
若您不小心弄丟了重要的螢幕錄影檔案,趕快下載嘗試 4DDiG Mac 救援工具!這款軟體支援免費下載,讓您可以先掃描並預覽檔案,再決定是否進行完整恢復。
-
下載適用於 Mac 的版本。下載完成後,按照指示將軟體安裝在你的 Mac
上。安裝完成後,啟動軟體。

-
進入主介面後,你會看到一個選擇磁碟或設備的選項。選擇你丟失資料的磁碟或分區,然後點擊「開始掃描」按鈕。

-
掃描完成後,4DDiG Mac
資料救援軟體會顯示所有找到的可恢復檔案。你可以使用內建的預覽功能查看檔案的內容。選擇要恢復的檔案後,點擊「恢復」按鈕即可。

方法2:透過臨時檔案救援 MacBook 螢幕錄影
當您在錄製 QuickTime 螢幕時未能及時儲存,這些未保存的檔案可能會暫存在 Mac 的臨時檔案夾中。您可以透過以下步驟嘗試找回:
-
使用 Spotlight Search 打開「終端機」,輸入 echo $TMPDIR 並按下返回鍵來顯示臨時檔案夾的位置。
-
使用 open $TMPDIR 指令打開該資料夾。

-
在此資料夾中尋找與 QuickTime 相關的檔案,將其移至其他位置以確保安全。

方法3:使用 Time Machine 還原 QuickTime 螢幕錄影
若您的 Mac 已啟用 Time Machine 備份,即使錄影檔案被刪除或遺失,也可以透過 Time Machine 進行還原。
-
打開 Finder,瀏覽至原本存放錄影檔的位置。
-
點擊右上角的 Time Machine 圖示,進入備份歷史檔案。
-
找到檔案被刪除前的版本,並點擊還原。

方法4:透過資源回收桶復原 Mac 螢幕錄製
螢幕錄影檔案有時會被誤刪移至資源回收桶。檢查回收桶是找回檔案的快速方式。
-
打開資源回收桶,檢視裡面的檔案列表。
-
若看到錄影檔案,右鍵點擊該檔案,選擇放回原處。
-
確認檔案是否已回復到原始存放位置。

方法5:使用撤銷鍵救回 Mac 不見的螢幕錄影
若您剛剛不小心刪除檔案,可以立即使用撤銷操作快速復原。
-
在錄影檔案刪除後的瞬間,按下 Command + Z 進行撤銷操作。
-
此操作將立即還原最近的刪除動作。

這些方法提供了多種途徑來恢復不見或刪除的Mac螢幕錄影,根據不同情況選擇合適的方法可以有效找回遺失的資料。
三、關於 Mac 螢幕錄影的相關問題
1. Mac 螢幕錄影檔案存在哪?
Mac 預設使用 QuickTime 進行螢幕錄影,錄製完成後,檔案通常會自動保存在桌面。如果您在保存時選擇了其他位置,則檔案會存放於指定的資料夾內。
提示:若找不到錄影檔案,可以透過 Finder 搜尋檔案名稱或副檔名,如 .mov 或 .mp4。
2. Mac 螢幕錄影可以錄多久?
Mac 的螢幕錄影理論上無時間限制,錄製長度主要受以下因素影響:
- 可用儲存空間 :影片錄製的檔案大小取決於解析度和持續時間,儲存空間不足可能中斷錄影。
- 系統性能 :錄影時間越長,對 CPU 和記憶體的需求越高。如果系統資源不足,可能會出現延遲或停止錄影的情況。
- 應用程式限制 :若使用第三方錄影工具,部分軟體會設定錄影時間限制。
3. Mac 如何螢幕錄影有聲音?
默認情況下,Mac 的 QuickTime 只能錄製螢幕畫面和麥克風的聲音,但無法直接錄取系統內部的音效。以下是錄製有聲螢幕的方法:
-
打開 QuickTime Player,選擇「新建螢幕錄影」。
-
在錄影選單旁的小箭頭中,選擇內建麥克風作為音源。
-
點擊紅色按鈕開始錄製。

總結
Mac 螢幕錄影不見 確實讓人感到心慌,但只要選擇正確的方法,大多數情況下都可以成功找回。4DDiG 救援工具作為專業的恢復解決方案,不僅操作簡單,而且有效率,讓您免去繁瑣的步驟,輕鬆找回遺失的檔案。
此外,也建議您在錄影時保持良好的習慣,確認保存位置,定期進行備份,以避免類似的情況再次發生。希望這篇文章能幫助您順利找回珍貴的錄影檔案,讓工作和生活更加順利順心。