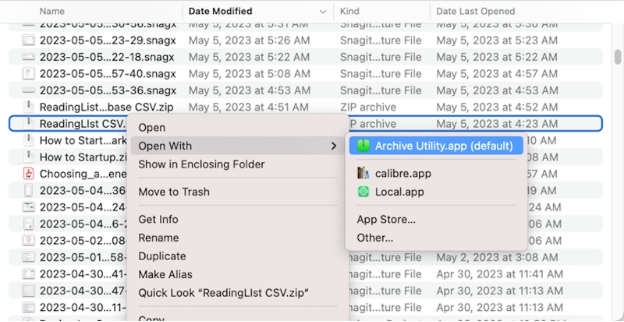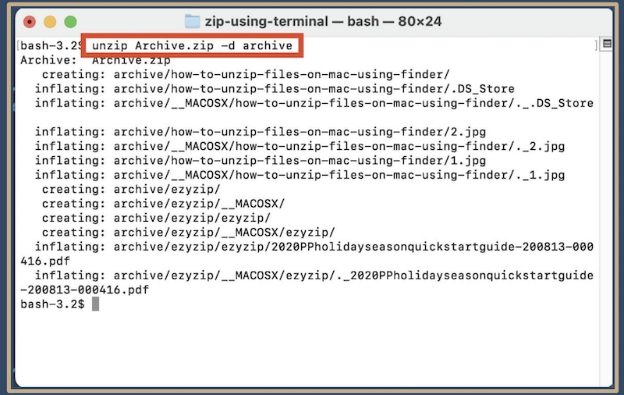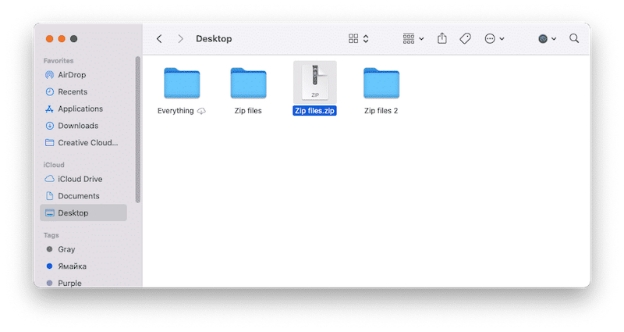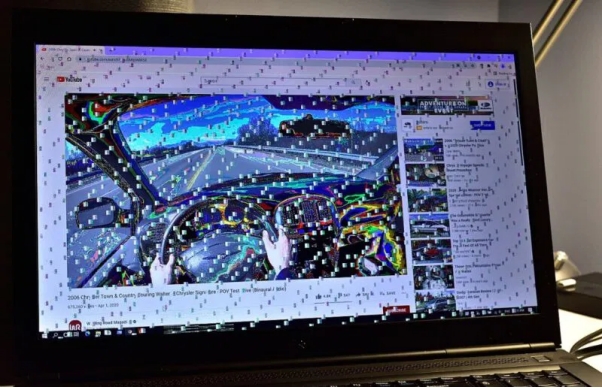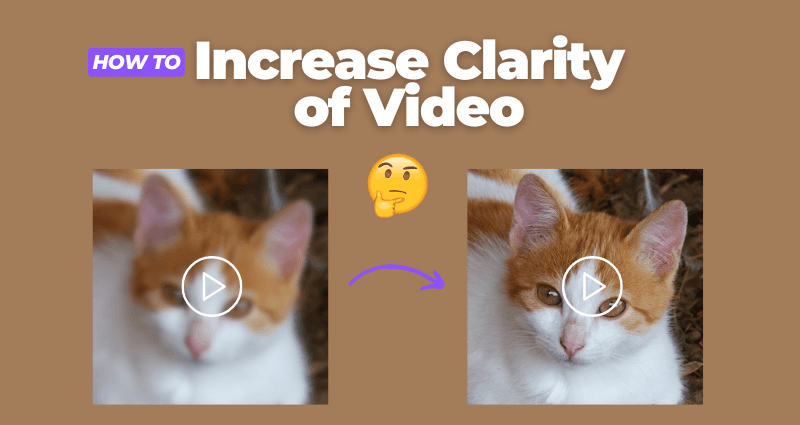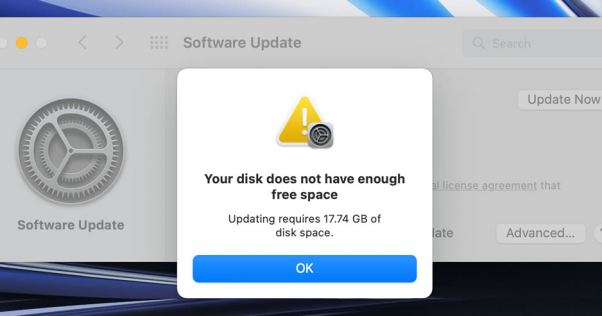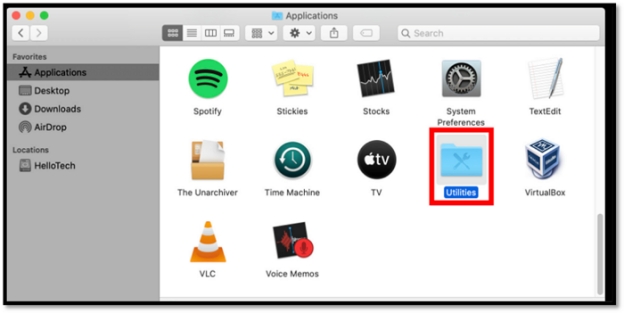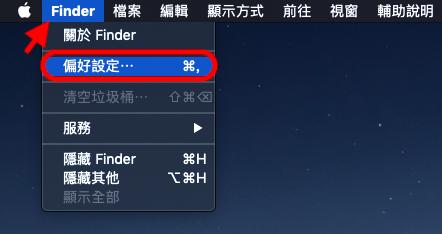壓縮檔案在數位工作中扮演著重要的角色。首先,壓縮檔案最顯著的優點是節省儲存空間。接下來,其跨平台兼容性也值得一讚,用戶可以輕鬆地在不同的設備和作業系統間共享檔案,無需擔心兼容性問題。
在 Windows 系統裡,要打開RAR、Zip等壓縮檔案並不難,但如果你要在 Mac 的系統上解壓縮這些檔案,該如何執行呢? Mac 解壓縮有什麼需要注意的地方?別急,本文將為你一一解答這些疑惑。
一、壓縮檔案 Zip 和 RAR 的區別
相信許多人都對壓縮檔案諸如:RAR、Zip等不感到陌生。但你知道壓縮檔案 Zip 和 RAR 之間的區別嗎?在我們討論解壓縮的方法之前,先讓我們來了解一下這兩者之間的區別。
- RAR壓縮檔案
- Zip壓縮檔案
- 壓縮率
- 提供更高的壓縮率,特別是對於大型檔案。
- 相對較低,但在大多數情況下仍然足夠。
- 兼容性
- 需要專門的軟體才能解壓縮,如WinRAR 或 The Unarchiver(Mac)。
- 幾乎被所有主要操作系統原生支持,包括 Windows、macOS 和 Linux。
- 速度
- 解壓縮和壓縮的速度較慢。
- 解壓縮和壓縮的速度比RAR快。
- 分卷壓縮
- 可以輕鬆地將大檔案分割成多個小檔案。
- 功能相對有限。
- 適用情況
- 更適合需要高級功能、更高壓縮率或更強安全性的專業用途。
- 因其廣泛的兼容性和足夠的功能,適合大多數日常使用場景。
二、Mac如何解壓縮 Zip/RAR 檔案?
如果你是蘋果用戶,你需要知道該如何在 Mac 或 MacBook 上解壓縮 RAR/Zip 檔案的方法,因為打開這些檔案的方法和 Windows 環境是截然不同的。以下是三種解壓縮 Mac RAR 或 Zip 檔案的方法:
方法1 :使用內建功能解壓縮Mac檔案
歸檔實用工具(Archive Utility)是 Mac/MacBook 自帶的解壓縮工具。你可以透過這個工具來解壓縮Zip、7z、GZip 等格式的文件檔案,但不能打開不屬於Zip格式的檔案或加密的Zip文件。
-
右鍵點一下要解開壓縮的文件或檔案,選擇「以⋯⋯開啟」,選取「Archive Utility」即可。

-
Mac 系統會使用自帶的解壓縮工具打開文件,然後會把成功解壓縮的檔案存儲在歸檔的同一個目錄中。
方法2 :透過終端機完成Mac解壓縮
你可以透過終端機來解壓縮Zip、TAR 等檔案。但請注意,錯誤的指令可能導致檔案損壞。
-
打開 Mac 的「終端機(Terminal)」。
-
輸入指令:「unzip path/to/zipfile.zip -d /path/to/destination」,把「path/to/zipfile」改為你要解壓縮的檔案名,若你要把解壓縮的檔案存放在歸檔資料夾,將「path/to/destination」改去「archive」(見下圖)。

-
完成輸入後按下Enter鍵即可。完成解壓縮後的檔案會存儲於archive。
方法3 :透過Finder實現Zip/RAR解壓縮
Finder 也能幫助你解壓縮檔案,這個方法提供直觀的界面及簡單的操作方法。但如果你需要解壓縮大量的文件,這個方法的效率可能相對有限。
-
打開 Finder,找到你需要解壓縮的檔案。

-
雙擊 Zip 檔案以進行解壓縮。
三、如何救回 Mac 不見/誤刪的壓縮檔
在 Mac /MacBook 等蘋果產品上進行解壓縮並非難事,但如果一個操作不當,例如在使用終端機時輸入錯誤的指令,或在解壓縮的過程中不小心地刪除了檔案,我們該怎麼做呢?
意外總是在我們最不經意的時候發生。要逆轉檔案丟失並且成功恢復不見的壓縮檔案,你可以考慮使用 4DDiG Mac 資料救援 恢復不見的Mac壓縮檔案 。
4DDiG Mac 資料救援專門為Mac、MacBook 等蘋果用戶而設,其強大的功能包括:
- 還原 Mac 上因任何原因而丟失或刪除的檔案,包括因解壓縮過程發生意外而丟失的檔案。
- 可以無限還原各種裝置上如:支援從 外接硬碟 、 USB 隨身碟、 SD 卡 、 垃圾桶 等存儲的資料和檔案。
- 從 iCloud 目錄上還原遭到刪除的檔案。
- 彈性化還原功能,可以選擇還原至本機或雲端硬碟。
無論你是在解壓縮之前或之後弄丟了檔案,都可以使用 4DDiG Mac Data Recovery 進行檔案救援,它的操作步驟十分簡單,能夠讓你在極短的時間內成功地恢復不見的檔案。請看以下的操作示範:
-
下載適用於 Mac 的版本。下載完成後,按照指示將軟體安裝在你的 Mac 上。安裝完成後,啟動軟體。

-
進入主介面後,你會看到一個選擇磁碟或設備的選項。選擇你丟失資料的磁碟或分區,然後點擊「開始掃描」按鈕。

-
掃描完成後,4DDiG Mac 資料救援軟體會顯示所有找到的可恢復檔案。你可以使用內建的預覽功能查看檔案的內容。選擇要恢復的檔案後,點擊「恢復」按鈕即可。

四、關於Mac解壓縮的相關問題
1. 檔案壓縮後還是太大怎麼辦?
如果檔案壓縮後仍然太大,可以考慮以下幾種方法:
- 進一步壓縮:使用不同的壓縮工具或格式,例如從 ZIP 換成 7z,通常 7z 可以提供更好的壓縮率。
- 刪除不必要的內容:檢查檔案內容,刪除任何不必要的資料或檔案。
- 降低圖片解析度:如果檔案中包含圖片,可以考慮降低它們的解析度或使用更高效的格式(如 JPEG 代替 PNG)。
- 分割檔案:如果可能的話,可以將檔案分割成幾個較小的部分,這樣更容易傳輸。
- 使用雲端存儲:將檔案上傳到雲端服務(如 Google Drive、Dropbox 等),然後分享鏈接。
- 考慮檔案類型:某些檔案類型本身就很大,看看是否可以轉換成更輕量的格式。
2. Mac Zip檔案打不開怎麼辦?
如果Mac的自帶解壓縮工具無法讓你打開壓縮檔案,你可以選擇使用第三方的解壓縮軟體例如:The Unarchiver、BetterZip、Keka 等等來解壓縮檔案。
3. 為什麼無法在Mac上壓縮檔案?
這可能由以下幾個原因造成:
- 你沒有目標文件夾的讀取或寫入權限,以至於無法壓縮。
- 你的原文件出現損壞或錯誤。
- 你正在使用或打開了該檔案,所以無法壓縮。
- 你的磁碟空間已滿,或使用的第三方壓縮工具與 Mac 系統不兼容。
總結
在Mac上解壓縮檔案並非難事,只要你使用正確的技巧和方法,一定可以成功打開壓縮檔案。如果你在解壓縮的過程中意外丟失了檔案,也別擔心,你可以使用 4DDiG Mac Data Recovery 來迅速還原不見的壓縮檔案。