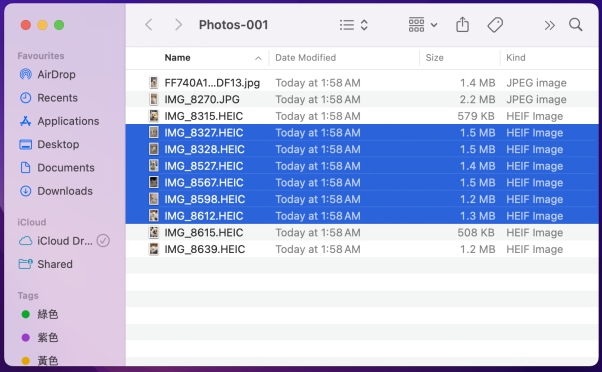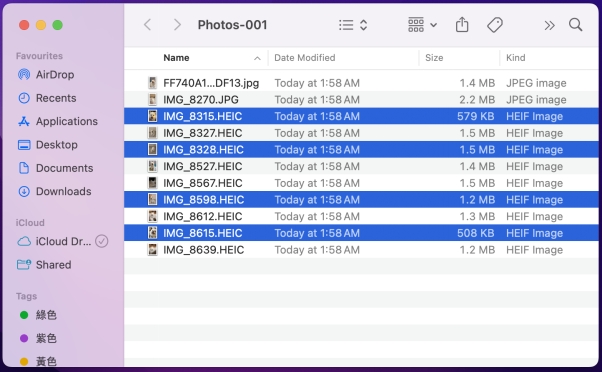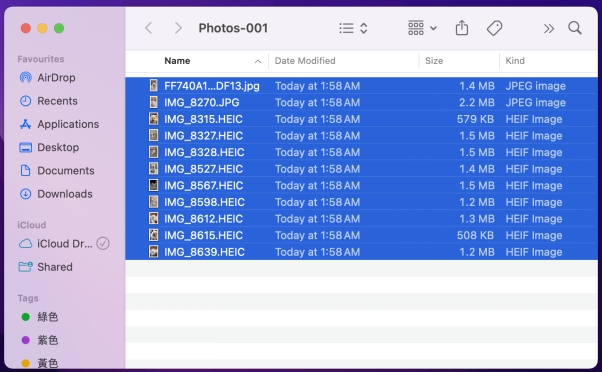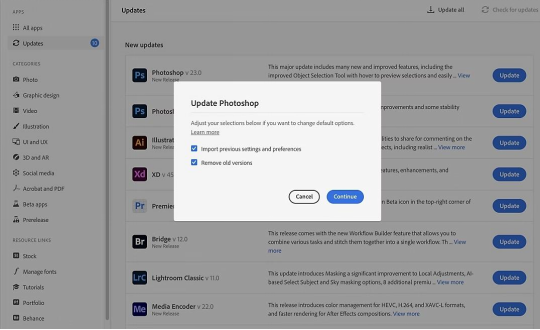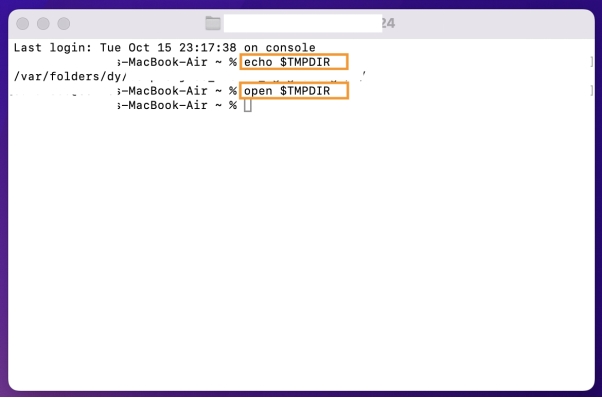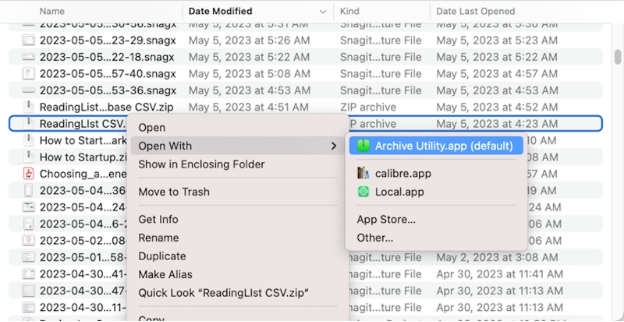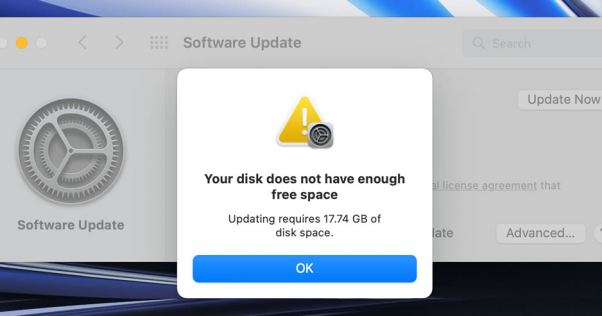是否在 Mac 選取多個檔案時感到困難?其實,這是許多用戶常遇到的挑戰。無論是清理桌面、整理照片,還是批次傳輸文件,學會一次選取多個檔案是一項能大幅提升效率的關鍵技能。當你需要快速整理專案中的多張圖片或文件,如果每次只能單獨選取,無疑會浪費許多時間。掌握多檔案選取技巧後,你就能在 Finder 中輕鬆批次操作、快速拖曳檔案,甚至一次完成壓縮或移動,讓日常工作變得更順暢。
在本篇文章中,我們將介紹 Macbook 選擇檔案的多種方法,並提供解決無法選取檔案的常見問題指南。無論你是初次使用 Mac 還是進階用戶,都能從中學到有用的技巧。馬上開始學習,讓檔案管理更高效、更輕鬆吧!
一、可以在 Mac 上選取多個檔案嗎?
當然可以!Mac 提供多種靈活的方法,讓你輕鬆選取和管理多個檔案,提升工作效率。若要選取連續的檔案,只需點擊第一個檔案後按住滑鼠並拖曳;若需選取非連續的檔案,則按住 Command 鍵,逐一點擊你想要的檔案。這些技巧不僅適用於 Finder,也能在桌面和其他應用程式中輕鬆操作。
透過這種選取方法,你能快速執行批次操作,例如複製、移動、刪除,甚至將多個檔案壓縮為一個檔案。熟練掌握這些技巧後,你將能節省大量時間和精力,讓日常檔案管理更加高效、順暢。
二、Mac 如何選取多個檔案?
以下詳細介紹三種簡單的方式讓你選取多個檔案或資料夾,你可以根據需求選擇:
方法1. Mac 選取多個相鄰的檔案/資料夾
-
點擊第一個檔案或資料夾。
-
按住 Shift 鍵,然後點擊最後一個檔案或資料夾。
-
所有位於這兩者之間的項目都會被選取。

方法2. MacBook 選取多個不相鄰的檔案/資料夾
-
點擊一個檔案或資料夾。
-
按住 Command (⌘) 鍵,逐一點擊其他想選取的檔案或資料夾。
-
選取完成後,你可以執行批次操作,如複製、貼上、移動或刪除。

方法3. Mac 選擇全部檔案/資料夾
-
打開 Finder 並進入目標資料夾。
-
使用快捷鍵 Command (⌘) + A,即可在電腦全選資料夾中的所有項目。

【Tips】如何救援Mac永久刪除/誤刪的資料?
在使用 Mac 時,我們難免會不小心刪除重要的檔案,尤其是在選取多個檔案後,不慎按下「立即刪除」將其永久移除。若此時再清空「垃圾桶」,這些檔案將無法輕易復原。當遺失的資料包含關鍵的工作文件、珍貴的照片或影片時,你需要立即採取專業救援措施。幸運的是, 4DDiG Mac 資料救援軟體 能幫助你找回遺失的檔案。
4DDiG Mac 資料救援是一款專為 Mac 系統設計的資料恢復工具,針對永久刪除、意外格式化、磁碟損壞等狀況提供快速而有效的解決方案。以下是它的功能特點:
- 多種檔案格式 :可恢復 2000 多種檔案格式,包括檔案(Word、Excel、 PPT 等)、圖片、音樂和 影片 。
- 高準確率掃描 :透過深度掃描技術,找回 隱藏檔案 ,並提供預覽功能,讓你確認是否要進行恢復。
- 多種存儲裝置 :適用於 硬碟 、SD 卡、 USB 隨身碟 、外接硬碟等多種設備。
- 簡單易用 :直觀的操作介面,無需專業技能只需跟隨軟體指示即可輕鬆完成救援。
- 100% 安全保障 :軟體僅讀取資料,不會覆寫原始檔案,避免造成進一步損害。
無論你剛誤刪了重要檔案,或面對資料損毀的情況,4DDiG Mac 資料救援都是值得信賴的解決方案。我們建議你立即下載軟體,使用免費掃描功能檢查能否找回遺失的檔案。只需幾個步驟,你就能輕鬆完成救援,避免重要資料的永久遺失!
-
下載適用於 Mac 的版本。下載完成後,按照指示將軟體安裝在你的 Mac 上。安裝完成後,啟動軟體。

-
進入主介面後,你會看到一個選擇磁碟或設備的選項。選擇你丟失資料的磁碟或分區,然後點擊「開始掃描」按鈕。

-
掃描完成後,4DDiG Mac 資料救援軟體會顯示所有找到的可恢復檔案。你可以使用內建的預覽功能查看檔案的內容。選擇要恢復的檔案後,點擊「恢復」按鈕即可。

關於 Mac 選取多個檔案的FAQs
1. Mac 無法選取多個檔案怎麼辦?
若無法在 Mac 上選取多個檔案,你可以嘗試以下解決方案:
- 檢查鍵盤:確保你的 Shift 或 Command 鍵(⌘)沒有故障,這兩個鍵是選取多個檔案的必要工具。
- 重新啟動 Finder:有時 Finder 可能卡住或異常運作,你可以按下 Command + Option + Esc,在彈出的選單中選擇 Finder 並重新啟動。
- 檢查系統偏好設定:部分觸控板或滑鼠設置可能影響檔案選取功能,請前往系統偏好設定 > 滑鼠 / 觸控板 檢查多選支援是否被禁用。
- 更新 macOS:確保系統是最新版本,有些小 Bug 可能影響操作。
2. Mac 如何一次選取多張照片?
要在 Mac 上一次選取多張照片,方法如下:
選取相鄰的多張照片:
- 打開 Finder 或 「照片」App,點擊第一張照片。
- 按住 Shift 鍵,然後點選最後一張照片。
- 所有位於這兩者之間的照片都會被選取。
選取不相鄰的多張照片:
- 點擊其中一張照片。
- 按住 Command 鍵(⌘),逐一點擊其他照片。
選取全部照片:
- 按下 Command + A,將該資料夾或相簿中的所有照片選取。
3. Mac 如何一次轉移多個檔案?
在 Mac 上轉移多個檔案十分簡單:
- 選取多個檔案 :使用 Shift 鍵 或 Command 鍵按上述方式選取多個檔案。
- 拖曳檔案 :將所有選取的檔案拖曳到目標資料夾、USB 磁碟或外接硬碟中;或者
- 複製貼上 :
複製:按下 Command + C。後前往目標資料夾,按 Command + V 將檔案貼上。
在跨裝置轉移檔案時,請確認檔案格式與目標裝置相容,避免傳輸過程中發生錯誤。
總結
看完這篇文章後,是否覺得在 Mac 選取多個檔案 其實簡單又實用?無論是使用 Shift 或 Command (⌘) 鍵進行多選,還是一次選取所有檔案,你現在都能輕鬆上手。如果偶爾遇到無法選取的情況,也不用擔心,按照我們提供的排查方法操作,即可快速解決問題。
檔案管理不再是繁瑣的工作。掌握這些技巧後,你會發現日常操作更加順暢,無論是工作還是生活都變得高效許多。立即將這些方法運用在你的 Mac 上,提升操作效率,享受事半功倍的流暢體驗!