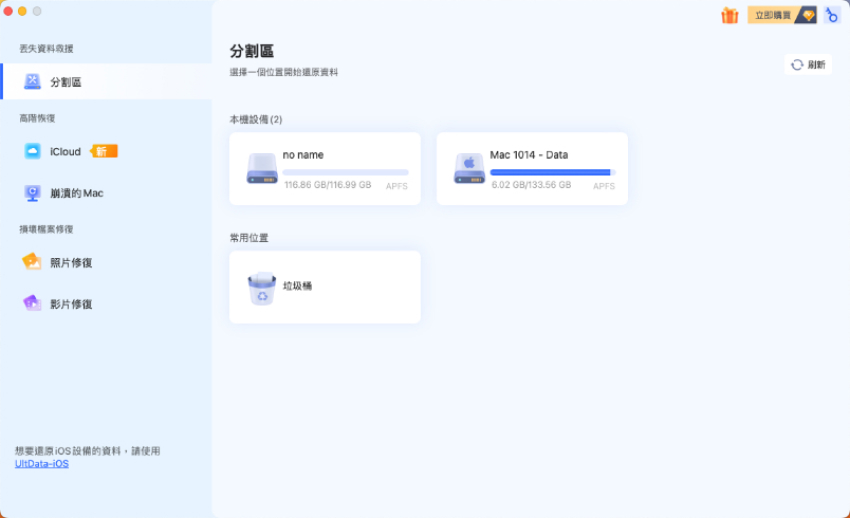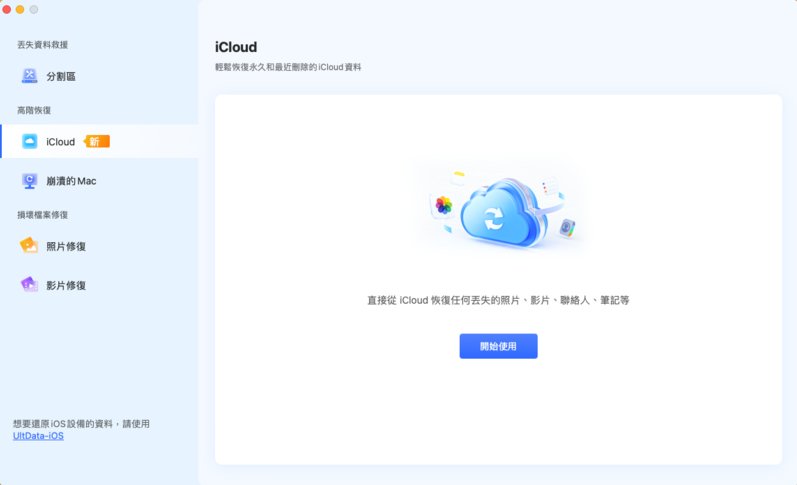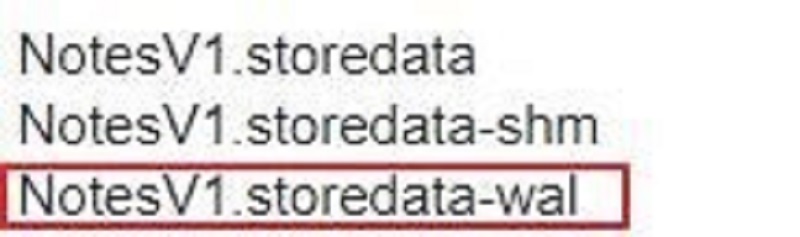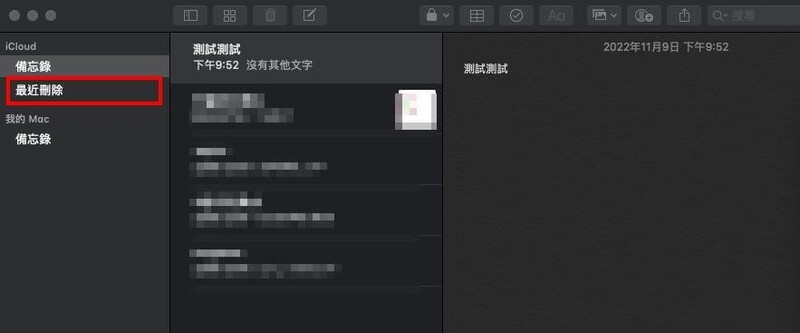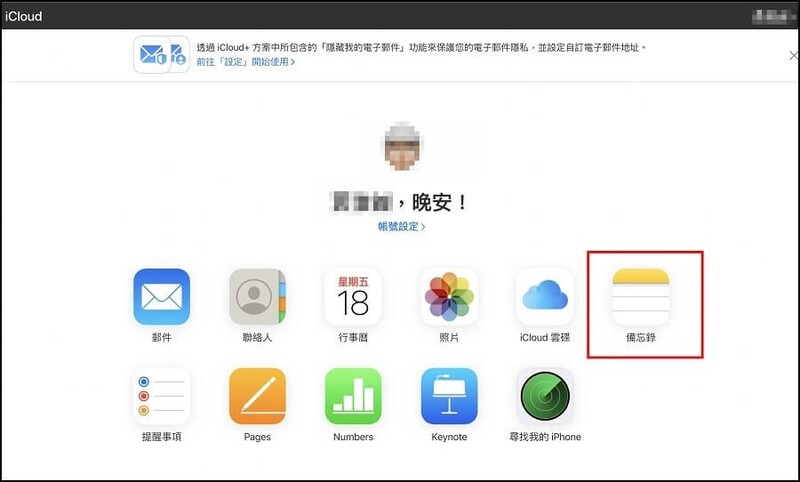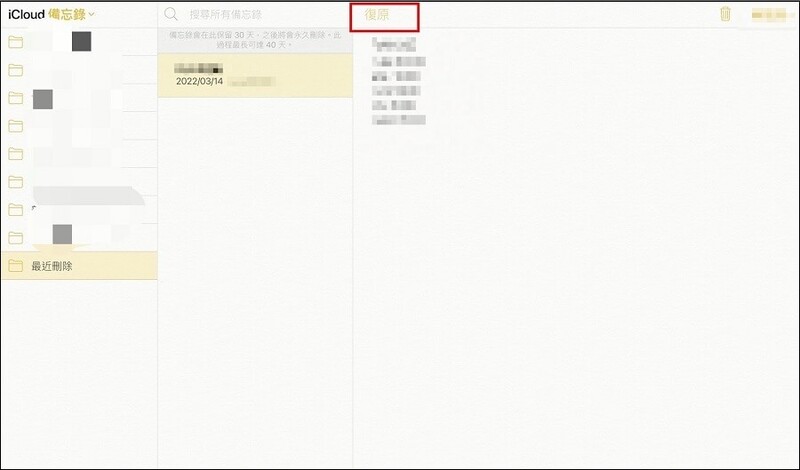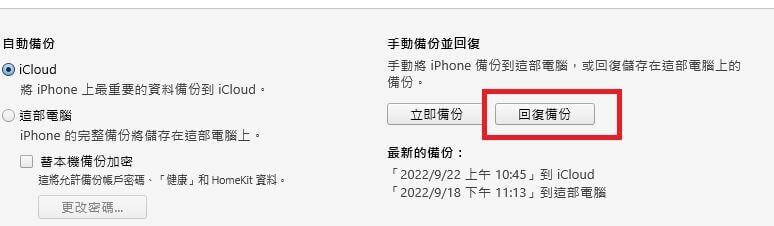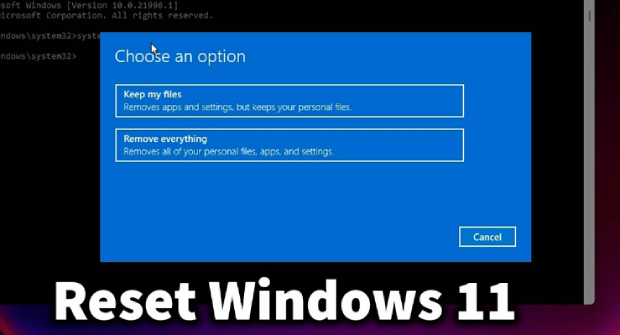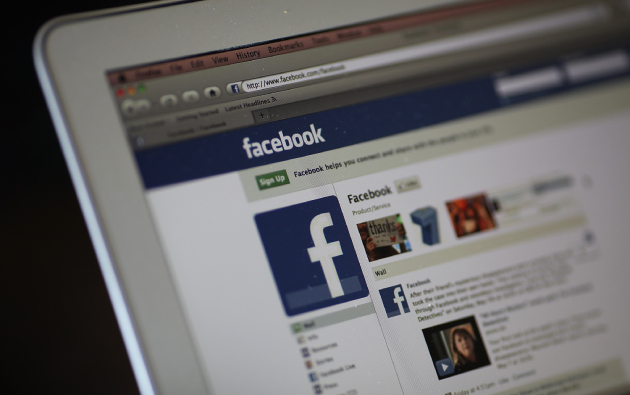Mac備忘錄是我們日常生活和工作中記錄重要信息、待辦事項以及創意靈感的得力助手。然而,有時候因操作失誤、系統更新或其他原因,可能會出現Mac備忘錄不見的情況,這讓人非常沮喪。尤其是當備忘錄中包含關鍵資料時,如何進行Mac備忘錄復原變得尤為重要。資料丟失的情況層出不窮,無論是意外刪除、系統崩潰還是同步錯誤,都可能導致備忘錄消失。因此,我們需要一個可靠且高效的解決方案來進行Mac備忘錄還原,從而恢復丟失的資料。
本文將深入探討在無備份和有備份的情況下,如何有效進行Mac備忘錄復原操作,幫助您輕鬆找回消失的備忘錄,就再也不怕Mac備忘錄消失了。
一、為什麼Mac備忘錄不見了?
以下是導致MacBook備忘錄消失不見的常見原因:
- 意外刪除:在清理資料或進行檔案管理時,不小心刪除了Mac重要的備忘錄。這種情況特別容易發生在同時管理多個檔案的情況下,使用者可能誤將備忘錄當作不需要的資料刪除,然後在尋找的時候才發現Mac備忘錄不見了。
- 系統更新:macOS更新過程中出現問題,導致備忘錄丟失。即使是小規模的系統修復更新,也有可能意外刪除或損壞備忘錄。
- 同步失敗:iCloud同步是一個方便的功能,可以讓我們在多個設備之間共享備忘錄。然而,同步過程中出現的錯誤可能會導致Mac備忘錄消失或無法正常顯示。
- 軟體故障:備忘錄應用程序自身的問題或崩潰,例如,應用程序更新不當、軟體漏洞或內部數據庫損壞等,都可能導致備忘錄數據無法正常存取,此時,需要進行Mac備忘錄復原操作。
- 惡意軟體和病毒:雖然Mac系統相對安全,但仍有可能受到惡意軟體的侵害,導致資料被刪除或加密,無法正常訪問,因而出現Mac備忘錄不見的問題。
二、【無備份】如何復原Mac不見的備忘錄?
如果您的Mac備忘錄遺失了,但是您卻沒有備份,那麼恢復這些資料可能會很困難。这时,你可能需要依靠第三方数据恢复工具來幫助您復原MacBook備忘錄。
方法1:使用專業的Mac備忘錄復原/救援軟體救回不見的檔案
在沒有備份的情況下,Mac備忘錄消失是我們可以選擇使用專業的資料救援軟體—4DDiG Mac Data Recovery 進行Mac備忘錄復原。 這是一款功能強大且易於使用的工具,能夠有效地完成Mac備忘錄還原上一步。
專業的Mac備忘錄復原工具——4DDiG Mac Data Recovery:
- 支援多種設備和檔案類型:輕鬆還原2000+種設備與檔案類型,如SD記憶卡、隨身碟、資源回收桶等,輕鬆完成Mac備忘錄還原上一步。
- 簡單易用:只需三個步驟即可完成MacBook備忘錄還原上一步,無需禁用SIP(系統完整性保護)。
- 使用場景多樣:支援多種意外環境下救援Mac資料,如:意外刪除、當機、黑屏、熒幕閃爍等多種場景。
- 高成功率:成功率高達98%,能夠高效地完成Mac備忘錄還原上一步。
- 資料安全性:加密保護復原MacBook備忘錄,確保隱私安全。
如何使用4DDiG Mac Data Recovery實現Mac備忘錄還原上一步?
假設您在一次系統更新後發現MacBook /Mac備忘錄不見了,這時您可以使用4DDiG進行掃描和恢復。 即使您沒有任何備份,4DDiG也能夠幫助您找回丟失的資料。
-
安裝並啟動4DDiG Mac Data Recovery後,首先需要選擇要進行資料恢復的資料位置,將滑鼠移動到“備忘錄”的位置,點擊“掃描” 按鈕即可開始掃描該位置的所有丟失檔案。

-
掃描完成後,軟體會顯示所有找到的檔案,並將它們分類。 您可以點擊特定的檔案類型來預覽其詳細資訊,以確保這些是您需要恢復的檔案。

-
確認需要恢復的檔案後,點擊“恢復”按鈕完成MacBook備忘錄還原上一步。 然後選擇一個新的位置來保存這些恢復的檔案。 一般不建議將恢復的檔案保存到原始位置,以避免可能的資料覆蓋和永久性丟失。

方法2:從iCloud中還原消失的Mac備忘錄
雖然iCloud提供了一些資料恢復選項,但對於永久刪除的檔案可能會有所限制。 在這種情況下,4DDiG Mac Data Recovery提供了一個方便的解決方案,能夠從iCloud中恢復消失的Mac備忘錄。
-
首先,在軟體的左側列表中選擇“iCloud”選項。 點擊“開始使用”按鈕,準備掃描您的iCloud資料夾中的所有資料。

-
選擇您希望恢復的檔案類型,然後點擊“掃描”按鈕。
-
選擇您想要恢復的Mac備忘錄。 確認這些資料後,點擊“恢復”按鈕,將其保存到您的Mac上。
三、有備份如何復原MacBook不見的備忘錄?
如果您遺失了Mac上的備忘錄,但您有備份,那麼恢復這些資料相對簡單。以下有5種方法幫助您更快還原不見的Mac備忘錄。
方法1:透過「臨時資料夾」還原MacBook不見的備忘錄
使用Mac備忘錄時,系統會在使用者的庫資料夾中建立一個名為「.storedata」的臨時檔案。 因此,如果Mac備忘錄消失了,可以嘗試從這些臨時檔案中找回它們。
- 打開 Finder,然後按下鍵盤上的 Cmd + Shift + G,或者從頂部狀態列中選擇「前往 > 前往資料夾」。
-
輸入~/Library/Containers/com.apple.notes/Data/Library/Notes/,然後按下 Enter 鍵,打開一個包含多個檔案的資料夾,我們需要的遺失備忘錄通常存儲在這些檔案中。

方法2:透過「最近刪除資料夾」復原Mac消失的備忘錄
Mac備忘錄不見有時候可能是您無意中刪除了它,但自己沒有察覺。 在這種情況下,您可以嘗試從Mac的「最近刪除資料夾」中進行MacBook備忘錄還原上一步,而不必依賴第三方工具。
- 在Mac上打開「備忘錄」。
- 在「備忘錄」應用程式的側邊欄中,點選「最近刪除」資料夾。
-
在「最近刪除」資料夾中,瀏覽您最近刪除的備忘錄。 找到您誤刪的備忘錄後,選擇它並點擊「還原」按鈕,即可將其恢復到原始資料夾中。

方法3:透過「時光機」救回不見的Mac備忘錄
Time Machine是macOS作業系統的備份工具。它可以自動備份Mac上的所有資料,包括系統檔案、應用程式、個人資料和設定等。因此,如果您曾開啟時光機來備份電腦資料,那麼您可以透過時光機救回Mac的備忘錄。
- 開啟 Finder,選擇“前往” > “前往資料夾”,輸入:~/Library/Group Containers/group.com.apple.notes/ 並按回車。
- 點選螢幕右上角的 Time Machine 圖標,選擇「進入 Time Machine」,啟動時光機。
- 使用時間軸找到不見的Mac備忘錄日期,尋找找到相關文件。
- 選擇要復原的Mac備忘錄,點選「恢復」按鈕。
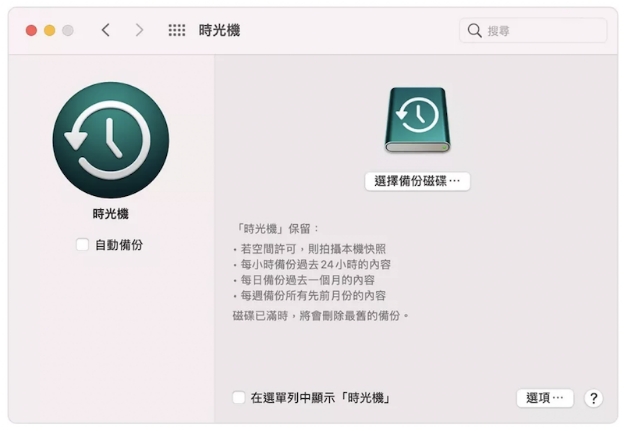
回復完成後,開啟「備忘錄」應用程式,檢查恢復的內容。
如果您想了解更多關於Time Machine還原Mac電腦資料的內容,可以閱讀:如何使用Mac時光機還原電腦資料一文,教您使用時光機還原MacBook電腦資料!
方法4:從iCloud備份中復原Mac不見的備忘錄
iCloud 允許您在各個 Apple 裝置之間同步備忘錄。 換句話說,如果您在Mac上刪除了備忘錄,可以通過 iCloud 備份復原Mac備忘錄。
- 暫時斷開您的網絡連接,以防止資料自動同步,避免覆蓋您要恢復的Mac備忘錄。
-
打開瀏覽器,前往 icloud.com,使用您的Apple ID登入,然後選擇「備忘錄」選項。

-
在iCloud的備忘錄頁面中,查找您丟失的備忘錄,並將它們下載到您的電腦上。

方法5:從iTunes備份中恢復Mac不見的備忘錄
如果您曾經透過iTunes對Mac進行備份,而Mac備忘錄卻不見了,您可以考慮嘗試從iTunes備份中恢復Mac備忘錄。 以下是具體步驟:
- 在電腦上啟動iTunes。
- 點擊「從 iTunes 備份檔案恢復」>「從 iTunes 備份檔案恢復」選項。
-
在此,您將看到電腦中保存的所有iTunes備份資料,選擇您需要的Mac備忘錄,然後開始復原救援即可。

【Tips】如何避免MacBook備忘錄消失?
- 定期备份
- 使用 Time Machine:确保你已启用 Time Machine 备份功能,并定期将备份硬盘连接到 MacBook 上。
- 云备份:使用 iCloud 备份备忘录。前往“系统设置” > “Apple ID” > “iCloud”,确保“备忘录”选项被勾选。
- 保持软件更新
- 使用 iCloud 同步
- 同步备忘录:确保备忘录已启用 iCloud 同步,前往“系统设置” > “Apple ID” > “iCloud”,确认“备忘录”已开启。
- 检查同步状态:定期检查 iCloud 的同步状态,确保你的备忘录在不同设备间保持一致。
- 避免删除操作
- 定期检查存储空间
更新 macOS 和应用:定期检查系统更新和备忘录应用的更新,确保你使用的是最新版本,避免因软件问题导致的数据丢失。
谨慎删除:在删除备忘录之前,确保你真的不再需要它们。你可以将重要备忘录标记或归档,以便不小心删除时可以轻松恢复。
清理存储空间:确保你的 MacBook 有足够的存储空间,以避免因存储不足导致的文件丢失。
結語
Mac備忘錄不見可能帶來不少麻煩,但通過正確的工具和方法,您可以有效地恢復這些資料。 無論是通過4DDiG Mac Data Recovery 還是利用備份功能,本文提供的各種方法都能幫助您找回消失的Mac備忘錄。 記住,定期備份和小心操作是避免資料丟失的最佳策略。 希望這篇文章能夠幫助您順利完成Mac備忘錄復原,保護您的重要資料。