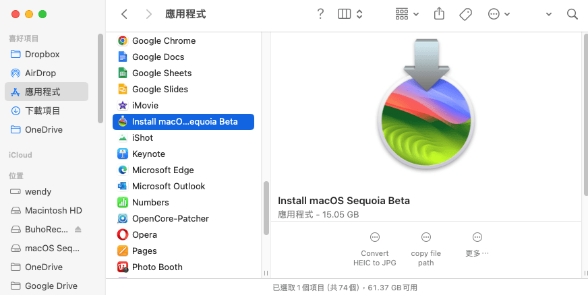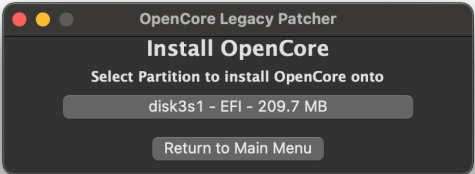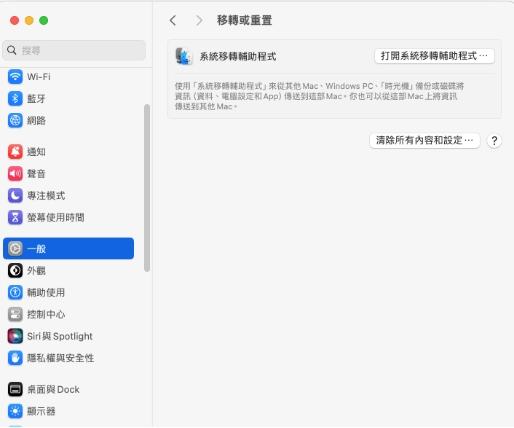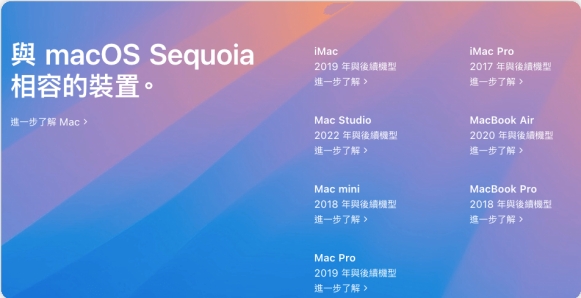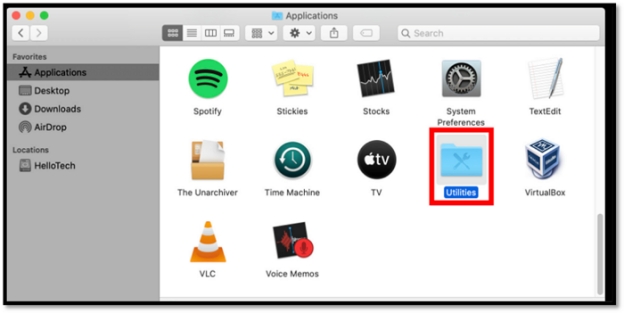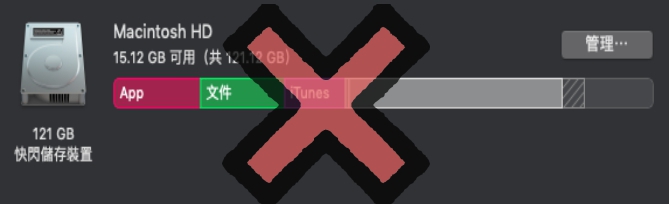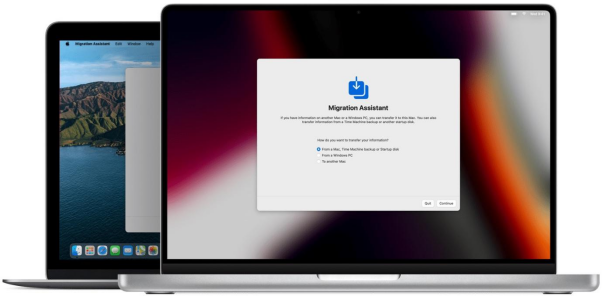macOS Sequoia 震撼登場!全新的系統升級為 Mac 用戶帶來了全新體驗與強大功能,但在升級前,你是否擔心可能發生的意外?從誤操作到系統崩潰,這些意外都可能讓珍貴的照片、重要的文件瞬間消失。別擔心,我們將教你如何提前做好資料保護,避免不必要的損失。
無論你是資深 Mac 用戶,還是第一次進行系統升級,本篇教學都能幫助你無憂地享受 macOS Sequoia 帶來的全新功能,讓升級變得更加安全。想要了解更多?繼續閱讀,確保你的資料在升級過程中萬無一失!

一、macOS Sequoia 安裝的注意事項
為了確保過程順利進行,避免資料遺失,以下幾個關鍵步驟千萬別忽視:
-
資料備份:
在升級前,務必將所有重要檔案備份到外接硬碟或雲端。這樣即使升級過程中發生意外,也能確保資料安全。
-
檢查系統需求:
確認你的 Mac 是否符合 macOS Sequoia 的系統需求,包括硬體相容性及可用儲存空間,這能避免升級中途出現錯誤。
-
確保電量充足:
升級可能需要較長時間,因此建議在升級前為 Mac 充滿電,或直接連接電源,避免安裝過程中斷。
- 關閉不必要的應用程式:
升級時,建議關閉所有不必要的應用程式,這樣能減少系統資源佔用,讓升級過程更為順暢。依照這些步驟操作,將大大降低升級過程中的風險,讓你的 macOS Sequoia 升級過程更順利,安全無憂地享受全新系統帶來的提升。
二、如何在不支援的 Mac 上安裝 macOS Sequoia?
即使你的 Mac 不在官方支援名單內,還是有方法可以讓它運行最新的 macOS Sequoia!只要按照以下步驟操作,就能輕鬆在不支援的裝置上安裝這個全新系統。趕快來試試吧!
步驟一:下載 macOS Sequoia 安裝程式
-
你需要先下載 macOS Sequoia 的安裝檔案。打開 Finder,然後將下載好的 .pkg 檔案移動到「應用程式」資料夾中。
-
雙擊剛才的 .pkg 檔案來啟動安裝過程。按照畫面提示按「繼續」,並輸入管理員密碼以確認操作。
-
當安裝完成後,回到「應用程式」資料夾,你應該能看到名為「Install macOS Sequoia」的程式圖示,這表示安裝已經準備就緒!

步驟二:創建 macOS Sequoia 可開機安裝磁碟
-
準備一個至少16GB容量的USB磁碟,並將它格式化為「Mac OS 擴展(Journaled)」格式。
-
插入USB磁碟後,打開 Mac 的「終端」(Terminal)應用程式。
-
在終端中輸入以下指令:
sudo /Applications/Install\ macOS\ Sequoia.app/Contents/Resources/createinstallmedia --volume /Volumes/your name
按下 Enter,輸入管理員密碼後,等待製作完成。
步驟三:安裝 OpenCore 修補程式
-
從 OpenCore Legacy Patcher 官網下載最新版本。
-
打開修補程式,點擊「Build and Install OpenCore」,並按照指示進行安裝。這會幫助你的 Mac 進行必要的修補,使其與 macOS Sequoia 兼容。

-
將 OpenCore 安裝到你的 macOS Sequoia USB 安裝磁碟中。

步驟四:清理 Mac 上的內容和設定
在安裝 macOS Sequoia 之前,建議先進行資料清理,確保系統安裝順利並釋放空間:
-
將重要的文件、照片和應用資料備份到外接硬碟或雲端,以防資料在安裝過程中遺失。
-
刪除不需要的大型檔案、應用程式和垃圾檔,確保有足夠空間來安裝新系統。
-
如果需要,重置系統設定,為 macOS Sequoia 提供一個乾淨的安裝環境。

萬一,在升級系統時,發現所有的工作檔案、珍貴照片和私人資料都消失了,也別擔心! Tenorshare 4DDiG Mac 資料救援 能夠快速幫你找回這些重要資料。無論是任何類型的檔案,這款強大的工具都可以幫助用戶恢復丟失的資料。
為什麼選擇 4DDiG Mac 資料救援?
- 適用各種使用場景:除了強制關閉應用程式導致的資料丟失外,4DDiG還能夠應對 意外刪除 、 格式化 、 病毒攻擊 、分割區丟失等多種情況。
- 支援各種使用設備:無限地還原 HDD 、 SSD 、 隨身碟 、 SD 卡 等 2000 多種儲存裝置中的資料。
- 三步驟簡單恢復:只需「掃描、預覽、恢復」三步驟,無需技術背景。
- 高效與安全保障:確保資料在恢復過程中不受損害或覆蓋,保護隱私。
- 高相容性:支援最新的 macOS Sequoia
不確定是否適合?4DDiG 提供免費試用版,讓你預覽可恢復檔案,先試用再決定是否購買,無風險體驗更安心。無論是 macOS Sequoia 升級遺失檔案,還是日常誤刪資料,4DDiG Mac資料救援都是你最可靠的數據救援夥伴!
如何通過 4DDiG Mac資料救援來恢復升級 macOS Sequoia 過程中遺失的資料呢?請看我們的教學示範:
-
下載適用於 Mac 的版本。下載完成後,按照指示將軟體安裝在你的 Mac
上。安裝完成後,啟動軟體。

-
進入主介面後,你會看到一個選擇磁碟或設備的選項。選擇你丟失資料的磁碟或分割區,然後點擊「開始掃描」按鈕。

-
掃描完成後,4DDiG Mac
資料救援軟體會顯示所有找到的可恢復檔案。你可以使用內建的預覽功能查看檔案的內容。選擇要恢復的檔案後,點擊「恢復」按鈕即可。

步驟五:在不支援的 Mac 上安裝 macOS Sequoia
- 插入準備好的 macOS Sequoia USB 開機磁碟到 Mac。
- 啟動或重啟 Mac,按住「Option」鍵,直到出現開機選擇畫面。選擇 USB 磁碟作為啟動磁碟,並按「Enter」確認。
- 進入 macOS Utilities 後,選擇「安裝 macOS」。選取內建硬碟,並按照螢幕提示完成安裝。過程可能需要一段時間,請耐心等待。
安裝成功後,你的 Mac 便能順利運行 macOS Sequoia,享受最新的系統功能。
三、關於 macOS Sequoia 安裝的相關問題
1.為什麼無法安裝 macOS Sequoia?
無法安裝 macOS Sequoia 可能是以下原因:
-
硬體不支援:你的 Mac 型號可能不在支援範圍內,尤其是較舊的機型。

-
磁碟空間不足:檢查硬碟是否有足夠的空間進行安裝。
-
安裝檔案損壞:下載檔案可能不完整,建議重新下載後再試。
-
第三方軟件衝突:某些應用程式或防護軟體可能干擾安裝過程。
確認並解決這些問題後,通常就能順利進行 macOS Sequoia安裝。
2. macOS Sequoia 安裝是必須的嗎?
是否要安裝 macOS Sequoia,取決於你的需求和設備狀況。如果你想體驗最新功能、提升安全性,並享受更好的效能,那麼升級絕對值得一試。
不過,如果你目前的 macOS 版本運行穩定,且支援所有需要的應用程式,那升級並非必要。特別是對於老款 Mac,升級可能會影響效能,這時保持現有版本反而可能更適合。
3.使用 OpenCore 可以進行 macOS Sequoia 安裝嗎?
可以的!OpenCore Legacy Patcher 能幫助不支援的 Mac 安裝 macOS Sequoia。這個修補工具能讓舊款 Mac 繞過 Apple 的硬體限制,支援最新的系統版本。
總結
透過這篇指南,你現在應該能輕鬆在 Mac 上進行 macOS Sequoia 升級。不論是下載安裝程式、創建可開機磁碟,還是使用 OpenCore 修補程式,步驟簡單明確,照著操作就能順利完成。
別忘了,升級過程中資料安全也很重要。4DDiG Mac 資料救援 是你的最佳幫手,無論是誤刪檔案、硬碟故障,還是意外丟失資料,它都能快速幫你恢復,確保升級無後顧之憂。現在,你可以安心升級,享受 macOS Sequoia 帶來的全新體驗!