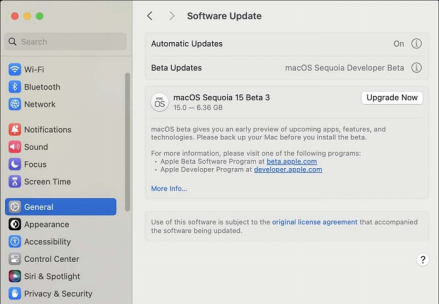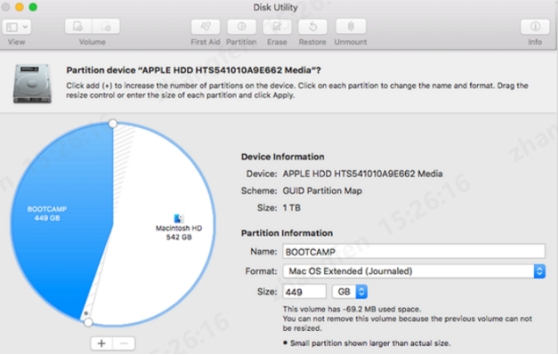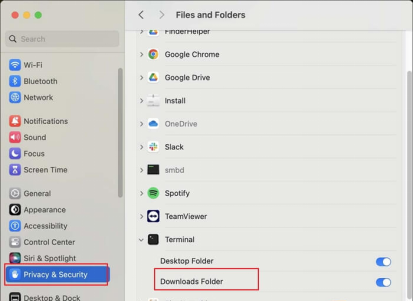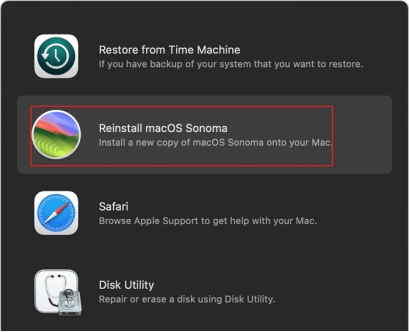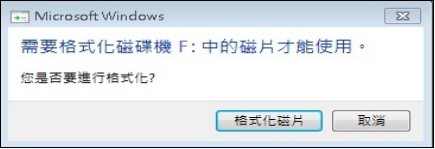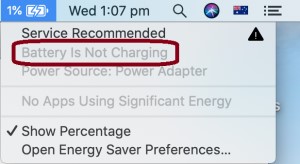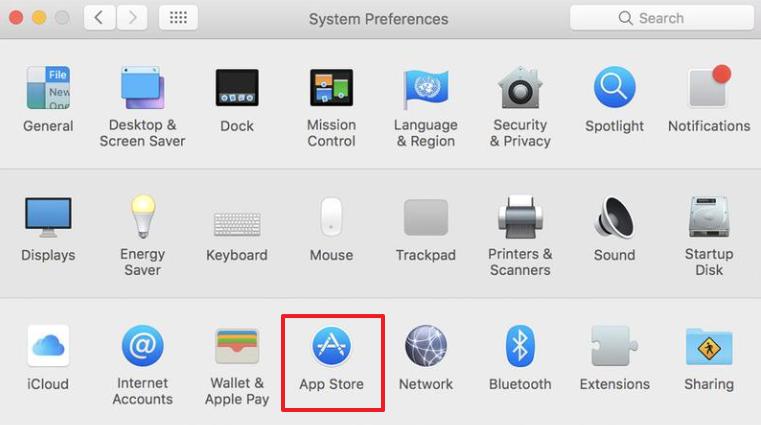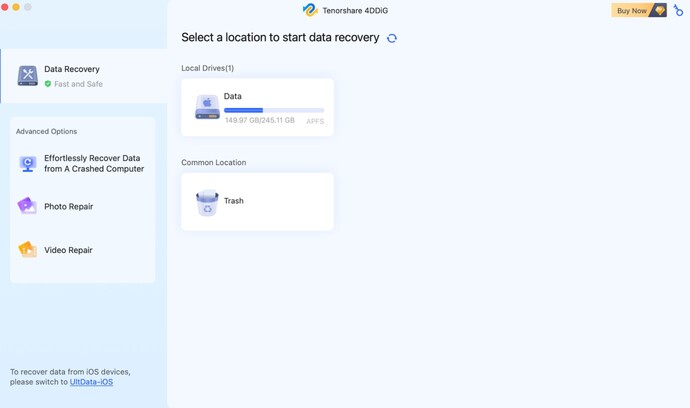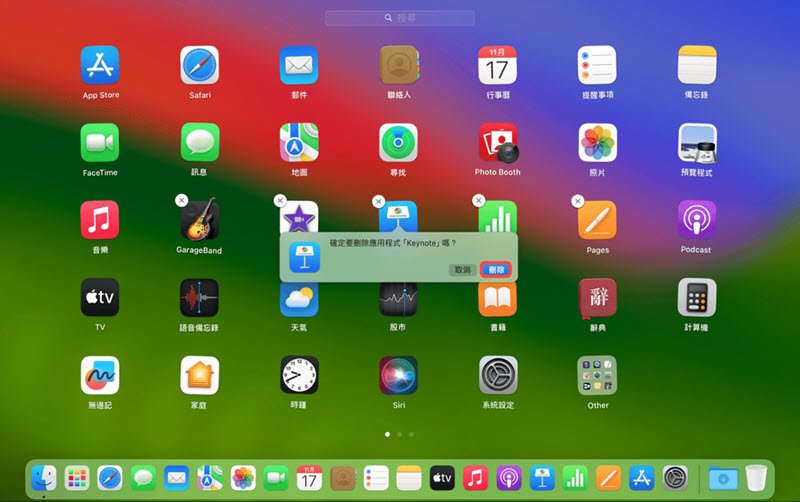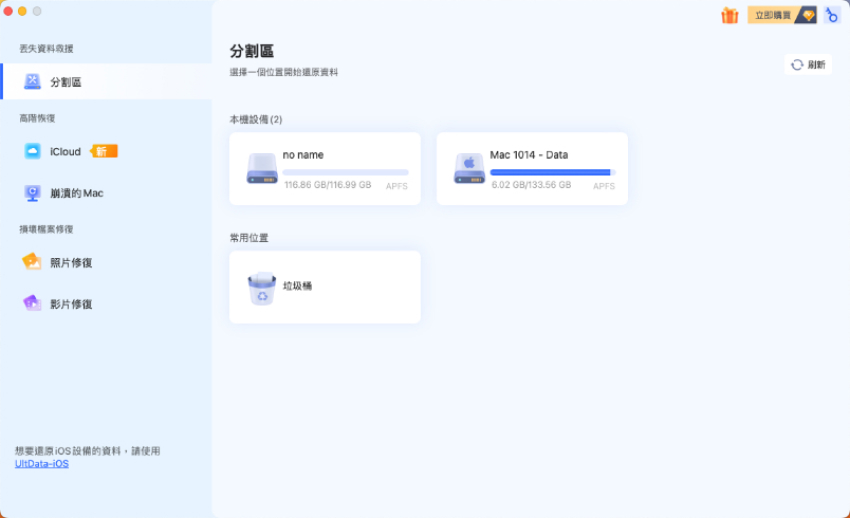面對 macOS Sequoia 無法安裝 可能會給你帶來許多不便,尤其是當您已經設定了 Sequoia 更新但安裝失敗時。好消息是這個問題有多個簡單的修復方法。無論您是運行儲存空間不足、安裝檔案損壞還是網路故障,您都可以透過各種方式解決它。本指南將教您修復系統並使其順利運作的不同方法。

一、為什麼 macOS Sequoia 無法更新?
有許多原因導致 macOS Sequoia 無法安裝問題的出現:
- Sequoia 版本仍處於測試階段,只有擁有 ID 的註冊 Apple 用戶才能使用。
- 磁碟空間不足也可能會停止安裝,你的電腦至少需要 20 GB 可用空間。
- 不相容的硬體也可能導致此錯誤,請檢查你的 Mac 版本是否與更新相容。
- BIOS 或是任何其他資料已損壞,這可能會導致安裝困難。
- 網路中斷或停止也可能導致此問題,請務必使用 Wi-Fi 等可靠的網路以獲得流暢的安裝體驗。
請提前備份您的 Mac 電腦中的資料,以在出現任何問題時保護您的資料。如果發生資料遺失,4DDiG Mac 資料救援 工具可以順利幫你救回更新過程中遺失的資料。
二、如何恢復 macOS 更新遺失的檔案?
如果您正在更新 macOS 或 macOS 掛掉後無法安裝,這可能導致 Mac 遺失檔案。幸運的是,有多種方法可以解決這個問題。此外,您可以使用一種專業工具恢復資料。 4DDiG Mac 資料救援 是一款專業工具,可以幫助你還原遺失的 Mac 資料。如果檔案損壞,它甚至可以修復它們。
- 即使在 macOS 更新失敗後,您也可以還原檔案。
- 4DDiG 支援最新的 macOS Sequoia 版本。
- 從 HDD 、 SSD 、 隨身碟 、 SD 卡 等 2000 多種儲存裝置中復原無限資料。
- 4DDiG 能夠應對 意外刪除 、 格式化 、 病毒攻擊 、分割區丟失等導致的資料遺失。
恢復 macOS Sequoia 更新後遺失檔案的詳細步驟:
-
選擇磁碟機
下載並安裝 4DDiG Mac 資料復原工具並啟動它。在主頁上,您將看到所有磁碟機、磁碟、檔案和資料夾。在這裡,您需要選擇更新後遺失檔案的位置。選擇後,按一下“掃描”開始搜尋。
-
掃描磁碟機
4DDiG 將在您的磁碟機中尋找遺失的檔案並隨時顯示結果。您將在螢幕上看到找到的文件。過程完成或找到所需的檔案後,請轉到下一步。
-
預覽和恢復
顯示找到的所有文件後,您可以在恢復之前預覽它們。選擇一個新位置來儲存檔案。然後,將它們移動到所需的資料夾並完成安裝過程。
注意:請選擇一個新位置來還原檔案以避免永久資料遺失。
【完整指南】如何在不支援的Mac上 全新安裝 macOS Sequoia?
三、如何修復 macOS Sequoia 更新失敗?
很多人都面臨 macOS 安裝失敗的問題。好處是它可以很容易地解決。現在已經清楚了這個問題背後的原因,您可以使用不同的故障排除方法來識別和解決它。讓我們逐步了解解決此安裝失敗問題的有效且簡單的方法。
方法 1:檢查 macOS 更新
必須查看 macOS 更新才能解決 macOS Sequoia 安裝失敗的問題。請依照以下步驟完成你的 macOS 更新。
-
點擊「蘋果」選單,選擇系統偏好設定並選擇常規。
-
點擊軟體更新以檢查可用的更新。

-
如果發現更新,請按一下「立即更新」以安裝更新。
方法 2:檢查您的 Mac 是否相容
當您在 Mac 上過渡到 Sequoia 時,相容性是一個重要因素。要查看您的系統是否相容:
-
前往 App Store 並搜尋所需版本的 macOS Sequoia。檢查其相容性並查找一條訊息「Work on this Mac」。
-
否則,請參閱 Apple 支援頁面上的最低系統需求。
- 將系統重新啟動到安全模式並檢查相容性。
- 您可以自動重新啟動安裝程式。
方法 3:移動安裝文件
行動安裝檔是解決 Sequoia 安裝失敗的一種有效方法。它將讓一切重回正軌並順利安裝過程。
請依照以下步驟移動安裝檔:
- 前往 Mac 裝置上的 Finder,點擊應用程式並訪問其實用程式。
- 現在打開「終端機」。
-
鍵入命令「mv」並將新位置新增至相同檔案或資料夾路徑。或者,從以前的位置複製文件並將其貼上到新位置。
方法 4:透過磁碟工具修復磁碟
有時,在安裝新作業系統或更新舊作業系統期間,檔案會損壞。您可以選擇停用修復來解決問題。按照基本指南完成修復。
-
前往 Finder 並輸入磁碟實用程式,轉向應用程序,然後是實用程式。

-
按一下顯示所有設備,選擇有問題的驅動器。
-
點擊「急救」並運行它。磁碟實用程式將檢查並修復磁碟。
最終問題將得到解決,安裝過程也將完成。
方法 5:檢查使用者權限
檔案權限對於解決 macOS 安裝失敗至關重要。如果沒有必要的檔案權限,您將無法繼續操作。依照步驟確保系統具有安裝檔案所需的存取權限。
-
前往 Mac 上的系統偏好設定。
-
向下捲動到隱私和安全。打開檔案和資料夾並打開下載的資料夾。

-
按一下「全磁碟存取」,然後按一下開啟「安裝程式」。
方法 6:卸載並重新安裝 macOS
如果沒有其他修復方法有效,那麼仍然有希望。重新安裝 macOS Sequoia 可以幫助您解決此問題。請依照以下步驟重新安裝:
-
從選單中選擇「關機」來關閉 Mac。
-
按住電源按鈕,直到出現啟動選項,按一下選項,然後繼續。
-
將出現一個恢復應用程式視窗。選擇重新安裝 macOS 並點擊繼續按鈕。

-
請按照螢幕上的指示進行操作並完成安裝過程。
四、關於 macOS Sequoia 安裝失敗常見問題
1、如何在 Mac 上更新 Sequoia?
對於在 Mac 上更新至 Sequoia,您需要按照以下步驟操作:
- 前往「設定」,然後前往「常規」和「軟體更新」。
- 查看是否有可用更新,然後按一下「立即更新」並按照螢幕上的指示進行操作。
注意: Mac設備必須插電,並且確保上網有流暢的體驗。
2、我的 Mac 是否太舊而無法安裝 Sequoia?
Mac 用戶通常想知道他們的裝置是否太舊而無法安裝 Sequoia。您可以將支援的設備與您的設備進行比較,看看是否允許。通常,2017 年或更新的型號是相容的。
以下型號可輕鬆相容於 Sequoia 安裝:
- MacBook(2017 年及更新機型)
- MacBook Air(2018 年及更新機型)
- MacBook Pro(2017 年及更新機型)
- Mac Mini(2018 年及更新機種)
- iMac(2017 年及更高版本)
- iMac Pro (2017)
- Mac Pro(2019 年及更新機型)
- Mac Studio(2022 年及更高版本)
確認您的 Mac 相容性以避免造成不便。
3、如何修復準備安裝時發生的錯誤?
在準備安裝 macOS Sequoia 時,您可能會遇到安裝失敗的錯誤。嘗試使用以下步驟解決此問題:
- 轉到系統首選項並移至日期和時間以確保設定正確。
- 嘗試重新下載安裝程式;該檔案可能已損壞。
- 在您的磁碟機上執行急救以使用磁碟實用程式。它會解釋錯誤。
- 以安全模式啟動 Mac 並再次執行安裝。
總結
macOS Sequoia 無法更新 遇到這樣令人煩惱的失敗問題。但是,有多種方法可以解決此問題。您可能已使用上述任何修復方法來解決該問題。標準安裝是最終目標。此外,在修復安裝錯誤時您可能會遺失寶貴的資料。 4DDiG Mac 資料救援 工具可以成為您在安裝 macOS 之前獲取遺失檔案的合作夥伴,以最大程度地降低永久資料遺失的風險。