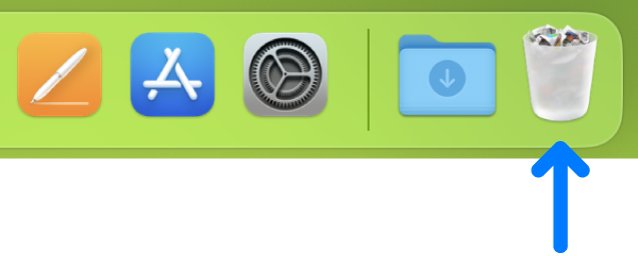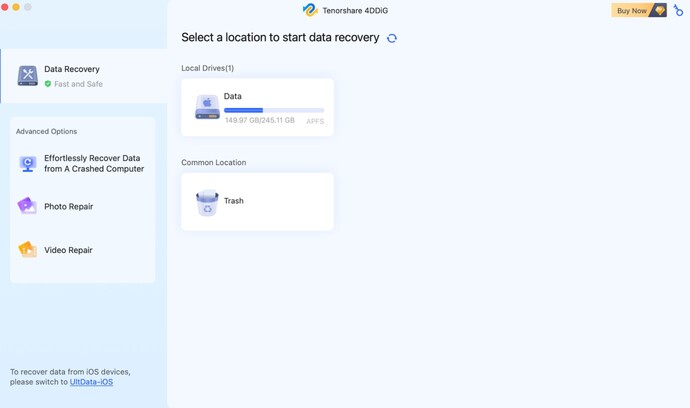在日常生活中,我們經常會在Mac上下載許多應用程式,但是往往有些Mac程式我們下載後並不會經常使用,於是為了釋放磁盤空間我們會選擇卸載程式。應用程式通常會將檔案分散存儲在多個資料夾中,即使您已從啟動台刪除它們。在本文中,我们将指导您完成六种不同的方法,帮助您快速卸载 Mac 上的应用程序并释放宝贵的磁盤空间。
想要徹底刪除 Mac 上的程式,卻不知從何下手?不用擔心!以下將提供您 Mac 程式移除的詳細步驟,以及實用的 Mac 資料恢復工具推薦,讓您安心刪除程式,無須擔心誤刪檔案。
一、Mac刪除應用程式的方法
方法一:進入「啟動台」刪除Mac中的應用程式
藉助 Launchpad 功能,解除安裝 Mac 上的應用程式變得輕而易舉。在此方法中,我們將引導您完成使用 Launchpad 查詢和刪除應用程式的分步過程。
首先,請按照以下簡單的說明進行操作:
- 單擊 Mac 擴充套件塢中的 Launchpad 圖示。這將開啟啟動板,其中顯示所有應用程式,找到需要解除安裝的應用程式。
- 找到該應用程式後,單擊並按住其圖示,直到所有圖示開始抖動,單擊應用程式圖示左上角出現的“X”按鈕。
- 將出現一個確認對話方塊,詢問您是否確定要刪除該應用程式,單擊“刪除”繼續。
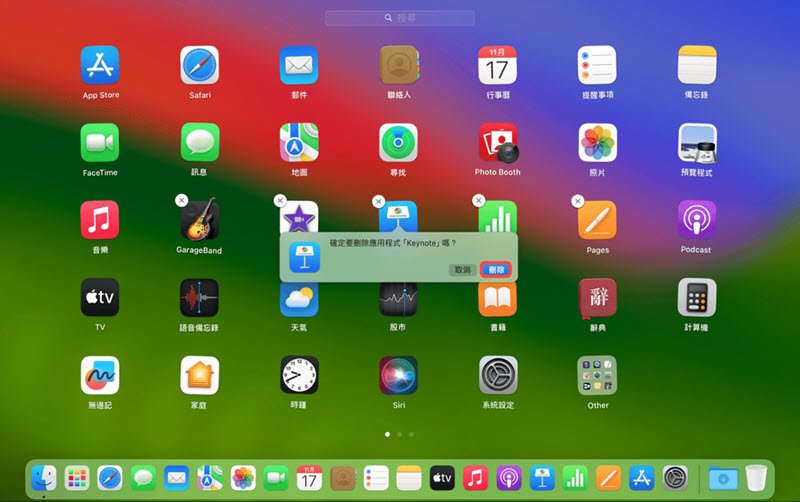
請務必注意,並非所有應用程式都可以使用啟動板解除安裝。某些應用程式可能要求您使用其他方法,例如應用程式資料夾或終端。然而,對於大多數應用程式來說,Launchpad 方法既快捷又方便。
方法二:使用Mac資源回收桶刪除應用程式
透過利用回收站,您可以輕鬆管理和刪除不需要的應用程式,從而釋放 Mac 上寶貴的磁碟空間。
要使用 Mac 回收站刪除應用程式,請按照以下簡單步驟操作:
- 找到您要刪除的應用程式,您也可以透過導航到“應用程式”資料夾來執行此操作。
- 將應用程式拖放到位於 Dock 或桌面上的垃圾桶圖示中。或者,您可以右鍵單擊該應用程式並選擇“移至垃圾箱”。
- 要永久刪除該應用程式,請清空垃圾箱。右鍵單擊“廢紙簍”圖示,然後選擇“清空廢紙簍”。出現提示時確認操作。
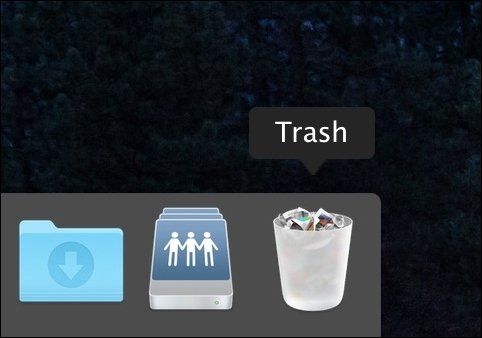
完成這些步驟後,該應用程式將從您的 Mac 中永久刪除,從而釋放空間並提高系統性能。需要注意的是,應用程式一旦從回收站中清空,就無法使用傳統方法恢復。因此,建議在清空回收站之前仔細檢查。
方法三:從 Applications 資料夾中刪除Mac中的APP
直接從 Mac 上的“應用程式”資料夾中刪除應用程式是永久刪除不需要的應用程式的簡單方法。透過執行這些簡單的步驟,您可以有效地管理您的 Mac 並建立更多磁碟空間。
- 找到 Mac 上的“應用程式”資料夾,開啟應用程式資料夾並瀏覽已安裝應用程式的列表。
- 選擇您要刪除的應用程式並右鍵單擊它,這將出現一個選單,單擊選單中的“移至垃圾箱”選項。
- 將應用程式移至廢紙簍後,右鍵單擊擴充套件塢中的廢紙簍圖示,從出現的選單中選擇“清空垃圾箱”選項。
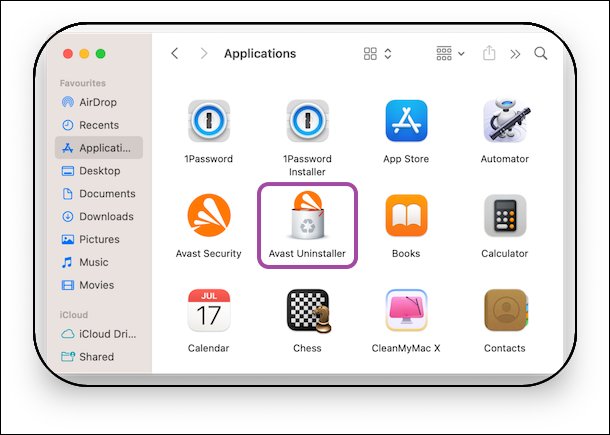
透過執行以下步驟,您可以從 Mac 上完全刪除該應用程式,從而釋放寶貴的磁碟空間。請務必注意,當您從“應用程式”資料夾中刪除應用程式時,任何關聯的檔案或首選項也將被刪除。
方法四:使用 Finder 在 Mac 上刪除應用程式
在此方法中,我們將指導您如何使用 Finder 工具刪除 Mac 上的應用程式。透過使用 Finder,您可以輕鬆找到應用程式檔案並將其移至垃圾箱以永久刪除。請按照以下步驟使用 Finder 解除安裝應用程式:
- 開啟 Mac 上的 Finder 應用程式,單擊側欄中的“應用程式”選項以訪問應用程式資料夾。
- 瀏覽“應用程式”資料夾以找到要刪除的應用程式,找到該應用程式後,單擊並按住其圖示。
- 將應用程式圖示拖至 Dock 中的“垃圾桶”圖示。您還可以右鍵單擊應用程式圖示並選擇“移至垃圾箱”,右鍵單擊 Dock 中的垃圾桶圖示。
- 從上下文選單中選擇“清空垃圾箱”以從 Mac 中永久刪除該應用程式。如果詢問,請輸入管理員帳戶和管理員密碼。
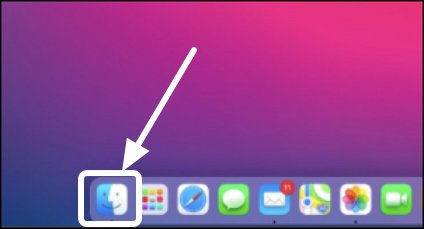
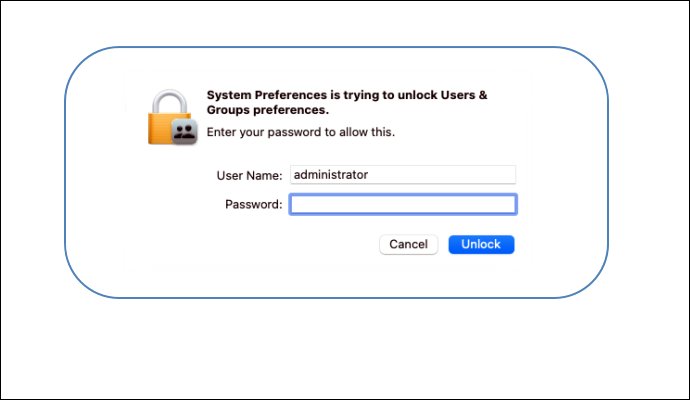
透過執行以下步驟,您可以使用 Finder 從 Mac 中有效刪除不需要的應用程式。請記住清空垃圾箱以釋放磁碟空間並確保完全刪除應用程式。
方法五:使用終端機刪除Mac上的應用程式
除了前面的方法之外,Mac 使用者還可以利用終端應用程式來高效解除安裝不需要的應用程式,終端允許您直接與 Mac 作業系統互動並執行強大的命令來刪除應用程式。
要使用終端解除安裝應用程式,請按照下列步驟操作:
- 請點選螢幕左上角的 Apple 圖示,然後選擇 應用程式 > 實用程式 > 終端機。
- 在終端機中輸入命令: sudo uninstall file://
- 將不需要的應用程式圖示拖到終端機視窗以顯示路徑。

請注意,使用終端時應小心,因為不正確的命令可能會產生意想不到的後果。請務必在按 Enter 之前仔細檢查該命令,並確保您擁有刪除該應用程式所需的許可權。使用終端解除安裝 Mac 上的應用程式為高階使用者提供了一種強大的方法,並允許更好地控制解除安裝過程。但是,建議新手使用者謹慎操作,並考慮本文前面概述的更使用者友好的方法。
二、如何恢復Mac刪除的應用程式中的檔案?
當您刪除應用程式時,它不僅會刪除該程式,還會刪除關聯的檔案和資料。但在我們深入瞭解恢復過程之前,讓我們向您介紹4DDiG Mac数据救援工具 是一款可靠且使用者友好的程式,專為Mac 系統上的資料恢復而開發。它允許您檢索已刪除的檔案,包括隨應用程式一起意外刪除的文件、照片、影片等。憑藉其先進的掃描演算法,4DDiG Mac 資料救援工具可以搜尋 Mac 的儲存並有效恢復丟失的檔案。
4DDiG Mac 資料救援工具提供了使用者友好的介面,使新手和經驗豐富的使用者都可以輕鬆導航。其強大的功能包括:
- 深度掃描功能:該工具對磁碟進行徹底掃描,搜尋已刪除檔案的痕跡。這種深度掃描可確保最大限度地恢復檔案。
- 多種檔案格式支援:無論是文件、照片、影片還是任何其他檔案型別,Mac 資料救援工具都可以恢復多種檔案格式。
- 預覽選項:在恢復檔案之前,您可以預覽它們以確保檢索到正確的資料。
- 選擇性恢復:您可以靈活地選擇特定檔案或資料夾進行恢復,從而節省時間和儲存空間。
要使用 Mac 資料救援工具從已刪除的應用程式中恢復檔案,請按照以下簡單步驟操作:
- 從官方網站下載並安裝 Mac 資料救援工具,啟動掃描過程並等待該工具分析所選驅動器。
- 掃描完成後,Mac 資料救援工具將顯示可恢復檔案的列表,選擇要恢復的檔案。
- 再恢復之前可以選擇“預覽”,然後單擊“恢復”按鈕。

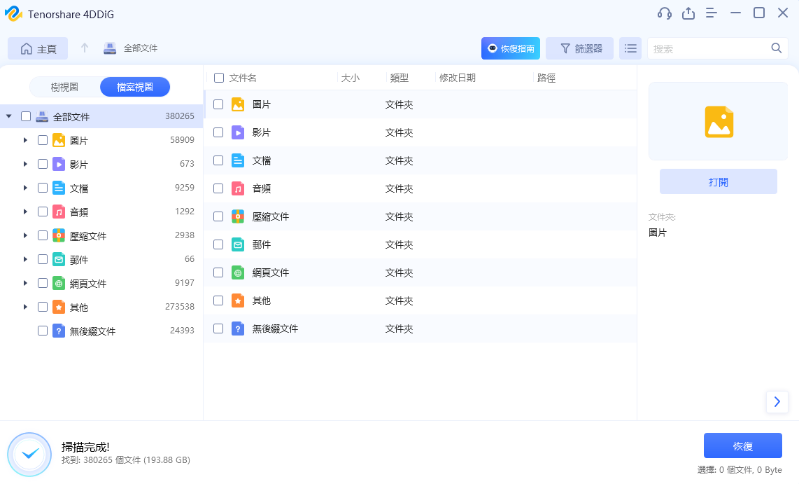
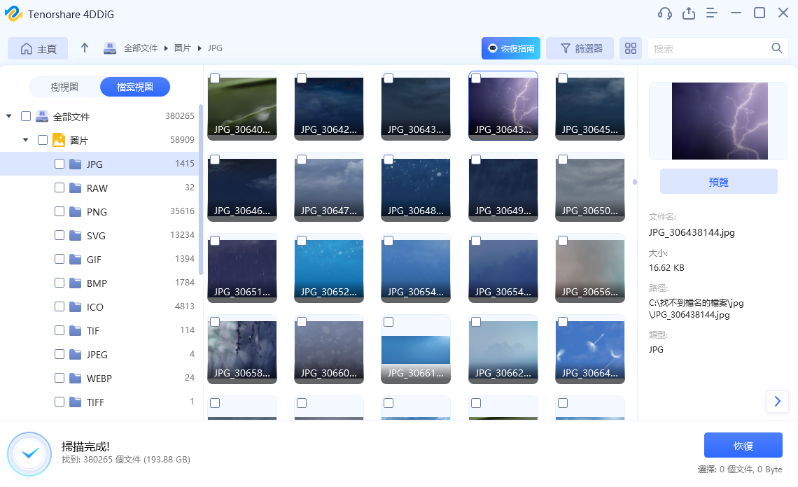
透過執行以下步驟,您可以有效地恢復在 Mac 上解除安裝應用程式時刪除的檔案。請記住始終備份重要檔案以防止資料丟失,並定期使用 Mac 資料救援工具來確保資料的安全。
現在您已經知道如何從 Mac 上已刪除的應用程式中恢復檔案,您可以自信地清理系統,而不必擔心丟失重要資料。
三、Mac卸載應用程式的相關問題
1.移除 Mac 應用程式圖示是否能徹底刪除 APP?
僅僅移除 Mac 應用程式的圖示並不能徹底刪除應用程式。該應用程式的部分檔案和資料仍會保留在您的電腦上。刪除應用程式不會移除您可能已使用該應用程式製作的任何檔案或其他資料。刪除應用程式也不會取消您可能已使用該應用程式購買的任何訂閱專案。
2.如何從 Mac 上已刪除的應用程式中恢復檔案?
要恢復與 Mac 上的應用程式一起刪除的檔案,您可以使用 Mac 資料救援工具。這個強大的工具專門用於恢復丟失或刪除的檔案。按照該工具提供的說明掃描您的 Mac 並檢索與已刪除的應用程式關聯的檔案。
3.Mac 應用程式無法刪除怎麼辦?
在 Mac 上,如果您無法刪除應用程式,通常有以下幾種原因:您沒有權限刪除該應用程式;該應用程式正在使用中;該應用程式已損壞。可以嘗試重新啟動電腦,再次嘗試使用啟動台或 Finder 刪除軟體,或者將 Mac 啟動至安全模式,再次嘗試解除安裝軟體 。
結論
我們已經討論了六種不同的解除安裝應用程式的方法,包括使用啟動板、Mac 回收站、應用程式資料夾,甚至終端。每種方法都有自己的優點和好處,讓您可以根據自己的喜好和需求選擇最合適的選項。
總之,透過遵循本指南中概述的步驟,您可以輕鬆地從 Mac 中刪除不需要的應用程式並最佳化其效能。透過定期解除安裝不必要的程式,您可以確保您的 Mac 平穩高效地執行。 同時,你也可以通過4DDiG Mac数据救援工具來救回誤刪的Mac應用程式中的檔案!