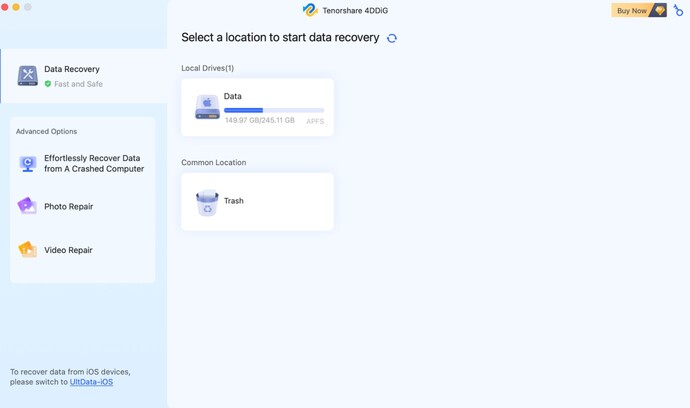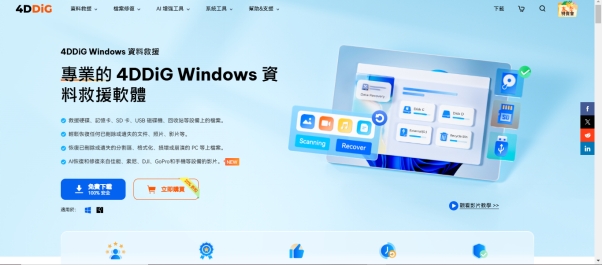很多的Mac使用者都有著相同的經歷,那就是不小心誤刪了Mac裡的資料。如果是一般刪除,那麼還可以救援回來。但如果是永久刪除,那麼就比較麻煩了,甚至可能救不回來。
我們會在接下來,給大家6種常規的Mac垃圾桶還原方法,以及1種讓你還原永久刪除檔案的方法。同時也會給大家幾個小貼士,提醒大家如何預防 永久刪除檔案喔!
一、清空的Mac資源回收桶可以救回嗎?
如果你誤刪了資料,那麼通常都是從資源回收桶救回來的。但如果你清空了Mac的資源回收桶,那麼是否還能救回資料呢?正常來說,是可以的,只不過需要藉助一些方法。
只需這些方法,我們會在後續的解決方案中,給大家一一說明。甚至我們也會給大家一款工具,是可以讓你輕鬆把Mac垃圾桶還原的工具喔!
二、如何將MacBook垃圾桶臨時刪除的檔案還原
方法1.從MacBook資源回收桶中直接救回清空的檔案
通常如果是一般的刪除,那麼可以直接在MacBook垃圾桶還原。因為在刪除檔案後,該檔案是會歸類在垃圾桶裡,一直到清空垃圾桶後,才會被徹底刪除。所以我們可以利用這個特性,來讓MacBook垃圾桶還原。
首先,在Dock裡打開垃圾桶的圖標。打開了垃圾桶後,在這邊可以尋找 是否有我們誤刪的檔案。找到了之後,對其點擊右鍵,並且點擊還原。那麼,就成功讓MacBook垃圾桶還原了。
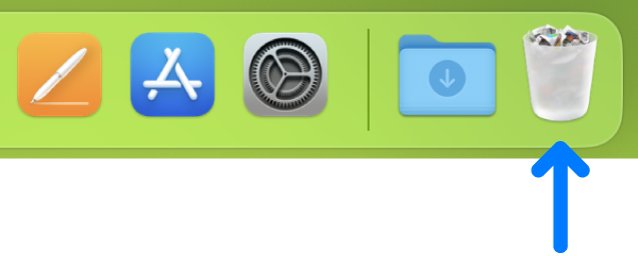
方法2.使用終端機救回Mac垃圾桶中臨時刪除的資料
如果你在Mac垃圾桶裡,找不到誤刪的檔案,那麼也可以嘗試在終端機 用指令來讓Mac 垃圾桶復原。但是這個方法,需要你有一定的電腦指令知識,這樣才不會處理得眼花繚亂。
首先,先打開終端機。你可以在Dock點擊啟動台,並且搜索終端機。或者你也可以在Finder點擊應用程序,並且在工具程序的部分 找到終端機。打開後,先輸入「cd ~/.Trash」來檢查垃圾桶。然後再輸入「ls -al ~/.Trash」列出垃圾桶裡的檔案。找到你需要復原的檔案後,將其還原,那麼就完成Mac 垃圾桶復原了。
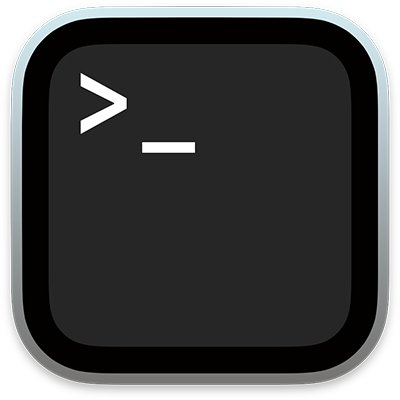
方法3.使用時光機備份還原Mac垃圾桶中臨時刪除的資料
在Mac裡,有個叫做時光機的功能,可以幫助你在Mac 還原垃圾桶。因為這個功能,是用來備份Mac的,所以可以利用你曾經備份的內容 來讓Mac 還原垃圾桶。但前提是,你必須曾經備份過,才能使用時光機來讓Mac 還原垃圾桶。
先點擊工具列的時鐘圖示,並且點擊 瀏覽時光機備份。在這邊,你就能找到 你所備份的資料了。如果確認你備份的資料,就包括你誤刪的資料,那麼就可以使用這個時光機的功能,來讓Mac 還原垃圾桶。還原後,你誤刪的資料就回來了。
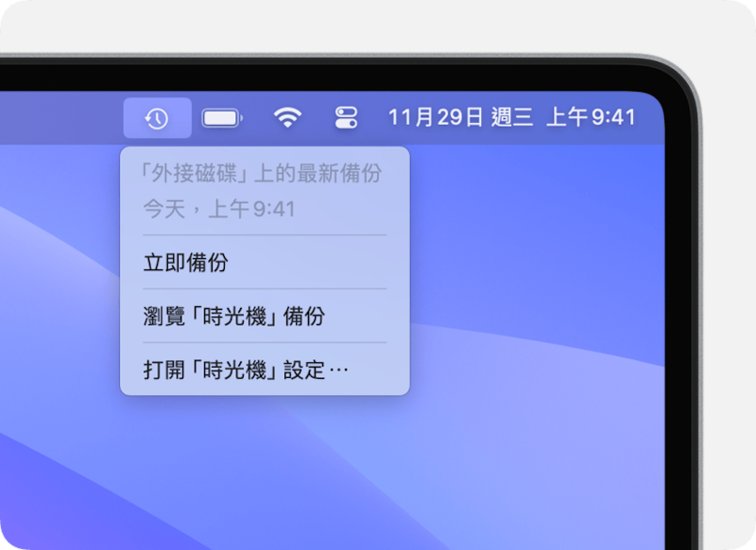
方法4.通過Mac「還原指令/還原搬移」功能救回Mac垃圾桶清空的檔案
如果你在刪除的當下,就意識到你刪除錯檔案了。那麼macOS有個功能,可以讓你即時反悔,並且讓Mac 復原垃圾桶。原理很簡單,就是使用其中的還原指令、或者是還原搬遷功能。簡單來說,就是撤銷刪除的操作,但必須在刪除後立刻操作才行。
首先,還原指令 可以直接操作鍵盤,就能在Mac 復原垃圾桶。只需要直接按下鍵盤的 Command + Z,就能執行還原指令了。而還原搬遷,則是選擇編輯,並且點擊還原。那麼這樣就能還原 你刪除的操作,進而讓Mac 復原垃圾桶了。
方法5.使用「最近刪除」功能還原MacBook資源回收桶清空的檔案
如果你只是單純在照片App裡刪除了照片,那麼你不必擔心 是否要把Mac 垃圾桶救回。因為你可以直接使用照片App裡的 最近刪除功能,尋找是否有誤刪的照片。這樣的話,就不需要把Mac 垃圾桶救回了。
打開照片App後,點擊左邊的最近刪除。在這邊,就能找到你近期所刪除的照片了。選取你需要還原的照片,並且點擊右上角的復原,就能成功還原回來了。但是在最近刪除功能裡,只能幫你保留30天。如果超過30天,那麼照片就會自動消失了。
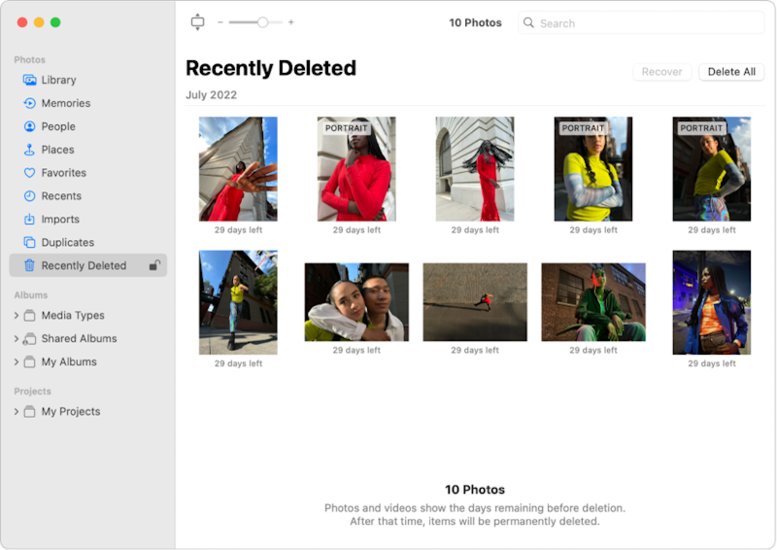
方法6.通過iCloud備份將Mac垃圾桶臨時刪除的檔案還原
如果你有把Mac裡的資料,也備份到iCloud的話,那麼也可以用iCloud來幫你讓Mac 垃圾桶救援。但是這需要你有備份Mac的資料iCloud過,否則是比較難把Mac 垃圾桶救援回來的。
先進入iCloud官網 ,並且登入你的Apple ID。登入後,點擊iCloud雲碟。如果你是備份資料到iCloud,那麼就能夠在這邊找到資料了。或者你也可以點擊左側的最近刪除,查找是否有可還原的資料,並且將該Mac 垃圾桶救援回來。
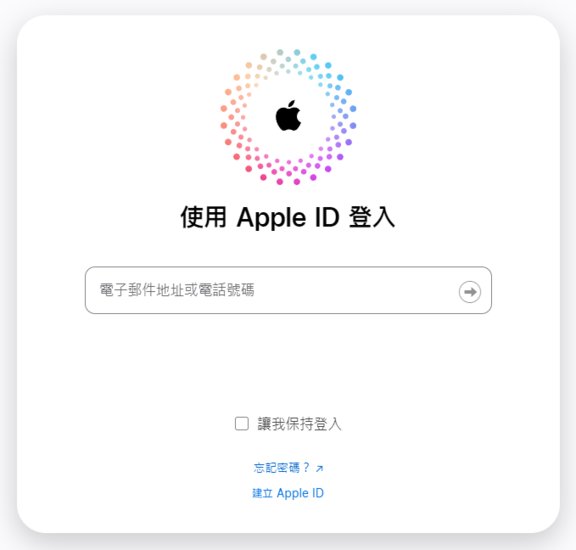
三、【永久刪除/清空/誤刪】情況下還原Mac垃圾桶中的檔案的方法
如果你使用了6種常規的Mac垃圾桶還原方法,都沒有用,並且正在找尋Mac 垃圾桶還原 ptt的方法。那麼你可以使用Mac檔案救回工具 還原垃圾桶永久刪除/清空/誤刪的資料。我們推薦 4DDiG Mac 資料救援這款工具。
這款工具可以幫助你找回 永久刪除的資料,甚至是清空Mac垃圾桶後,都可以輕鬆找回來。如果大家一直找尋不到一個滿意的Mac 垃圾桶還原 ptt方法,那麼我們是非常推薦大家 嘗試看看4DDiG Mac 資料救援的。
4DDiG Mac 資料救援的優勢之處:
- 快速掃描 並救援Mac誤刪/永久刪除/清空的資料
- 簡單幾步 即可操作,無需禁用SIP
- 支援從外接儲存空間還原(包括外接硬碟、USB隨身碟、SD卡之類的)
- 下載安裝後,在主界面 你可以選擇要掃描的硬碟。把滑鼠移動到你需要掃描的硬碟後,點擊該掃描的圖示即可。
- 掃描完成後,你可以先預覽成果。或者是先找尋,你需要的檔案 是否已經被掃描出來了。
- 找到你要恢復的檔案後,勾選起來,並且點擊右下角的恢復按鈕。最後再選擇導出路徑,那麼就完成了。

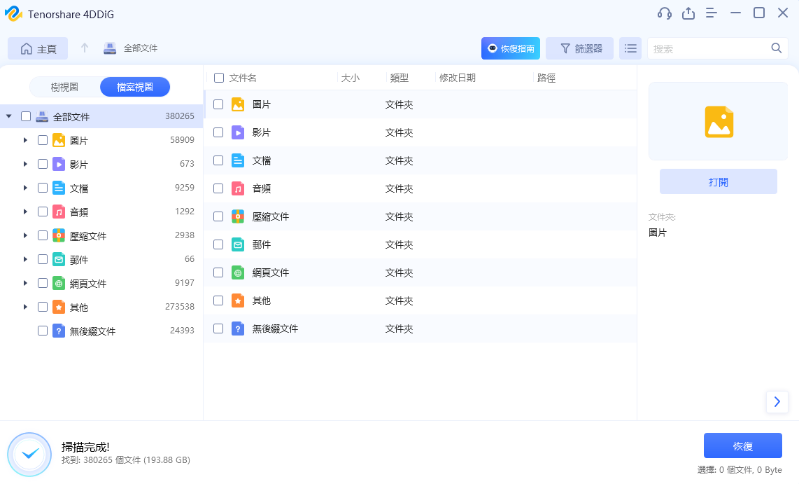
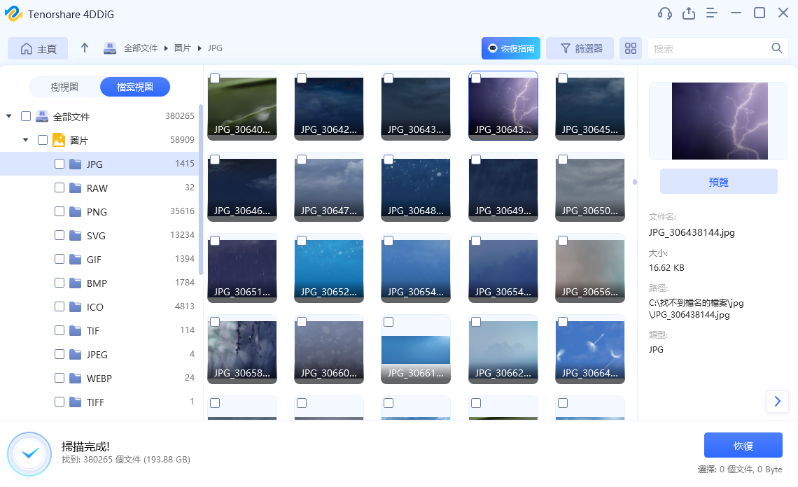
四、【小貼士】預防MacBook上的檔案被永久刪除的小方法
相信大家看完了這幾種Mac垃圾桶還原的方法,應該都有所學習到了。但預防勝於治療,我們應該要怎麼預防 MacBook上檔案被永久刪除的情況呢?在這邊,我們準備了幾個小貼士給大家,讓大家能夠預防此類情況。
- 不要設定自動清空垃圾桶
- 用一般刪除就好
- 刪除時,先看清楚準備刪除的檔案
- 定時備份Mac
如果大家有設定自動清空垃圾桶的話,那麼在設定的時間到了之後,你的垃圾桶就會完全空了。如果你是等到空了之後,才意識到誤刪了,那麼就太遲了。所以如果不要設定自動清空,那麼不管是什麼時候,都還有挽回的餘地。
在刪除的時候,分成了一般刪除、以及永久刪除。建議大家用一般刪除就好,因為這樣檔案 至少還會先進入到垃圾桶了。而永久刪除,是不經過垃圾桶,直接刪除的。
在刪除之前、甚至是刪除的時候,先看清楚你是否要刪除這個檔案,才點擊確認。避免有手滑 點錯檔案的意外,造成誤刪的情況。所以重複確認,是很重要的。
在我們提供的方法裡,就有幾個是與備份相關的了。所以只要你定期備份Mac,那麼就能在突發狀況裡,救你一命了。
五、關於「Mac垃圾桶還原」的相關問題
問題1:如果我刪除照片一段時間了,還能夠讓照片從Mac垃圾桶還原嗎?
如果不超過30天,那麼是可以的,因為照片App裡是會幫你保留30天的。但如果超過了30天,那麼就只能使用檔案救援工具,來幫你救回這些照片了。
問題2:在誤刪後,如果沒有執行任何操作,我應該做些什麼來挽回?
如果是誤刪的當下,直接意識到刪錯了,那麼可以用還原指令/還原搬遷,來撤銷刪除。但如果是過了一小段時間,那麼就只能用上文裡描述的方法,去做救援的操作了。
問題3:如果永久刪除了,應該如何讓檔案救援回來?
如果真的完全永久刪除了,並且也沒有備份,那麼可以嘗試用4DDiG Mac 資料救援。這款工具可以幫助你救回 被永久刪除的資料,並且比其他方法還要省時間。
總結
以上就是7種Mac垃圾桶還原的方法了。如果只是一般刪除,那麼直接在Mac垃圾桶還原即可。但如果永久刪除、或者是刪除一段時間了,那麼就只能用其他方法來救援了,只不過比較麻煩。
如果你需要一個即不繁瑣,又省時間的方法,那麼我們推薦你使用 4DDiG Mac 資料救援。這款工具可以在短時間內,幫助你救援Mac誤刪的資料。甚至是永久刪除,也能夠輕鬆幫你復原回來喔!