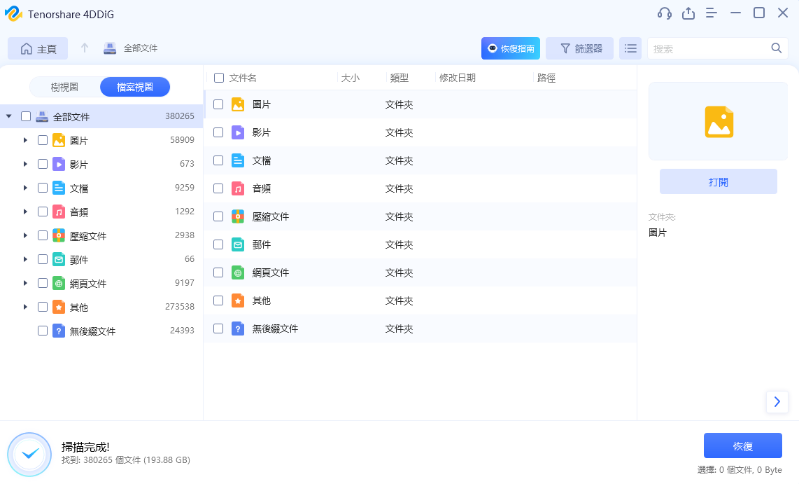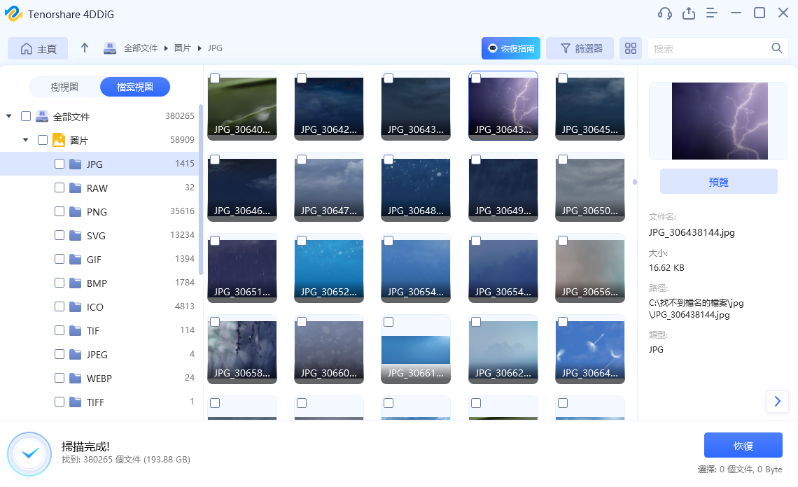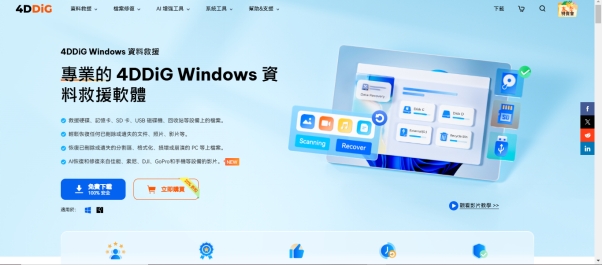最近,我們收到了許多關於Mac 讀卡機讀不到的問題求助。例如,有人因行車記錄器SD卡滿了,希望透過Mac刪除無用資料,卻突然無法讀取記憶卡;還有人想檢視相機記憶卡中的照片,但在Mac上無法讀取。別擔心!本文整理了 Mac 記憶卡讀不到快速救援指南另外,還提供了專業的救援工具,快速幫你恢復記憶卡的資料。趕快跟隨文章開始自救吧!
Part 1. Mac讀不到記憶卡/讀卡機的原因
在瞭解解決方法之前,弄清楚為什麼 Mac 讀不到你的 SD 記憶卡很重要。因此,我們列出了一些常見原因:
- 連線問題:SD卡鬆動的連線可能導致讀取問題。
- SD卡損壞:如果SD卡受損害,可能會導致Mac無法識別。
- SD卡被鎖定:有些SD卡具有防寫功能,如果開啟了防寫,Mac可能無法寫入或讀取資料。
- SD卡讀卡器與Mac不相容:某些讀卡器可能與Mac不相容,這可能導致無法讀取SD卡。
- SD卡內部檔案問題:SD卡上儲存的檔案可能損壞或無法被Mac識別,這可能導致讀取問題。
- mac作業系統的問題:有時macOS系統本身可能存在問題,可能會導致無法讀取SD卡。
Part 2. 解決Mac讀不到記憶卡/讀卡機的9个方法
我們遇到Mac記憶卡讀不到的問題時,請不要擔心,解決方案相對來說非常簡單的啦,下面 9 個方法可以輕鬆幫你解決Mac SD卡讀取的問題。
方法1:確保記憶卡已經連線良好
你需要確保SD卡正確插入Mac的卡槽或讀卡器中,並且連線良好。你可以將SD卡重新插入其他USB端口,SD卡讀取器或Mac計算機。 如果Mac SD卡讀卡器不起作用,則可能是SD卡已損壞。
方法2:使用不同端口
嘗試將記憶卡或讀卡器插入Mac的其他USB端口,以排除端口問題。
方法3:檢查 Finder 設定
如果記憶卡插入Mac電腦,顯示Mac 讀卡機讀不到,很有可能是Finder設定中沒有開啟記憶卡插入,你可以根據以下的步驟進行設定。
- 點選電腦螢幕左上角的「Finder」>「偏好設定」。
-
點選「一般」選項,勾選「外接磁碟」選項。

- 再點選「側邊欄」選項,選取「位置」下面的所有選項。。設定完成卡檢視記憶卡能否被正常讀取。
方法4:檢查SD卡是否顯示在磁碟工具程式中
磁碟工具應用程式是Mac內建的磁碟分割槽管理工具。你可以使用「磁碟工具程式」來管理所有內部和外接硬碟。如果你的SD卡在Mac上沒有顯示,那麼它可能被隱藏在磁碟工具應用程式中。
步驟:開啟磁碟工具應用程式,在頂部選單欄上點選「檢視」,選擇「顯示所有裝置」。然後檢查SD卡是否顯示在Mac上。
方法5:格式化SD卡
如果SD卡的檔案系統格式不正確,比如Mac不支援的NTFS,也可能會導致Mac無法識別SD卡。 將其連線到Mac計算機上看是否可以被識別。 如果可以,則問題可能是由於檔案系統不相容造成的。 你可以將 SD 卡重新格式化為 Mac 上的支援的格式。
- 拔出SD卡,將其連線至MacBook電腦。
- 透過「Command + 空白鍵」開啟 Spotlight,輸入「磁碟工具程式」。
- 在左側視窗中,找到「SD 卡」,選擇「清除」。
- 選擇「FAT32」 (32GB 或更小容量)或 「exFAT」(64GB 或更大容量)作為新的 SD 卡格式,然後,點選「清除」確認操作。
方法6:重啟 Mac 電腦
重新啟動可以解決各種 Mac 小問題。只需簡單幾步操作重新啟動你的 Mac。重新啟動後,再次檢查 SD 記憶卡是否正常讀取到。跟著下面3個步驟來吧。
-
單擊 Apple 圖示,然後從選單中選擇「重新開機」。

- 按電源按鈕,然後在出現的對話方塊中單擊「重新啟動」。
- 再次嘗試插入SD卡,按照這個方法,大多數人現在應該能夠在Mac上找到自己的SD卡了。
方法7:重置 NVRAM/PRAM
還有個方法,就是嘗試在 Mac 電腦中重置 NVRAM/PRAM。可儲存在NVRAM中的設定包括音量、顯示屏解析度、啟動磁碟選擇、時區,以及最近的核心崩潰資訊。重置NVRAM也許可以幫助解決SD 卡讀不到的問題,具體操作如下:
- 點選左上角的選單 「蘋果」>「關機」。
-
等待幾分鐘後,再將 Mac 開機,同時按壓著鍵盤上的 「⌘+Option+P+R 」四個鍵不要放。等待 Mac 開機就可以啦!

方法8:升級 Mac 上的驅動程式
除了以上方法,更新 Mac 上的驅動程式也是一個救援「Mac 記憶卡讀不到」的有效方法。Mac 使用者經常需要處理 Mac 驅動程式衝突。 所以更新 Mac 上的驅動程式就非常重要啦,這樣 Mac 的周邊裝置或整體功能不會受到影響 ,具體操作請看下面的步驟。
- 按下左上角「蘋果」選單。
- 選擇「系統設定」,找到側邊欄中的「一般」,點選「軟體更新」。
-
或選擇「系統偏好設定」,然後點選「軟體更新」。

方法9:关闭SD 記憶卡的防寫保護
某些 SD 存储卡有防寫保護開關。通常默認啟用它以防止誤寫內容。 如果您的SD儲存卡無法在Mac上讀取,請首先檢查卡邊緣是否有一個小的防寫保護開關。 如果有,請關閉此功能,然後重試。
Part 3. 如何從讀不到/格式化的記憶卡中救回資料
如果你是科技小白或者想要找一個安全高效又便捷的救援軟體,那麼專業的資料救援軟體——Tenorshare 4DDiG Mac 就是你的好幫手啦!
Tenorshare 4DDiG Mac 專注於 Mac 電腦各種檔案型別(包括 USB、SD 卡、數位相機等)復原,全方位守護你的電腦資料安全!一起來瞭解一下吧。
Tenorshare 4DDiG Mac 的強大功能:
- 介面簡潔:指引清晰,支援繁體中文,操作介面使用者友好。
- 操作簡單:僅需 3 步,輕鬆找回SD 卡刪除遺失或不見的資料。
- 成功率高:100%超高成功率恢復記憶卡資料,只要能夠成功掃描都可實現救援。
- 個資安全:無需專業技術支援,小白在家即可操作,無需擔心資料外洩。
- 部分回復:無需整機回復,掃描完成後可以實現部分SD 卡資料還原。
- 免費預覽:提供免費掃描和預覽功能,輕鬆精準實現SD 卡復原。
快來用Tenorshare 4DDiG 完成 Mac記憶卡資料救援吧!
-
下載並安裝 Tenorshare 4DDiG 後,選擇恢復資料的位置。

-
掃描並預覽被刪除的檔案。

-
選擇要恢復的檔案,點選「恢復」。只需要數分鐘你就可以看到畫面「恢复完成」,接着重啟电脑就可以正常運行了。

結語
以上我們介紹了 9個有效的修復Mac 讀卡機讀不到的方法,無論你想用哪種方法,都能有效幫你解決Mac記憶卡讀不到的問題。如果你還想要省時又安全的軟體,幫你從讀不到/格式化的記憶卡中救回資料,那麼 Tenorshare 4DDiG Mac資料救援軟體就一定是你不可錯過的選擇啦,快來試試看吧!