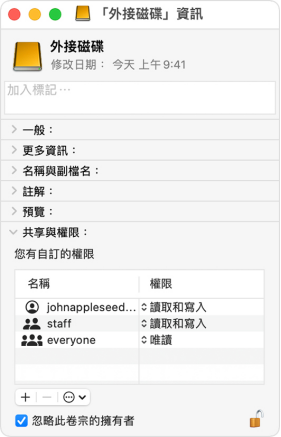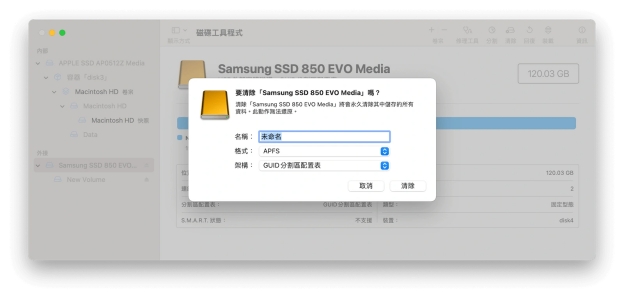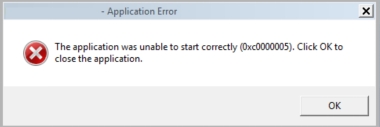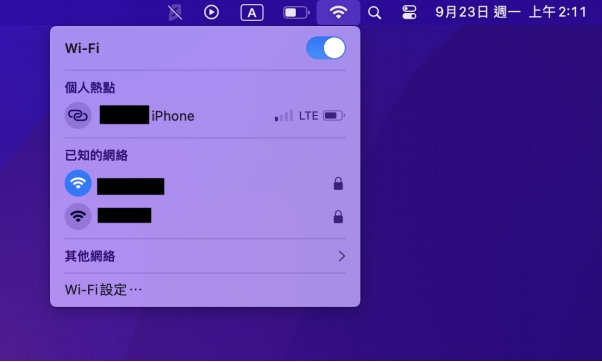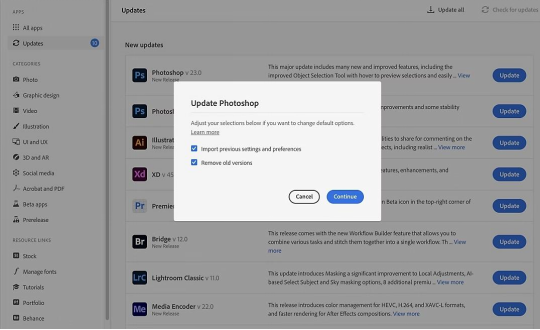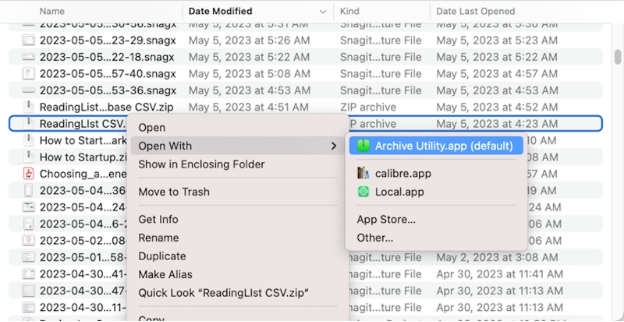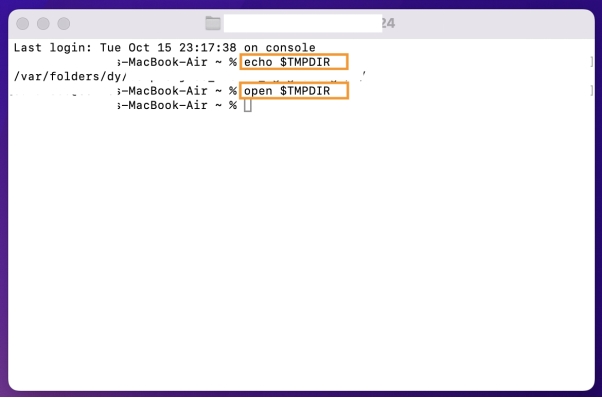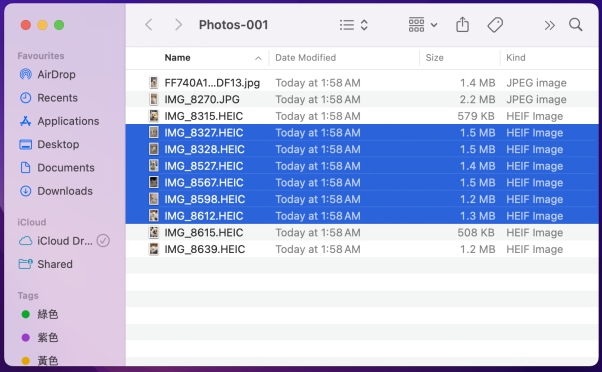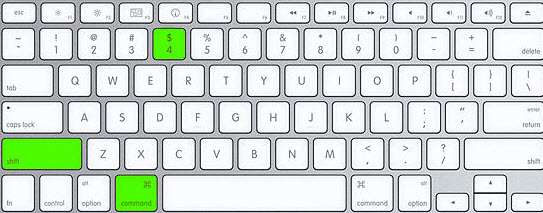如果你是Mac使用者,應該有遇過一個困擾,就是當你接上外接硬碟時,突然發現無法把檔案複製或寫入到硬碟裡。這種情況經常發生於使用NTFS格式的硬碟,因為macOS本身只能讀取NTFS檔案系統,無法直接寫入。本文將幫助你瞭解為什麼會發生 Mac 外接硬碟無法寫入的情況,並且教你如何解決這個問題,讓你的外接硬碟在Mac上可以順利寫入。
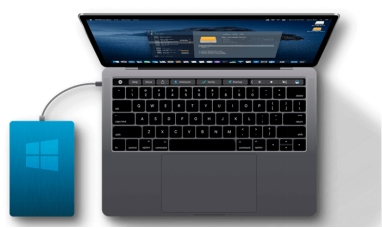
一、為什麼Mac外接硬碟無法寫入?
Mac NTFS無法寫入的主要原因,通常是硬碟格式與macOS不相容。大部分外接硬碟都使用NTFS格式,而這個格式主要是針對 Windows 系統設計的,macOS 雖然可以讀取 NTFS 格式的硬碟,但沒有原生寫入的功能。因此,如果你接上的是NTFS格式的硬碟,就會遇到外接硬碟Mac無法寫入的問題。這也是大多數Mac NTFS使用者在第一次插入外接硬碟時,發現無法進行寫入操作的原因。
除了檔案格式的問題,還有可能是權限設定的問題,或者硬碟本身有錯誤,導致無法進行寫入操作。接下來,我們會一一介紹如何檢查並修復這些Mac NTFS無法寫入的問題。
二、如何修復Mac外接硬碟無法寫入NTFS?
遇到這種Mac NTFS無法寫入情況時,你可能會覺得困擾,但其實有多種方法可以修復外接硬碟Mac無法寫入這個問題。無論你是想保持Mac NTFS格式,還是打算將硬碟重新格式化為Mac相容的格式,我們都會提供詳細的步驟來解決你的問題。
提示:修復Mac外接硬碟無法寫入錯誤前備份資料
在開始嘗試任何修復外接硬碟Mac無法寫入的方法前,建議你先將硬碟內的重要資料進行備份。即使某些方法不會對資料造成影響,仍有可能因操作失誤導致資料遺失,備份可以確保你的資料安全無虞。
不過,如果你在修復過程中不小心遺失了重要的資料,別擔心,還有機會將資料救回來。4DDiG Mac 資料救援工具是一款專業的資料恢復軟體,可以幫助你找回丟失的檔案。無論是因為硬碟格式化、系統崩潰、刪除檔案或其他原因導致的資料遺失,這款工具都能有效救援。
4DDiG Mac資料救援的優勢:
- 支援多種資料丟失情境: 無論是因為硬碟 格式化 、分區錯誤、系統崩潰還是 意外刪除 檔案,4DDiG都能幫助你恢復丟失的資料,適用於多種資料丟失情境。
- 支援多種檔案格式: 4DDiG支援超過2000種不同的檔案格式,包括 文檔 、 圖片 、影片、音樂等,無論你丟失的是什麼類型的檔案,它都有機會幫你找回。
- 簡單易用的操作介面:4DDiG的操作介面非常直觀,即使是技術新手也能輕鬆上手,通過幾個簡單的步驟就能開始資料恢復。
- 安全高效:擁有30多項專利支援,恢復率高達98%。
那麼我們要如何救回Mac無法寫入的外接硬碟資料呢?接下來讓我們繼續了解如何使用4DDiG Mac資料救援工具來恢復Mac無法寫入外接硬碟中的資料:
-
下載適用於 Mac 的版本。下載完成後,按照指示將軟體安裝在你的 Mac
上。安裝完成後,啟動軟體。

-
進入主介面後,你會看到一個選擇磁碟或設備的選項。選擇你丟失資料的磁碟或分區,然後點擊「開始掃描」按鈕。

-
掃描完成後,4DDiG Mac
資料救援軟體會顯示所有找到的可恢復檔案。你可以使用內建的預覽功能查看檔案的內容。選擇要恢復的檔案後,點擊「恢復」按鈕即可。

方法1:檢查NTFS硬碟連接
首先,你可以檢查硬碟的連接情況。確認是否正確插入Mac NTFS,並嘗試換一個USB插槽看看能否解決問題。有時候只是硬碟沒有正確連接或者USB插槽接觸不良,導致Mac外接硬碟無法寫入NTFS。如果問題依然存在,接下來可以考慮進一步的操作。
方法2:修改外接硬碟權限設定
有時候,Mac外接硬碟無法寫入NTFS問題可能只是因為權限設定不當導致的。你可以嘗試修改硬碟的權限,讓系統允許寫入操作。具體步驟如下:
-
連接你的外接硬碟到Mac。
-
右鍵點擊你的外接硬碟名稱,然後點擊「取得資訊」>「共用與權限」。
-
之後再點擊鎖的圖標進行身分驗證並勾選「忽略此卷宗的持有人」。
透過這種方法,你可以確保自己對硬碟擁有完整的操作權限。

方法3:使用磁碟工具程式
如果權限設定沒問題,但依然Mac外接硬碟無法寫入NTFS,你可以使用Mac內建的磁碟工具來修復硬碟。具體操作步驟如下:
-
打開「磁碟工具」程式。
-
在左側列表中找到你的外接硬碟。
-
選擇硬碟後,點擊「修理工具」>「執行」即可。
-
系統會開始檢查並修復硬碟上的錯誤,完成後嘗試再次寫入檔案。

磁碟工具程式可以幫助修復硬碟上的小錯誤,這通常是解決Mac無法寫入外接硬碟的簡單方法。
方法4:透過終端機修復
如果你對Mac的操作比較熟悉,可以透過終端機來修復Mac無法寫入外接硬碟的問題。終端機可以手動執行某些修復命令,具體操作步驟如下:
將NTFS硬碟鏈接到Mac上。
打開「終端機」應用程式。
-
輸入以下命令來掛載NTFS硬碟,允許寫入:sudo nano /etc/fstab。然後點擊「Return」。
-
再輸入LABEL=NAME none ntfs rw, auto, nobrowse,將指令中的「NAME」換成你的硬碟名稱,按下「Return」即可。
-
接著開啓「Finder」,點擊「前往」 >「前往檔案夾」並輸入「/volumes」,在找到你的硬碟後打開它。這樣就能在Mac和NTFS之間複製並貼上檔案了,也能在硬碟上創建和編輯檔案。
這種方法需要你有一定的技術背景,但是Macbook外接硬碟無法寫入非常有效的解救方法。
方法5:轉換NTFS格式
如果你想繼續使用NTFS格式,但需要寫入功能,你可以考慮使用協力廠商軟體,如「Paragon NTFS」或「Tuxera NTFS」來幫助解決Mac無法寫入外接硬碟問題。這些軟體允許Mac進行NTFS硬碟的完整讀寫操作。雖然這些軟體通常需要付費,但如果你經常在Mac上使用NTFS硬碟,它們是非常方便的Macbook外接硬碟無法寫入的解決方案。
方法6:重新格式化Mac外接硬碟
如果你不介意格式化硬碟,將其轉換成Mac支援的檔案系統格式(如exFAT或HFS+),這會是最簡單的Macbook外接硬碟無法寫入的解決方案之一。格式化後,你的硬碟將可以在Mac上無障礙地讀寫,但記得事先備份硬碟中的重要資料,因為格式化會清除硬碟中的所有內容。
-
打開「磁碟工具」。
-
選擇你的外接硬碟,然後點擊「清除」。
-
選擇「exFAT」或「macOS擴展格式」作為格式,然後點擊「清除」。
-
完成後,你的硬碟將可以在Mac上正常使用,並且支援讀寫操作。

關於Mac外接硬碟無法寫入的FAQs
1. Mac可以讀取NTFS嗎?
是的,macOS本身可以讀取NTFS格式的硬碟,但不支援寫入。要在Mac上寫入NTFS硬碟,需使用協力廠商軟體或透過特定的修復方法來實現。
2. Mac如何格式化外接硬碟?
你可以使用「磁碟工具」來格式化外接硬碟。選擇你需要的格式(如exFAT或HFS+),然後點擊「抹除」。記得事先備份資料,因為格式化會清除硬碟中的所有內容。
Mac讀不到外接硬碟?9個方法救援無法讀取的Mac外接硬碟
3. 如何將Mac檔案傳到硬碟?
如果你的硬碟是NTFS格式,建議安裝協力廠商軟體來實現讀寫功能,或者將硬碟格式化為exFAT,這樣你就能夠在Mac與Windows間無障礙傳輸檔案。
總結
當你遇到Mac外接硬碟無法寫入的問題時,先不要慌張,這大多數是因為NTFS格式與macOS不相容所導致的。我們提供的這些方法,包括修改權限、使用磁碟工具、透過終端機修復以及安裝協力廠商軟體等,都能有效幫助你解決這個問題。記住,無論採取哪種修復措施,都應該先備份重要資料,確保資料的安全。